OpenMediaVault je speciální linuxová distribuce založená na Debianu k vybudování systému Network Attached Storage (NAS). Poskytuje snadno použitelné webové rozhraní, podporu více jazyků, správu svazků, monitorování a systém zásuvných modulů pro rozšíření o možnosti LDAP, Bittorrent a iSCSI. Tento tutoriál popisuje instalaci a konfiguraci OpenMediaVault.
Předpoklady pro tento výukový program
- PC s 32 nebo 64bitovým procesorem Intel.
- Min. 1 GB RAM.
- 2 pevné disky (nebo jeden pevný disk se 2 oddíly). OpenMediaVault vyžaduje samostatný disk nebo oddíl pro instalaci operačního systému a samostatný disk nebo oddíl pro data.
1) Stáhněte si OpenMediaVault
Prvním krokem je stažení souboru OpenMediaVailt ISO ze Sourceforge.
https://sourceforge.net/projects/openmediavault/files/
Software existuje ve variantách pro 32- a 64bitové procesory Intel/AMD a pro některé další platformy, jako je Raspberry PI, Odroid a Cubox i. Vyberu verzi pro 64Bit procesory (amd64). Přímý odkaz ke stažení aktuální verze 2.1 je:
http://downloads.sourceforge.net/project/openmediavault/2.1/openmediavault_2.1_amd64.iso?r=&ts=1438327317&use_mirror=netcologne
2) Příprava spouštěcího média
Obraz ISO lze použít k přímé instalaci OpenMediaVault do virtuálního počítače, jako je VMWare nebo Virtualbox. Chcete-li nainstalovat software na skutečný hardware, potřebujete spouštěcí médium, jako je CD / DVD nebo zaváděcí USB klíč.
Vypalte stažený soubor ISO na disk CD nebo DVD nebo jej nahrajte na jednotku USB.
2.1) Vytvořte zaváděcí USB klíč v Linuxu
Následující příkaz lze použít k zápisu souboru ISO na USB flash disk v systému Linux
sudo dd if=openmediavault_2.1_amd64.iso of=/dev/sdX bs=4096
Nahraďte /dev/sdX názvem zařízení USB disku. Buďte prosím opatrní, příkaz dd může způsobit vážné poškození, pokud jako cíl vyberete špatný disk.
2.2) Vytvoření spouštěcí jednotky USB v systému Windows
Když jste si stáhli OpenMediaVault na plochu Windows, můžete použít např. unetbootin a připravte USB Stick.
http://unetbootin.github.io/
3) Instalace OpenMediaVault
Vložte spouštěcí médium, které jste si připravili pro instalaci, do počítače nebo serveru, kde se má nainstalovat OpenMediaVault, a spusťte nebo restartujte systém. Možná bude nutné vybrat správné zařízení spouštěcího média v systému BIOS.
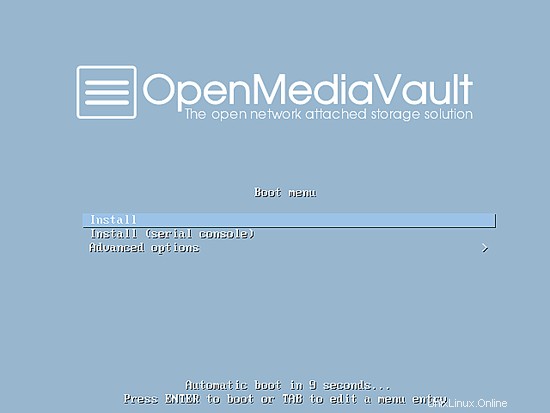
Po úspěšném zavedení systému uvidíte následující obrazovku instalačního programu OpenMediaVault. Vyberte možnost „Instalovat“ a stiskněte klávesu Enter nebo počkejte, dokud se instalace nezačne automaticky.
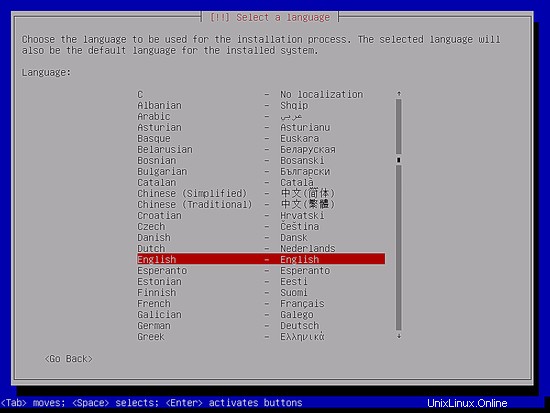
Vyberte jazyk pro proces instalace.
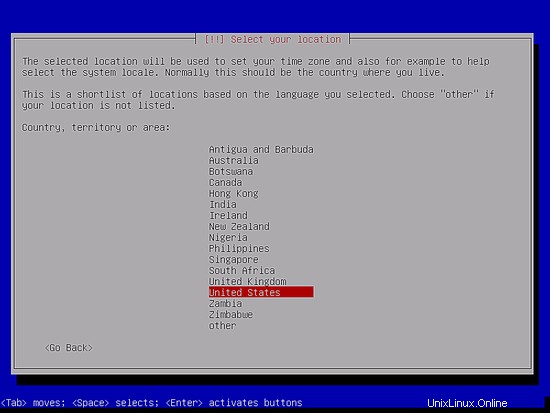
A vaše poloha. Umístění bude použito k definování časového pásma v jednom z následujících kroků a k předvolbě rozložení klávesnice.
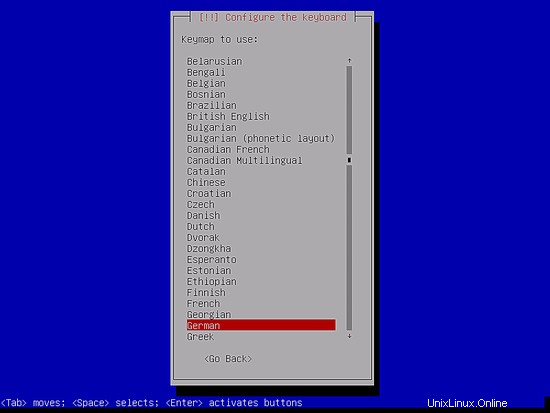
Nyní vyberte rozložení klávesnice. V mém případě vyberu jako rozložení "Němčina" a stisknu
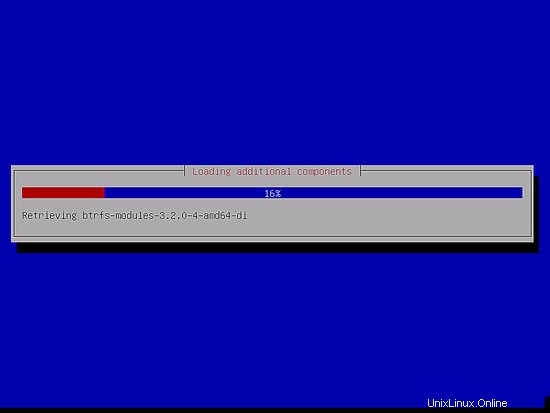
Instalační program začne načítat některé další balíčky z instalačního média.
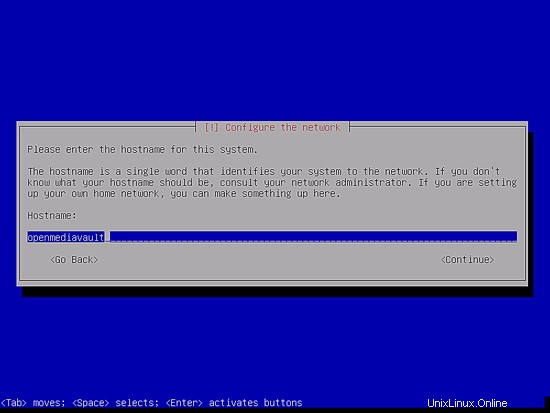
Zadejte název hostitele vašeho serveru. Název domény je požadován na další obrazovce, takže název hostitele je zde první částí plně kvalifikovaného názvu domény. Když má server mít fqdn "server1.example.com", pak název hostitele je "server1".
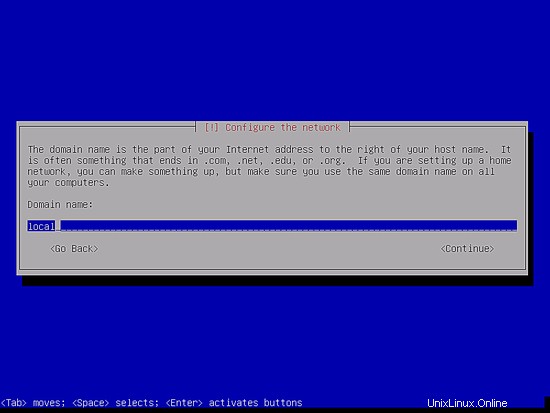
Zadejte název domény serveru.
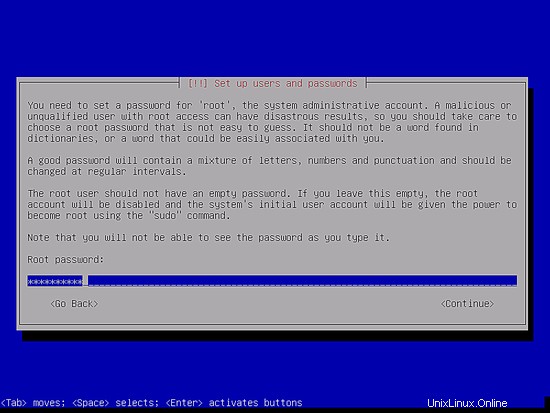
Zadejte heslo uživatele root. Toto heslo se používá pro přihlášení do shellu, není to heslo webového rozhraní OpenMediaVault. Na požádání potvrďte heslo jeho opětovným zadáním na další obrazovce.
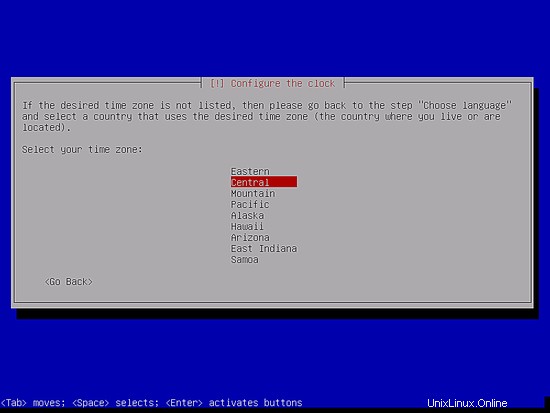
Vyberte časové pásmo serveru a stiskněte
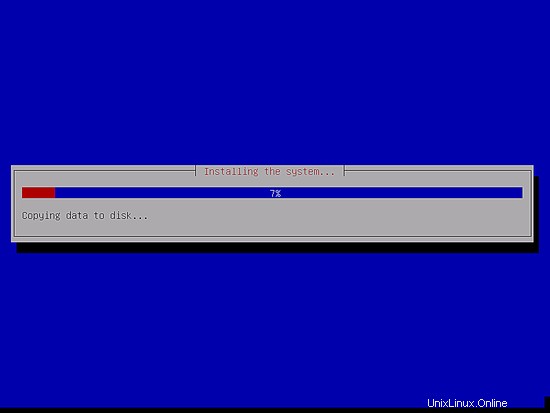
Instalační program nyní začne kopírovat systémové soubory na Disk.
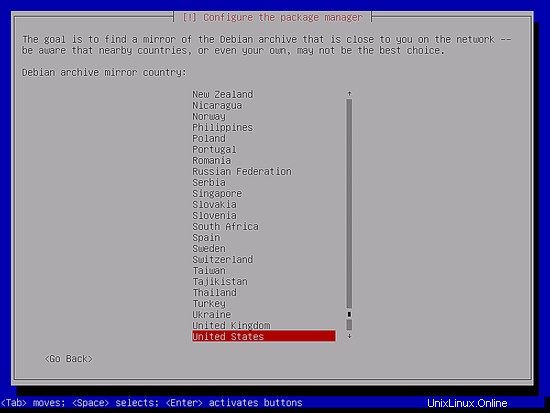
Nakonfigurujte umístění, odkud bude správce balíčků apt načítat softwarové balíčky. Vyberte místo ve vašem okolí.
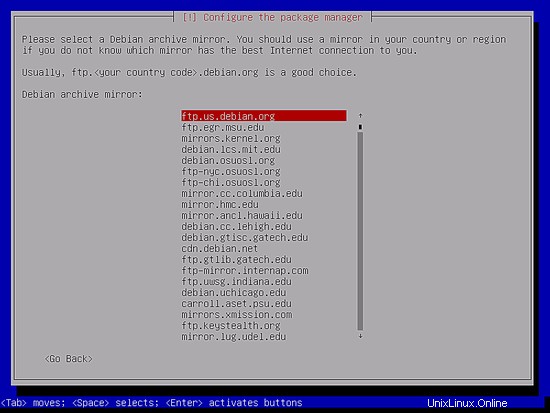
A pak vyberte zrcadlový server. Pokud žádné z uvedených zrcadel nepochází od vašeho poskytovatele přístupu k internetu, můžete si vybrat první z nich.
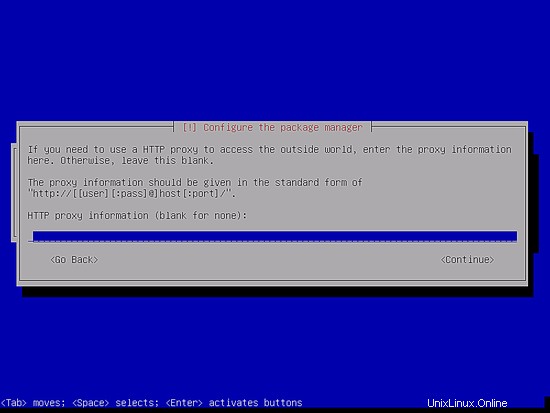
Pokud pro přístup k internetu používáte http proxy, zadejte jeho podrobnosti zde. Jinak stiskněte
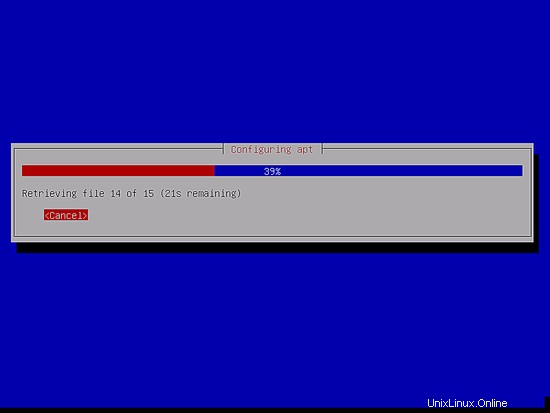
Apt nyní stáhne balíčky.
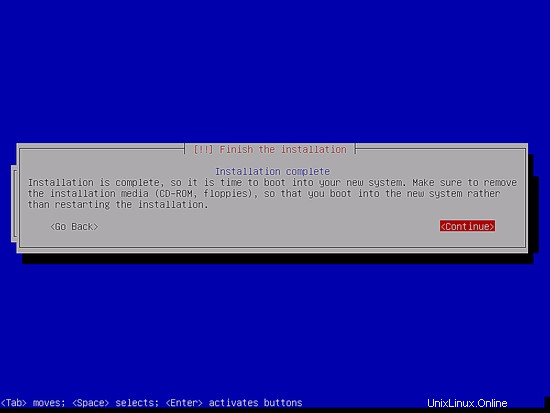
Instalace je dokončena. Stisknutím
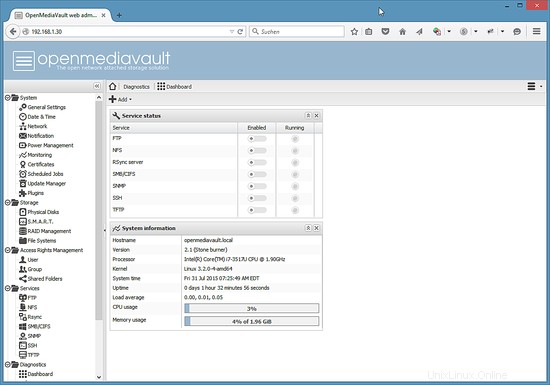
Zobrazí se spouštěcí obrazovka Grub. Stiskněte
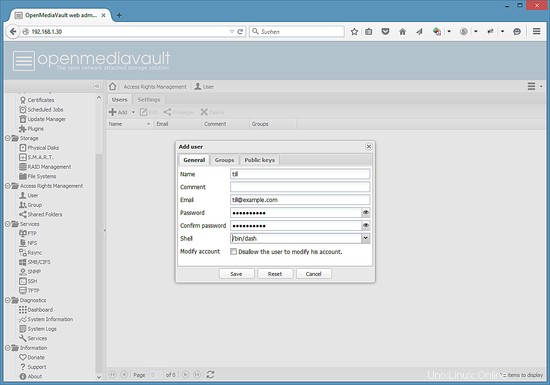
Systém připraven. Nyní se můžete přihlásit do OpenMediaVault v shellu jako uživatel root nebo ve webovém rozhraní.
4) Přihlašovací údaje
Webové rozhraní
- Uživatel:admin
- Heslo:openmediavault
Klient (SSH, konzole)
- Uživatel:root
- Heslo:
Server byl nakonfigurován pomocí DHCP. Přihlaste se jako uživatel root do shellu a spusťte příkaz:
ifconfig
získat aktuální IP adresu. V mém případě je IP adresa 192.168.1.30.
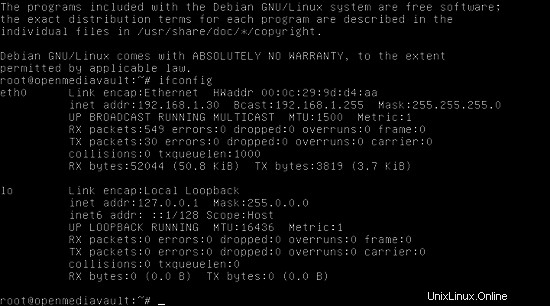
Otevřete webový prohlížeč a zadejte http:// a poté svou IP adresu:http://192.168.1.30/ a přejděte k webovému přihlášení:
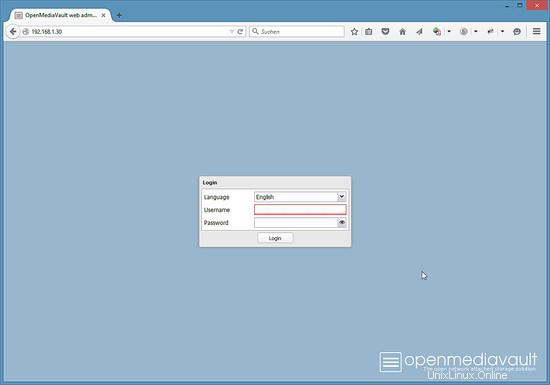
Zadejte výchozí přihlašovací údaje uživatel:admin, heslo:openmediavault:
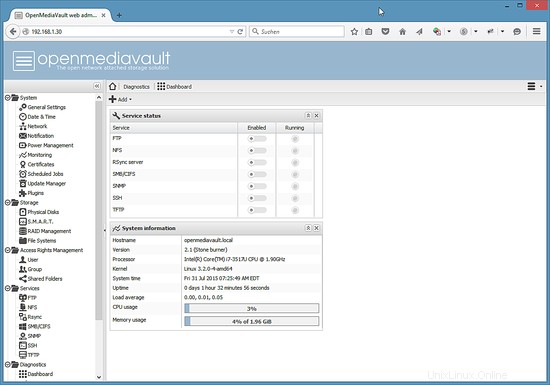
A objeví se rozhraní správce OpenMediaVault.
5) První kroky v OpenMediaVault
Tato kapitola ukazuje kroky k zabezpečení přihlášení, povolení sdílení FTP a SMB/CIFS a jak povolit přístup pomocí SSH.
5.1) Změna hesla správce webu
Chcete-li změnit heslo správce webu, přejděte na „Obecná nastavení“ a přejděte na kartu „Heslo webového správce:
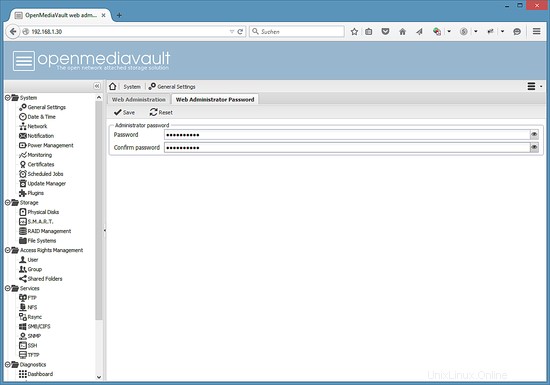
Zadejte nové heslo a stiskněte tlačítko "Uložit" v levém horním rohu vstupního formuláře.
Služby jako FTP, SMB a SSH jsou ve výchozím nastavení zakázány. V dalším kroku povolím FTP a SMB (Microsoft Windows Share).
5.1) Povolit FTP
Přejděte na Služby> FTP a zaškrtněte políčko „Povolit“.
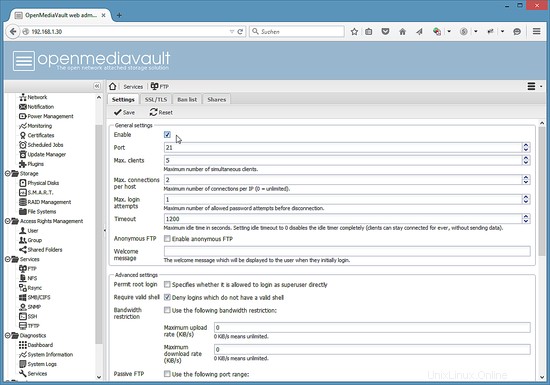
Stiskněte tlačítko "Uložit" v levém horním rohu.
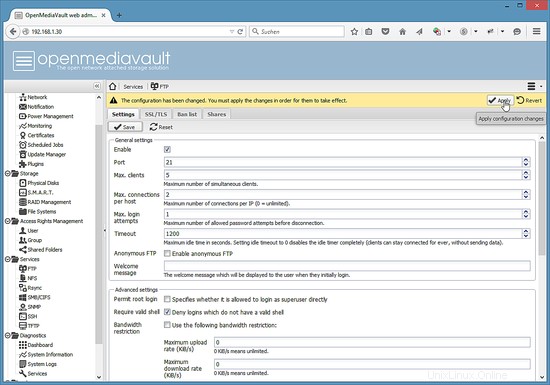
A klikněte na „Použít“ ve žlutém pruhu, který se zobrazí nad
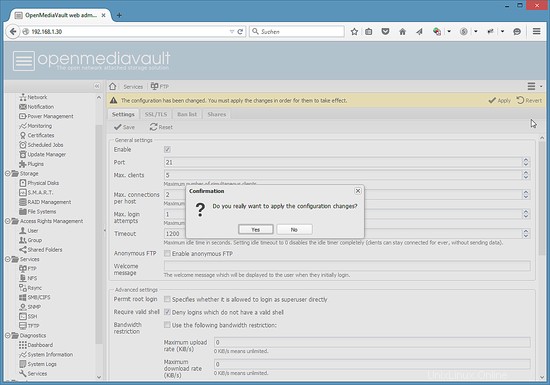
Nakonec potvrďte, že změny budou skutečně použity.
5.2) Povolit SMB / CIFS
Nyní přejděte na Služby> SMB/CIFS a povolte tuto službu jako u FTP.
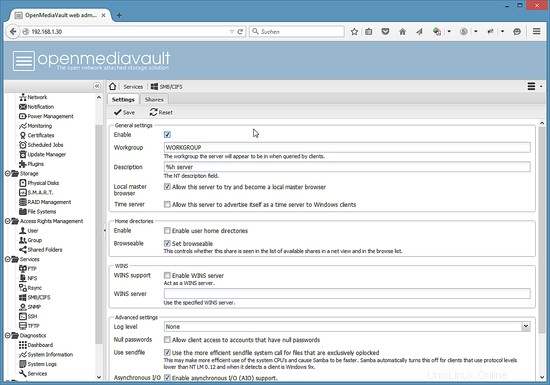
5.3) Povolit SSH
Stejný postup pro službu SSH. Přejděte na Služby> SSH a povolte službu.
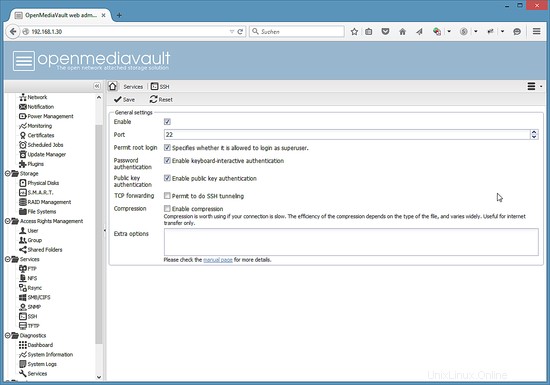
5.4) Vytvořte systém souborů jako svazek úložiště dat
OpenMediaVault potřebuje samostatný pevný disk nebo oddíl pro ukládání dat (úložný svazek). V mém případě použiji druhý pevný disk /dev/sdb. Klepnutím na Úložiště> Systémy souborů> Vytvořit přidejte druhý pevný disk jako úložný svazek. Název tmy úložiště je "data".
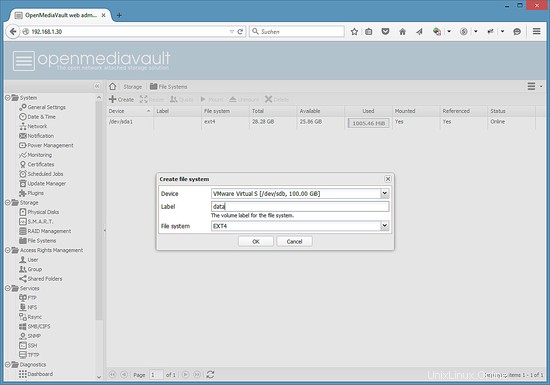
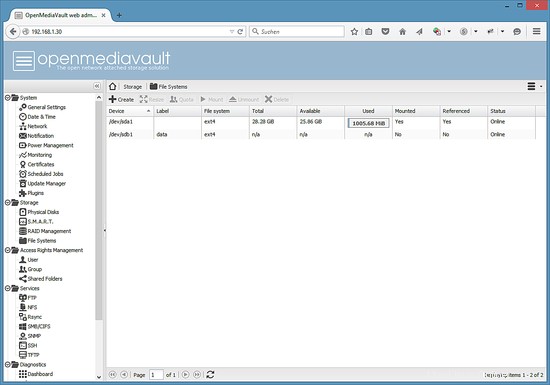
Konečný seznam úložných zařízení bude vypadat takto. Vyberte svazek „dat“ v seznamu a kliknutím na tlačítko „Připojit“ svazek připojte. V seznamu svazků sdílených složek se jako možnost zobrazí pouze připojené svazky.
5.5) Přidat uživatele
Nyní můžeme přidat uživatele pro přístup k vašim sdíleným souborům. Klikněte na "Správa přístupových práv"> "Uživatel"> Přidat:
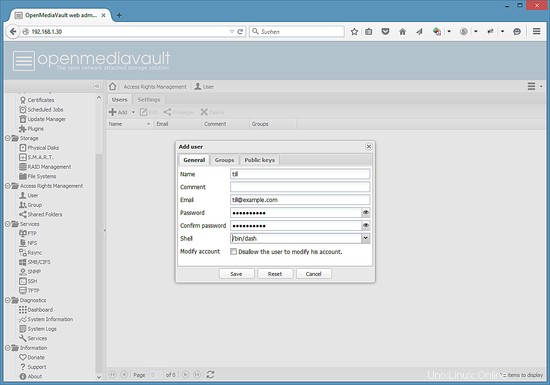
Zadejte uživatelské údaje:uživatelské jméno, e-mailovou adresu a heslo. Poté potvrďte změny.
5.5) Přidání sdíleného souboru
K ukládání souborů na disku NAS potřebujeme sdílenou složku, ke které má náš uživatel přístup. Klikněte na „Správa přístupových práv“> „Sdílené složky“> „Přidat“.
Na datový svazek přidám složku s názvem „Dokumenty“ s cestou „Dokumenty/“.
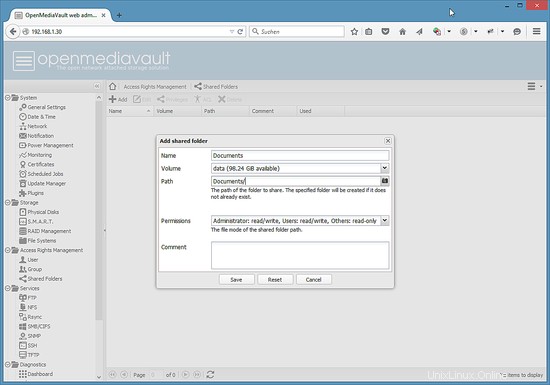
Dalším krokem je udělení oprávnění ke čtení/zápisu uživateli „do“. Klikněte na sdílenou položku "Dokumenty" v seznamu a poté na ikonu "Oprávnění" v nabídce nad seznamem. Tím se otevře okno privilegií, povolí uživateli "Číst/Zápis" a stiskne tlačítko Uložit.
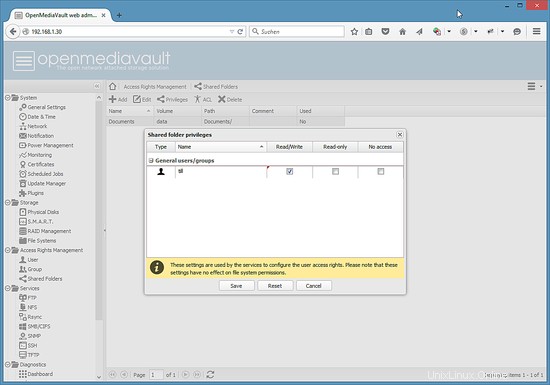
Nakonec přidejte sdílení ke službám, které je budou moci používat. Chcete-li povolit sdílení pro FTP, přejděte na Služby> FTP> Sdílené složky, klikněte na „Přidat“, vyberte sdílení „Dokumenty“ a stiskněte Uložit. Potvrďte změny.
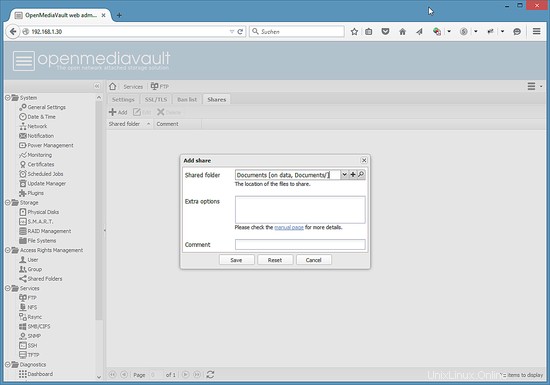
Použijte stejný postup pro SMB/CIFS:přejděte na Služby> SMB/CIFS> Sdílené položky, klikněte na „Přidat“, vyberte sdílenou složku „Dokumenty“ a stiskněte Uložit. Potvrďte změny.
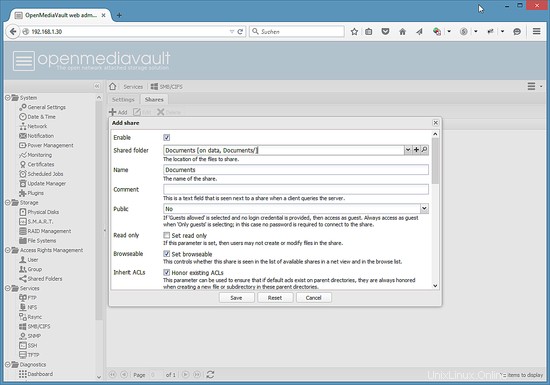
Nyní máte zařízení NAS se složkou Dokumenty, ke které může váš uživatel přistupovat pomocí FTP a protokolu SMB/CIFS.
6) Obrázek VMWare / Virtualbox
Výsledné nastavení tohoto tutoriálu je k dispozici jako obraz virtuálního stroje připravený k použití ve formátu ovf (kompatibilní s VMWare a Virtualbox) pro předplatitele Howtoforge.
Přihlašovací údaje virtuálního počítače jsou:
Heslo root v shellu: howtoforge
Webové rozhraní OpenMediaVault
Uživatelské jméno:admin
Heslo:howtoforge
Nezapomeňte změnit hesla!
7) Odkazy
- OpenMediaVault