Rychlost vašeho internetového připojení je něco, co je ovlivněno mnoha různými prvky, z nichž většina je mimo váš dosah a/nebo jurisdikci. To znamená, že neexistuje způsob, jak přeměnit pomalé připojení k internetu na rychlost osvětlení, pokud vám váš poskytovatel prostě neposkytuje dostatečnou šířku pásma, bez ohledu na to, co děláte. Cílem tohoto příspěvku je pouze poskytnout obecnou radu, jak věci trochu zlepšit, pokud je to možné, a pokud je to možné pro každý případ.
DNS
Někdy se procházení webových stránek zdá být poněkud „nemotorné“ s nesprávným načítáním obrázků, velkými hodnotami latence mezi vaším počítačem a serverem pro zpracování DNS a problémy s online mezipamětí. To může být známkou toho, že DNS vašeho poskytovatele internetu neplní tento úkol, takže možná budete muset přejít na jinou možnost. Dvě nejoblíbenější alternativy DNS serverů jsou Google Public DNS a OpenDNS, ale existuje i mnohem více alternativ, které lze zdarma používat.
Zde je návod, jak změnit na Google Public DNS v distribucích založených na Ubuntu. Otevřete nastavení sítě a přejděte na „Pokročilá nastavení“. Otevře se nové okno, kde najdete karty „Nastavení IPv4 a IPv6“. Přejděte na obě a změňte „Metodu“ z Automatic (DHCP) na Automatic (DHCP) Only Addresses. Poté vložte „8.8.8.8“ do pole Servery DNS na kartě IPv4 a „2001:4860:4860::8888“ na kartě IPv6. Nyní klikněte na tlačítko „Uložit“ a máte hotovo.
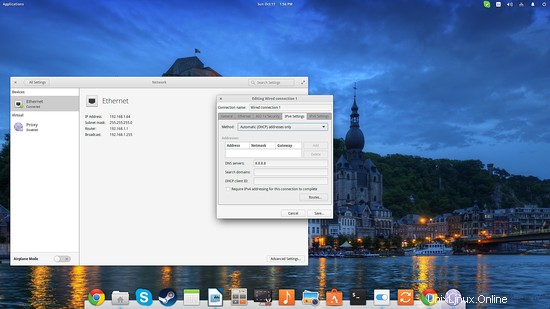
Chcete-li otestovat, zda vaše nové nastavení DNS funguje správně nebo ne, vložte jakoukoli pevnou IP adresu, která odkazuje na webovou stránku, a zjistěte, zda je správně vyřešena. Vložte „91.189.94.40“ do adresního řádku prohlížeče a pokud se to vyřeší na ubuntu.com, udělali jste věci správně. Vždy se můžete vrátit k výchozímu DNS tak, že necháte pole DNS servery prázdné a nastavíte metodu zpět na „Automatic (DHCP)“. Svůj nový DNS můžete také porovnat pomocí nástroje pro benchmarking DNS s otevřeným zdrojovým kódem namebench a uvidíte, jak moc se vaše procházení internetu skutečně zrychlilo. Stojí za zmínku, že změna vašeho DNS také zlepšuje vaše soukromí, bezpečnost a může potenciálně otevřít přístup ke geoblokovanému obsahu.
Firewall a zabezpečení
Často se stává, že agresivní firewally způsobují překážky pro vaše běžné procházení a stahování. Pokud je opravdu nepotřebujete, změňte jejich nastavení tak, aby umožňovalo průchod většímu množství provozu tam a zpět bez proaktivní kontroly, nebo je úplně deaktivujte. Můžete otevřít terminál a zadat „sudo iptables -L“, abyste zjistili, jaké máte nastavení firewallu na úrovni jádra Linuxu. U firewallů vyšší úrovně budete muset zkontrolovat nastavení routeru a konkrétní softwarové nástroje, které k tomuto účelu používáte.
Pokud používáte Fedoru nebo CentOS, je pravděpodobné, že SELinux bude ve výchozím nastavení povolen. Tento jinak úžasný kus softwaru by mohl způsobit zvýšené latence, takže jej možná budete chtít deaktivovat. Chcete-li tak učinit, otevřete konfigurační soubor /etc/sysconfig/selinux jako root a najděte řádek, který obsahuje „SELINUX=enforcing“, změňte jej na „SELINUX=disabled“ a soubor uložte. Doufejme, že se tím věci poněkud zrychlí, ale před deaktivací SELINUXu byste měli zvážit požadovanou úroveň zabezpečení ve vašem systému. Středním řešením by byla možnost „SELINUX=permisivní“, která ponechává bezpečnostní modul aktivní, ale omezuje se na tisk varovných zpráv.
Nastavení MTU
MTU je zkratka pro Maximum Transmission Unit a je to v podstatě parametr, který určuje maximální velikost datových paketů, které mohou být přeneseny ze sítě do vašeho systému. Pokud je hodnota MTU příliš malá, pak ochromujete svou rychlost tím, že se zabýváte velkým počtem balíčků, a pokud je příliš velká, necháváte přenos dat zabírat významnou část šířky pásma po delší dobu, což v podstatě způsobuje zpoždění. . Takže jako ve všem platí zlatý řez a pokud chcete ze svého internetového připojení vymáčknout maximální výkon, můžete si určit a nastavit MTU na optimální hodnotu.
Otevřete novou relaci terminálu a spusťte testy ping, abyste zjistili, jaká je optimální hodnota MTU. Použijte následující příkaz:
ping -M do -s 1472 howtoforge.com
Začněte s 1472 a snižujte 10 o 10, dokud nenajdete nejvyšší hodnotu, která značí 0% ztrátu paketů, pomocí „Ctrl+C“ ke zrušení každého pingu.
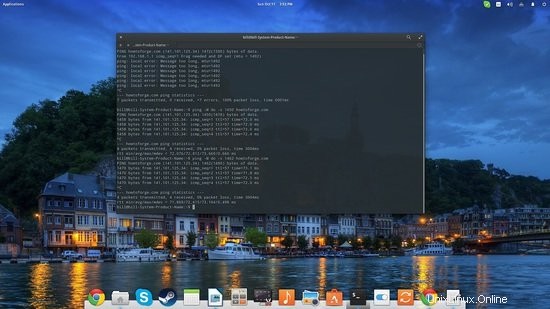
Po určení optimální hodnoty MTU přejděte do /etc/network/interfaces:
nano /etc/network/interfaces
A přidejte řádek „mtu 1462“ (nebo jakoukoli hodnotu, kterou jste našli jako nejlepší) a uložte soubor. Pamatujte, že konfigurační soubor musíte otevřít jako správce systému, jinak nebudete moci uložit změny. Doufejme, že to trochu urychlí věci, aniž by to způsobilo chyby v balíčku síťových dat.
Prohlížeč
Pokud všechny výše uvedené skutečnosti nepřinesly nic skutečně pozoruhodného, možná se budete chtít uchýlit k nastavení prohlížeče jako poslední pokus, jak dát vašemu procházení internetu malou podporu k lepšímu. Firefox a Chrome/Chromium začaly předběžně používat jednodušší a rychlejší metodu ukládání do mezipaměti, která může trochu urychlit vaše běžné prohlížení. Chcete-li je povolit, postupujte takto:
V prohlížeči Chrome vložte do adresního řádku následující text a stiskněte klávesu Enter:
chrome://flags/#enable-simple-cache-backend
Poté najděte „Simple Cache for HTTP“ a vyberte možnost povolení.
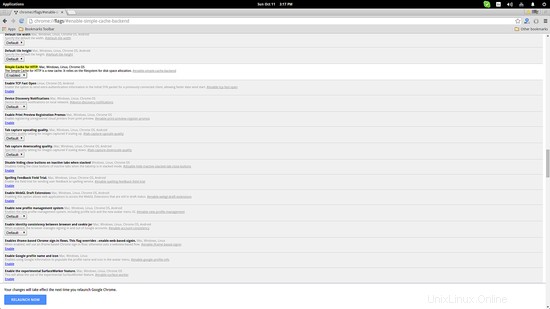
Ve Firefoxu vložte do adresního řádku následující a stiskněte enter:
about:config
Poté vyhledejte browser.cache.use_new_backend a poklepáním na něj otevřete nové konfigurační okno. Změňte hodnotu „0“ na „1“ a stiskněte „OK“ a je hotovo.
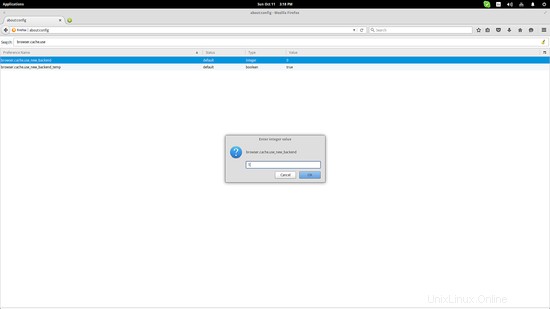
Nakonec můžete použít prohlížeč Opera, který nabízí aktuální verzi pro Linux. Opera nabízí „Turbo režim“, který po aktivaci aktivuje kompresi obrázků na straně serveru rychlostí až 80 %, což vám v podstatě umožní pohodlnější procházení při pomalejším internetovém připojení.