Linux není známý tím, že by měl mnoho profesionálních nástrojů pro lineární kreslení a inženýrský návrh. Dassault's DraftSight je jedinou možností v této části, ale zaplatit několik stovek babek možná není tou nejlepší volbou pro každého. Bohatý svět svobodného softwaru nás naštěstí nenechává na pokoji ani v tomto sektoru a jedním z nejoblíbenějších řešení, které vám pomohou připravit vaše návrhy, je úžasný LibreCAD. Možná není tak sofistikovaný jako jiné známé nástroje a nemusí se pochlubit časově úspornými funkcemi komerčních řešení, ale ve většině případů to určitě zvládne. Zde je návod, jak s tím začít a jak navrhnout kruhovou přírubu s vyvrtanými otvory.
Nastavení LibreCADu
Nejprve si nastavíme LibreCAD podle našich potřeb. Pokud žijete v Evropě, budete pravděpodobně muset navrhovat v milimetrech, a pokud žijete v USA, měli byste zvolit možnost v palcích. Požadovanou jednotku můžete nastavit tak, že v horním menu přejdete na Upravit->Aktuální předvolby výkresu a poté zvolíte záložku „Jednotky“. Ve stejném dialogu předvoleb můžete nastavit jiný formát papíru, vybrat si mezi ortogonální nebo izometrickou mřížkou a nastavit vzdálenost mřížky.
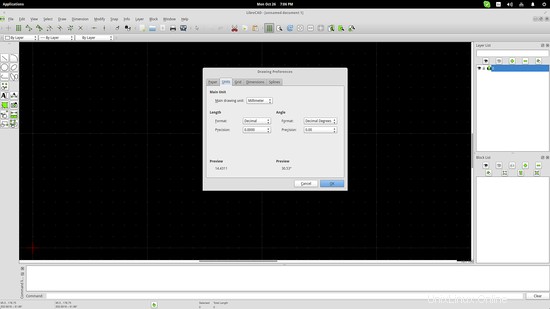
Hodnota rozteče mřížky je obzvláště důležitá, protože mnoho návrhářů volí režim „přichytit k mřížce“ pro pohodlí při kreslení, a proto byste měli před nastavením této hodnoty zvážit přesnost potřebnou pro váš návrh. Ve stejném dialogu předvoleb a na kartě „Mřížka“ můžete nastavit vzdálenost mřížky a vybrat jinou hodnotu pro vzdálenost X a Y. Všimněte si, že pro zobrazení mřížky s vyšším rozlišením budete muset přiblížit a LibreCAD se automaticky změní na nastavené hodnoty. Režim „přichytit k mřížce“ lze povolit z horního panelu na Snap->Přichytit na mřížku.
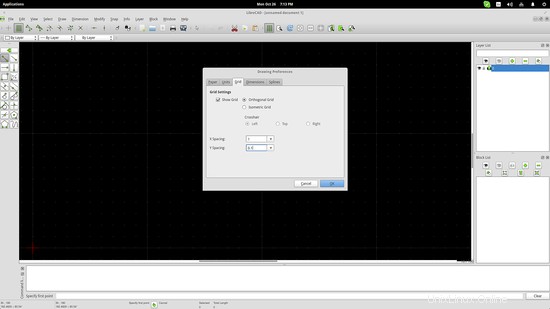
Nakreslete obrubu
Nyní předpokládejme, že chceme navrhnout přírubový díl, který jej pošleme do výrobní dílny. Na levé straně aplikace je panel nástrojů se sadou různých možností. Naše obruba je kulatá, takže kliknutím na ikonu kruhu vybereme. Tím se otevře nová sada možností, které se týkají způsobu, jakým bude kruh definován. V závislosti na typu návrhu mohou být preferovány různé způsoby definování kruhu, ale v tomto případě použiji způsob středového bodu, který je první volbou. Jednoduše klikněte na libovolný bod v oblasti kreslení a nastavte střed příruby a poté vyberte bod mimo střed pro nastavení poloměru.
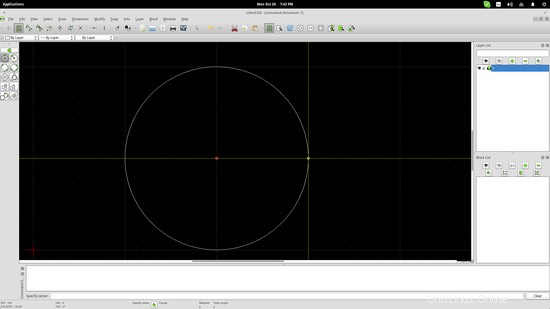
Případně můžete také vložit body do pole příkazového řádku, který se nachází ve spodní části rozhraní. Například můj středový bod je na 200 100 souřadnicích, takže to je to, co bych měl napsat do pole příkazového řádku a poté stisknutím klávesy Enter stejným způsobem definovat druhý bod. Do prvního jsem přidal druhý menší kruh pomocí příkazového řádku.
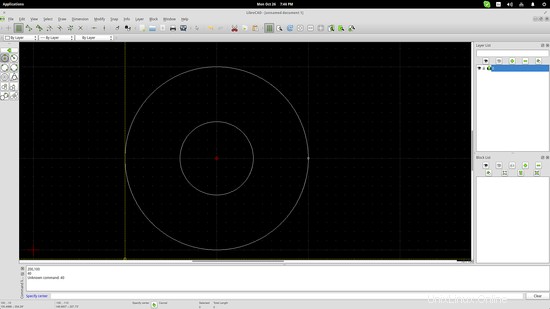
Generování děr
Nyní předpokládejme, že naše příruba používá osm šroubů stejné velikosti a stejné vzdálenosti mezi nimi, aby se přišroubovaly na místo. To znamená, že kolem menšího kruhu ve středu musíme nakreslit osm otvorů. Jedním ze způsobů je vyjmout tužku a papír a spočítat, a pak přidat otvory jeden po druhém stejným způsobem, jako jsme to udělali s tělem příruby. Druhým způsobem je použít některé triky LibreCADu, aby to bylo jednodušší.
Nejprve nakreslete jeden z těchto vrtaných otvorů v určené poloze. Poté přejděte na horní panel a vyberte možnost Upravit->Otočit. Budete vyzváni k výběru položky, kterou chcete otočit. Vyberte díru, kterou jste právě nakreslili, a stiskněte enter. Dalším krokem je výběr bodu otáčení. Toto bude střed příruby, která byla nastavena na 200 100, takže buď na ni kliknete, nebo ji přidáte na příkazový řádek a znovu stisknete enter. Poté si můžete vybrat referenční bod, který definuje rotaci ve vztahu k pohybu kurzoru. Výběr diametrálně opačného bodu pomáhá, ale můžete také znovu zvolit střed prvního vrtání a přibližně umístit druhý vrtaný otvor. Po jeho umístění se otevře nové okno, které vám umožní přesně definovat rotaci.
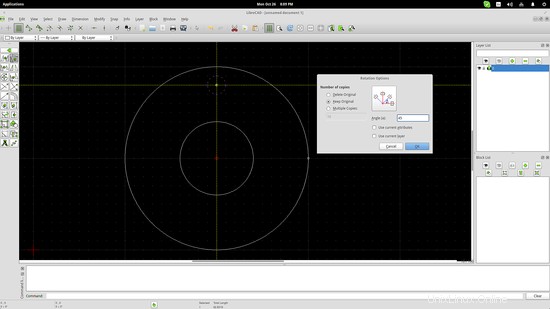
Pokračujte v tom, dokud neuděláte polovinu otvorů, což jsou v našem případě čtyři. Poté můžeme udělat zbytek pomocí nástroje „Mirror“. Znovu přejděte na horní panel a vyberte Upravit->Zrcadlo a poté vyberte čtyři otvory a stiskněte enter. První bod zrcadlové čáry by měl být opět středem tělesa příruby, zatímco druhý bod by měl být takový, jaký je vhodný pro každý konkrétní případ. Pokud mřížka není dostatečně hustá, aby nalezla správný bod pro zrcadlení druhého řádku, vložte správnou hodnotu přes příkazový řádek znovu.
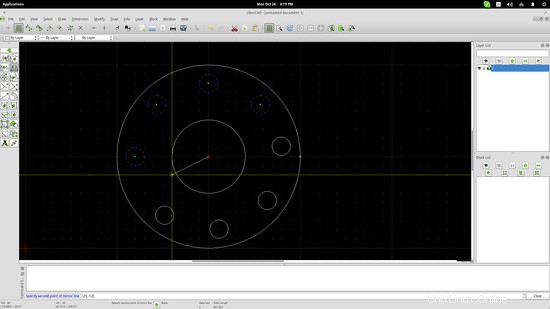
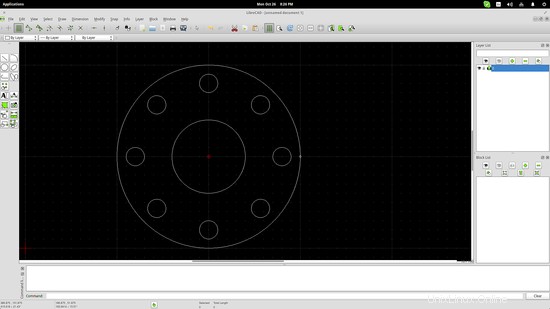
Přidání kót a export výkresu
Nyní, když je příruba hotová, zbývá pouze přidat rozměry, které pomohou dílenským strojníkům, a exportovat výkres do použitelné podoby. Z horního panelu znovu stiskněte volbu rozměru a vyberte typ, který je vhodný pro každý případ. Inženýři vědí, jaký typ disambiguace rozměrů je vhodné použít ve výkresu v závislosti na typu a účelu. Zde je ukázka toho, co jsem udělal:
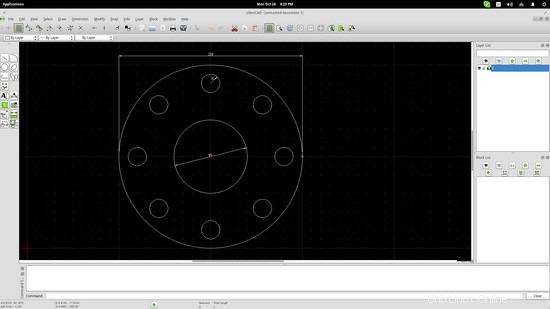
Diametrální a radiální rozměry byly jednoduše vloženy výběrem kružnice a nastavením úhlu zobrazení a pro lineární rozměr jsem zvolil dva extrémy těla příruby a upravil vzdálenost rozměrů nad vnějším okrajem.
Export své práce lze provést dvěma způsoby, a to Soubor->Uložit jako nebo Soubor->Exportovat. Pomocí první volby můžete uložit svůj návrh ve formátu .dxf vhodném pro AutoCAD. LibreCAD 2.0 ve skutečnosti nabízí možnost ukládat pro AutoCAD 2000, 2004, 2007, 2012 a 2014, takže můžeme s jistotou říci, že vám to jde. Na druhou stranu možnost Export vám umožní generovat formáty souborů obrázků, jako je jpg, png, tiff, bmp a svg.
Odkazy
- LibreCAD