LibreOffice je jednou z nejdůležitějších součástí svobodného softwaru, která mnoha z nás umožňuje pracovat, studovat a sdílet informace. Přestože software obsahuje mnoho nástrojů a schopností, spektrum možných použití pro každého a každého je tak široké, že je prostě nemožné pokrýt všechny speciální potřeby pomocí klávesových zkratek a zkratek. LibreOffice však lze nastavit tak, aby podporoval uživatelsky vytvořené příkazy, které nám mohou v podstatě pomoci zvýšit naši produktivitu.
LibreOffice Writer
V mém prvním příkladu ukážu, jak můžeme zjednodušit vkládání obsahu schránky jako neformátovaného textu. To se provádí pomocí zkratky „Ctrl+Alt+Shift+V“, ale to není příliš praktické, zvláště pokud často vkládáte neformátovaný text. Zde je způsob, jak to můžeme změnit.
Nejprve musíme najít, kde je příkaz, který chceme použít. Konkrétní příkaz se opírá o možnosti „Upravit“, kde je obsažen v položce „Vložit jinak“.
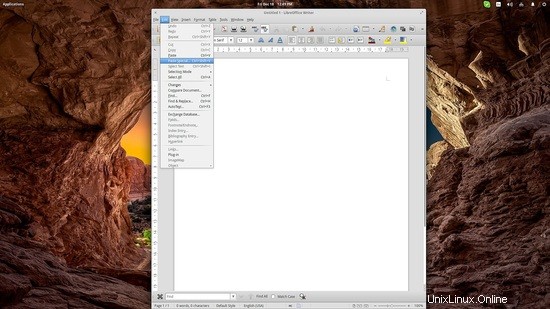
Dále přejdeme na „Nástroje → Přizpůsobit“, které se také nachází na horním panelu. Zde vybereme kartu „Klávesnice“ a poté kategorii „Upravit“ vlevo dole. Poté můžeme najít možnost „Vložit neformátovaný text“ a v pravém poli bude uvedena odpovídající aktivní zkratka. Chcete-li nyní vybrat novou zkratku, přejděte na seznam „Klávesové zkratky“ a vyberte požadovanou kombinaci kláves. Po výběru vaší volby stiskněte tlačítko „Upravit“ a zástupce bude přiřazen k dříve vybrané funkci.
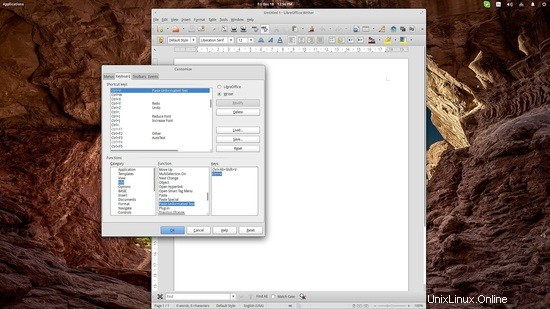
Pokud se chcete úplně zbavit předchozí zkratky, vyberte ji z pole vpravo dole a stiskněte tlačítko „Odstranit“. Zůstane nám tak jedna zjednodušená klávesová zkratka, která funguje pro vkládání neformátovaného textu.
LibreOffice Calc
Nyní přeskočte do Calcu, kde prozkoumáme makra a jak je můžeme rychle nastavit. Nejprve musíme přejít na „Nástroje → Možnosti“ a ze seznamu vlevo vybereme kategorii „Pokročilé“. Poté zaškrtneme možnost „Povolit záznam makra“, aby bylo povoleno, jak je znázorněno na následujícím snímku obrazovky.
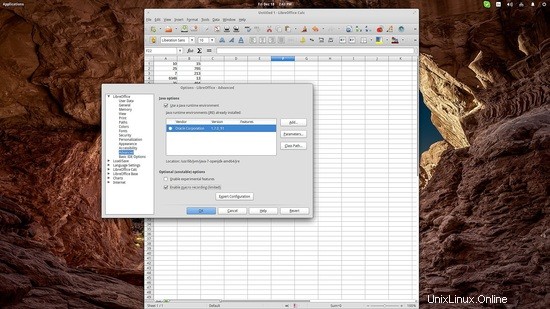
Poté přejděte na „Nástroje → Makra → Nahrát makro“ a po jeho stisknutí by se mělo objevit malé okno obsahující pouze jedno tlačítko s názvem „Zastavit nahrávání“. To v podstatě znamená, že každou akci, kterou od té doby uděláme, zaznamenává LibreOffice.
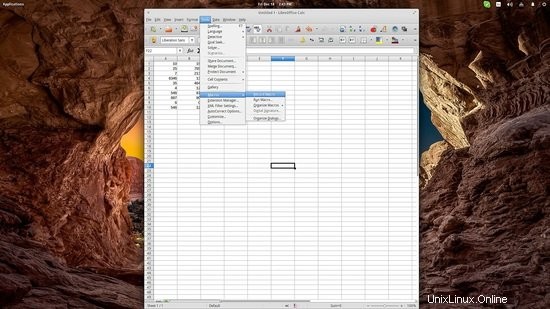
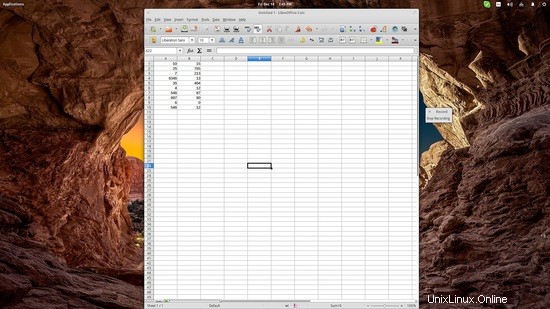
Předpokládejme nyní, že připravujeme zákaznické zprávy, což je postup, který se skládá z mnoha opakujících se akcí. Mohli bychom začít vytvořením makra „New Day“, které by vymazalo všechna pole dat a umožnilo nám na začátku každého dne zadat podrobnosti o nových zákaznících.
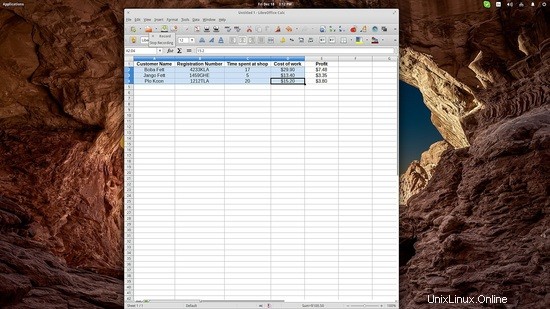
Změny se zaznamenávají pouze pro dokument, který byl aktivní při otevření záznamníku maker. Vybírám všechny hodnoty, které se každý den mění, a pouze sloupec „Zisk“ nechávám nedotčený, protože se počítá automaticky.
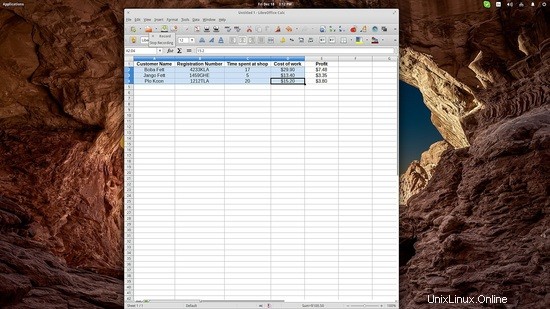
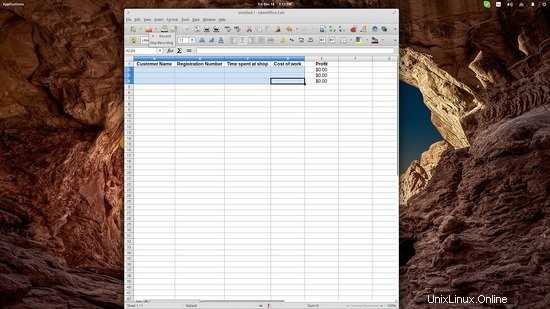
Po odstranění všeho kliknu na tlačítko „Stop Recording“ a jsem vyzván k uložení makra. Vyberte soubor, do kterého chcete makro uložit, takže i když jej použijete na jiném počítači nebo jej pošlete komukoli jinému, bude makro zahrnuto.
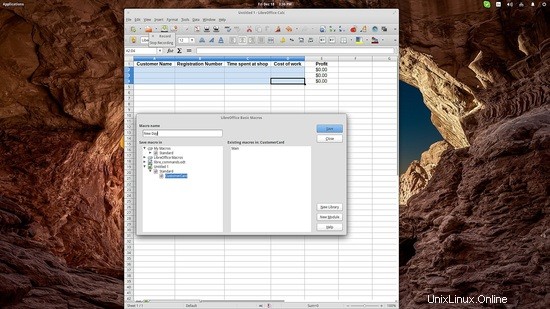
Jedním ze způsobů, jak vyvolat makro, je přejít na „Nástroje → Makra → Spustit makro“, ale to není příliš praktické, zvláště vezmeme-li v úvahu, že jsme toto makro přidali, abychom zvýšili naši produktivitu a usnadnili práci. Jedním ze způsobů, jak to vyřešit, je přidání tlačítka pro makro. Zde je návod, jak to udělat.
Chcete-li přidat tlačítko, přejděte na „Zobrazit → Panely nástrojů → Ovládání formuláře“. Tím se otevře nové okno s různými možnostmi. Vyberte možnost „Push Button“ a nakreslete tlačítko kdekoli v dokumentu.
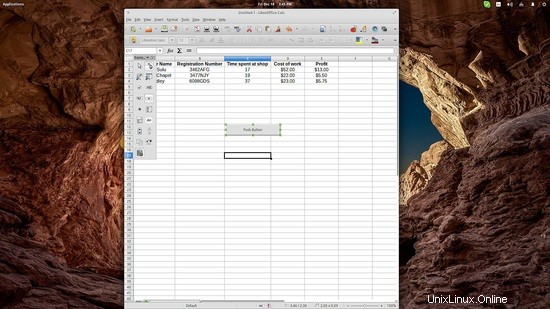
Poté musíme makro spojit se stiskem tohoto tlačítka. Chcete-li to provést, klikněte pravým tlačítkem na tlačítko a vyberte „Ovládání“ a poté klikněte na kartu „Události“ v okně, které se právě otevřelo.
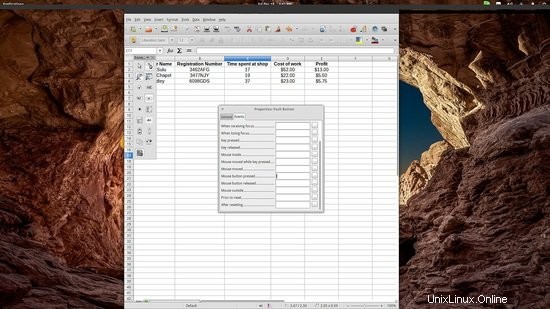
Klikněte na tlačítko se třemi tečkami, které odpovídá události stisknutí tlačítka myši, a otevře se nové okno. Nyní klikněte na tlačítko „Makro“ umístěné vpravo nahoře.
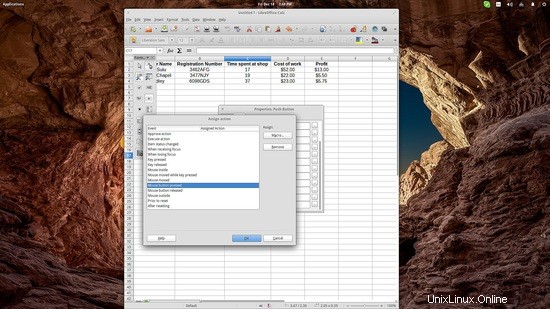
Znovu procházejte makra a vyberte to správné, které chcete tlačítku přiřadit. Poté, co to uděláte, zavřete tato konfigurační okna a poté stiskněte tlačítko „Design Mode On/Off“ v okně „Form Control“, které jsme původně otevřeli. Tím se tlačítko aktivuje, když opustíme režim návrhu. Vaše tlačítko by nyní mělo fungovat. Představte si, že byste jich přidali více, a mohli byste automatizovat všechny opakující se akce, které stresují vaše nervy při každodenní práci.