NFS (Network File System) je protokol distribuovaného systému souborů vyvinutý společností Sun Microsystem. NFS umožňuje serveru sdílet soubory a adresáře složky na serveru přes síť. Když je sdílená složka NFS připojena na klientský systém, pak NFS umožňuje uživateli přistupovat k souborům a adresářům na vzdáleném systému, jako by byly uloženy lokálně.
V tomto tutoriálu vás provedu instalací serveru NFS na CentOS 7, ukážu vám, jak vytvořit nový adresář na CentOS 7 a poté jej sdílet prostřednictvím protokolu NFS. Poté přidáme sdílenou složku NFS, kterou jsme vytvořili na serveru Proxmox, jako záložní prostor pro virtuální stroje.
Předpoklady
Potřebujeme dva ze serverů.
- Server Proxmox s IP:192.168.1.111
- CentOS 7 s IP:192.168.1.102
Krok 1 – Instalace NFS na CentOS 7
Připojte se k serveru CentOS pomocí SSH (a získejte oprávnění root pomocí příkazů sudo, pokud jste nepoužili přihlášení root).
ssh [email protected]
sudo su
Nyní nainstalujte nfs pomocí yum:
yum -y install nfs-utils libnfsidmap rpcbind
nfs-utils jsou nástroje pro správu serveru NFS. Musí být nainstalovány na serveru a klientovi.
rpcbind je démon, který umožňuje klientům NFS zjistit port, který používá server NFS.
libnfsidmap je knihovna, která pomáhá mapovat ID pro NFSv4.
Pokud byly všechny balíčky úspěšně nainstalovány, povolte spouštění služeb rpcbind a nfs-server při spouštění serveru.
systemctl enable rpcbind
systemctl enable nfs-server
Poté spusťte všechny služby:
systemctl start rpcbind
systemctl start nfs-server
systemctl start rpc-statd
systemctl start nfs-idmapd
Dále povolíme firewall a otevřeme servisní porty NFS, mountd a rpc-bind, abychom mohli přistupovat k NFS z jiných serverů v naší síti.
systemctl start firewalld
firewall-cmd --permanent --zone public --add-service mountd
firewall-cmd --permanent --zone public --add-service rpc-bind
firewall-cmd --permanent --zone public --add-service nfs
Chcete-li použít změny, znovu načtěte konfiguraci brány firewall:
firewall-cmd --reload
Chcete-li zobrazit služby, které jsou povoleny ve bráně firewall, použijte následující příkaz:
firewall-cmd --list-all
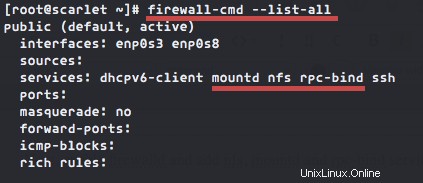
Krok 2 – Vytvoření sdíleného adresáře
V tomto kroku vytvoříme adresář a nasdílíme jej s proxmox serverem. Vytvořím adresář 'nfsproxmox ' v adresáři /var a změňte oprávnění na 777, aby do něj mohl kdokoli číst a zapisovat.
mkdir -p /var/nfsproxmox
chmod -R 777 /var/nfsproxmox/
Vezměte prosím na vědomí, že pokud se tento záložní server používá pro jiné služby nebo jde o víceuživatelský systém, měli byste použít přísnější oprávnění, jako je 755 nebo dokonce 750, a předat adresář uživateli, který do něj bude moci zapisovat.
Dále upravte soubor /etc/exports a nakonfigurujte, který adresář chcete sdílet, IP klienta a další specifické možnosti.
vim /etc/exports
Přidejte konfiguraci níže:
/var/nfsproxmox 192.168.1.111(rw,sync,no_root_squash)
Uložte a ukončete.
/var/nfsproxmox =sdílený adresář s oprávněním pro čtení a zápis.
192.168.1.111 =IP adresa klienta nfs (V tomto tutoriálu používáme server Proxmox).
rw =Umožněte oběma číst a zapisovat do sdíleného adresáře.
synchronizovat =Odpovídejte na požadavky až poté, co byly změny potvrzeny do stabilního úložiště. (Výchozí)
no_root_squash =Umožněte uživateli root na klientském počítači mít stejnou úroveň a oprávnění jako root na serveru ke sdílenému adresáři.
Nyní exportujte sdílený adresář pomocí následujícího příkazu:
exportfs -r
Další užitečné příkazy NFS jsou:
exportfs -a =export všech sdílených adresářů v konfiguraci souboru /etc/exports.
exportfs -v =zobrazit všechny sdílené adresáře.
Konfigurace NFS na serveru je dokončena a nyní můžeme přejít k další fázi, nakonfigurovat proxmox pro použití NFS.
Krok 3 – Konfigurace Proxmox pro použití úložiště NFS
Budu mít proxmox server s IP 192.168.1.111 nainstalovaný s tímto návodem.
Přihlaste se k serveru proxmox z webového prohlížeče:
https://192.168.1.111:8006/
Uvnitř webového administrátora Proxmox klikněte na "Datacenter" a poté přejděte na záložku "Úložiště", klikněte na "Přidat" a vyberte NFS.
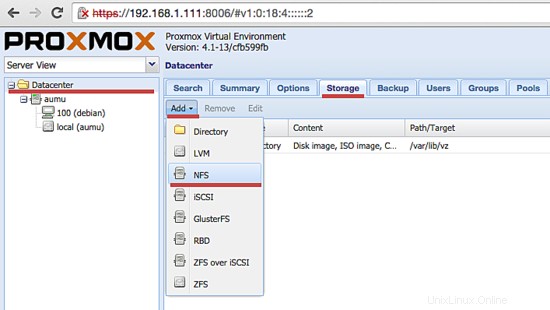
Nyní zadejte podrobnosti o konfiguraci NFS:
ID =Zadejte název NFS, zde budu používat „nfsproxmox“.
IP serveru = IP adresa serveru NFS, moje je 192.168.1.102.
Exportovat =sdílený adresář NFS - /var/nfsproxmox.
Obsah =Typ souboru na serveru NFS, obraz disku, soubor ISO, kontejner, záložní soubor VZDump atd.
Povolit =Zkontrolujte to.
Maximální počet záloh =Maximální povolená záloha každého virtuálního počítače.
A klikněte na "Přidat".
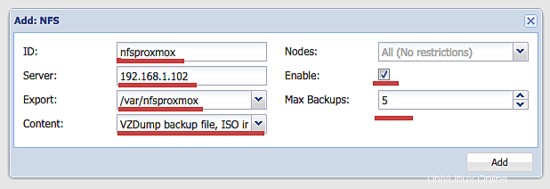
Nyní můžete nové úložiště vidět na levé straně.
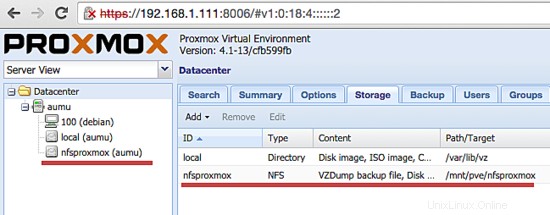
Krok 4 – Zálohování virtuálního počítače na Proxmox do úložiště NFS
V tomto tutoriálu mám jeden virtuální stroj s ID 100 s názvem „debian“ a je nyní aktivní. V tomto kroku provedeme zálohu tohoto virtuálního počítače na úložiště NFS „nfsproxmox“.
Klikněte na název virtuálního počítače a přejděte na kartu „Zálohovat“ a klikněte na „Zálohovat nyní“.
Vyberte vše, co potřebujete:
Úložiště =Naše jméno/ID NFS.
Režim =
Existují 3 režimy zálohování:
- Snímek (Žádné prostoje, online).
- Pozastavit (Stejné jako Snapshot pro KVM), použijte pozastavení/obnovení a více průchodů rsync (OpenVZ a LXC).
- Zastavit =Vypněte VM, poté spusťte živé zálohování KVM a restartujte VM (krátký výpadek.)
Komprese =Dostupná komprese LZO a GZIP.
Kliknutím na „Zálohovat“ spustíte zálohování virtuálního počítače.
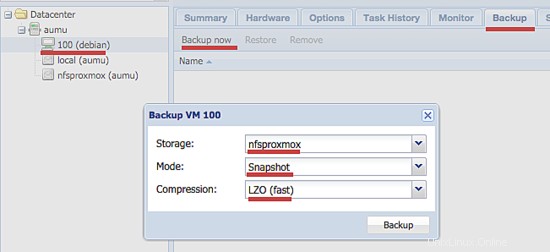
Nyní můžete vidět, že úloha zálohování běží:
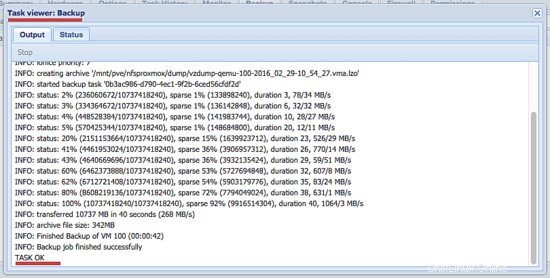
Chcete-li zobrazit záložní soubor, klikněte na nfs-id "nfsproxmox" a klikněte na záložku "Obsah".
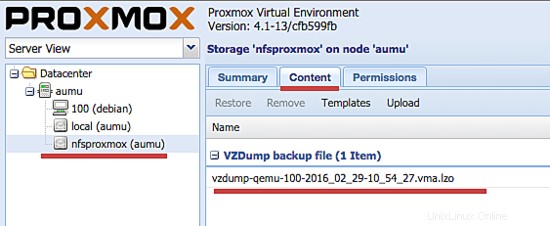
Krok 5 – Obnovení virtuálního počítače z úložiště NFS
Chcete-li obnovit virtuální počítač, klikněte na virtuální počítač, který chcete obnovit, a poté klikněte na „Obnovit“ v úložišti NFS.
Můžete vidět vyskakovací okno:
Zdroj =záložní soubor.
Úložiště =Na kterém úložišti bude virtuální počítač uložen.
ID virtuálního počítače =ID pro obnovený VM.
Kliknutím na „Obnovit“ zahájíte obnovení virtuálního počítače.
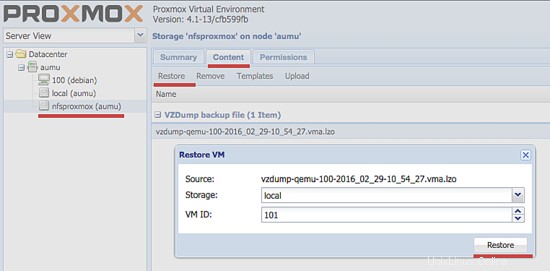
Proces obnovení virtuálního počítače:
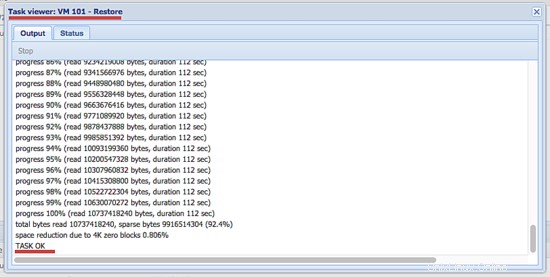
Poznámka:
Pokud chcete nahradit virtuální počítač, můžete vybrat virtuální počítač, který chcete nahradit, a přejděte na kartu „Záloha“, kde také uvidíte soubor zálohy, vyberte jej a klikněte na „Obnovit“.
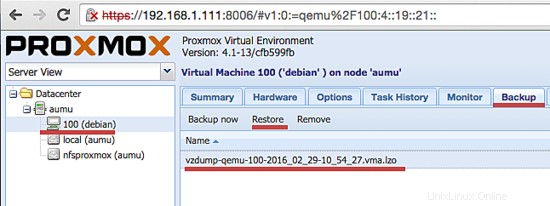
Závěr
NFS (Network File System) je protokol distribuovaného systému souborů, který klientům umožňuje přístup k souborům a adresářům na serveru NFS, jako by byly uloženy lokálně. Naše datové soubory a adresáře můžeme ukládat na NFS server a poté je sdílet se všemi klienty, které jsme povolili v souboru exportů. NFS je velmi užitečné pro zálohování virtuálních serverů. Můžeme použít NFS jako úložiště Proxmox, můžeme na toto úložiště umístit soubory ISO, soubory obrázků virtuálních strojů a soubory zálohy virtuálních počítačů. NFS se snadno instaluje a integruje s Proxmox z webového administrátora Proxmox.