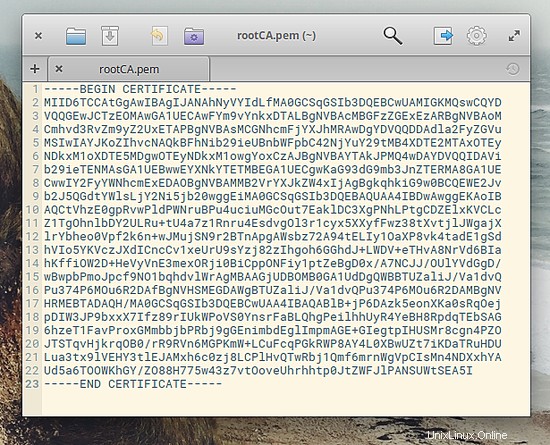NitroShare je aplikace pro přenos souborů napříč platformami, která může pomoci uživatelům Linuxu přesouvat soubory z jednoho zařízení do druhého, pokud je nainstalována ve všech. I když existuje mnoho způsobů, jak to udělat, a některé jsou bezpečnější než NitroShare, tento je jedním z nejjednodušších a nejsnadněji použitelných pro každodenní běžné úkoly sdílení souborů. V následujícím rychlém průvodci předvedu, jak přenést ukázkový soubor ze systému Ubuntu do systému Arch.
Nejprve musíme nainstalovat NitroShare do obou systémů. NitroShare je již k dispozici ve výchozích repozitářích Ubuntu, takže jej můžete nainstalovat otevřením terminálu a zadáním
sudo apt-get install nitroshare
Pokud však chcete absolutně nejnovější verzi softwaru, existuje oficiální repo nabízené vývojáři aplikace, které můžete přidat zadáním následujících příkazů:
sudo apt-add-repository ppa:george-edison55/nitroshare
..následuje:
sudo apt-get update and then
a poté
sudo apt-get install nitroshare
k instalaci nejnovější verze.
Na Archu je balíček umístěn v úložišti AUR. Pokud máte potíže s instalací z nástroje „pacman“, stačí otevřít terminál a zadat následující příkazy:
wget https://aur.archlinux.org/cgit/aur.git/snapshot/nitroshare.tar.gz
stáhněte balíček a poté
tar xf nitroshare.tar.gz
rozbalte stažený soubor a poté
cd nitroshare
pro vstup do nově vytvořeného adresáře a nakonec
makepkg -sri
k instalaci NitroShare.
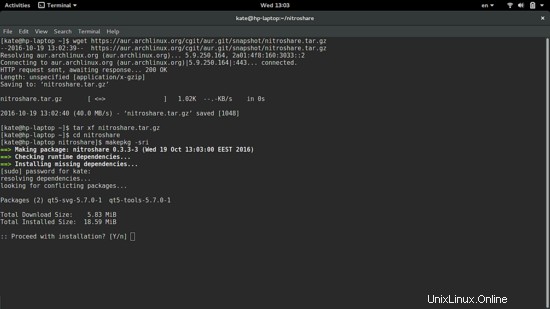
Po instalaci aplikace na oba systémy ji spusťte z nabídky a na liště se objeví nová ikona. Odeslání souboru do zařízení, která sdílejí stejné síťové připojení, je stejně jednoduché jako kliknutí levým/pravým tlačítkem na ikonu na hlavním panelu a výběr možnosti „Odeslat soubory...“.
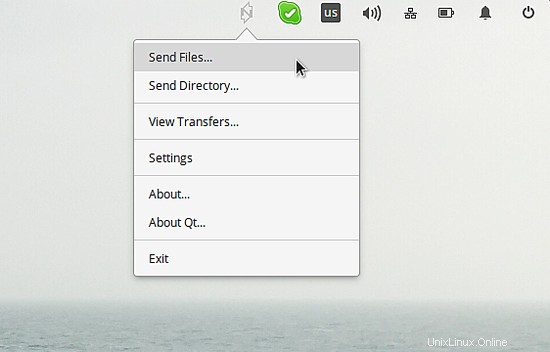
Otevře se okno správce souborů, které vám umožní vybrat soubory, které chcete odeslat. Můžete odeslat jeden nebo více souborů nebo dokonce celý adresář. Dalším krokem je vybrat zařízení, kam mají být soubory odeslány (v mém případě pouze jedno).
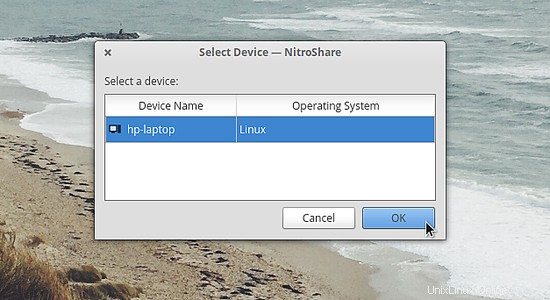
Poté se v dialogovém okně zobrazí průběh přenosu. Toto okno průběhu můžete zavřít a NitroShare bude nadále pracovat na pozadí. Jakmile je převod dokončen, budete upozorněni systémem oznámení.
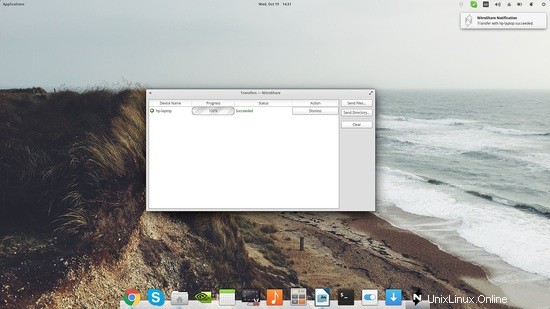
K nastavení aplikace se dostanete kliknutím na ikonu aplikace na liště a výběrem možnosti „Nastavení“. Zde najdete tři karty týkající se různých aspektů funkčnosti aplikace. Na kartě „Obecné“ můžete nastavit název zařízení, které se bude vysílat v síti, nastavit možnosti automatického spuštění a také „chování příjmu“.
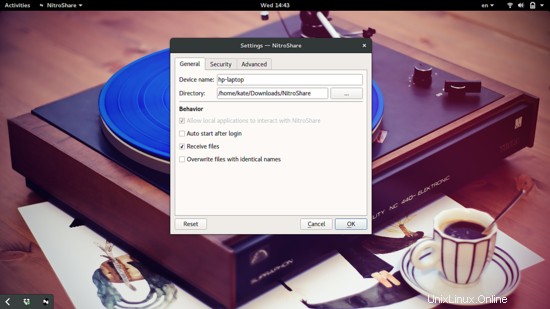
Na kartě „Upřesnit“ uvidíte nastavení portu a vysílání. Výchozí nastavení by mělo fungovat dobře, ale pokud máte potíže s konkrétním číslem portu, můžete jej změnit. Také nastavení časového limitu a intervalu vysílání může potenciálně učinit vaše zařízení snadněji – často zjistitelné, ale uvědomte si, že zde bude mírná nevýhoda v dopravní zátěži kvůli neustálé komunikaci.
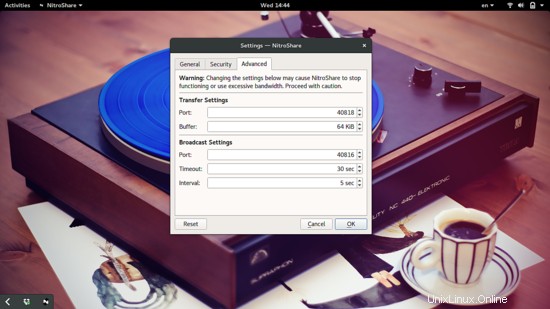
Pokud se kvůli této jednoduchosti při odesílání a přijímání souborů cítíte poněkud nervózní a chcete do aplikace přidat vrstvu zabezpečení, přejděte do části „Zabezpečení“ a klikněte na políčko „Povolit TLS“. Zde můžete přidávat certifikáty CA, přístupové fráze soukromého klíče atd.
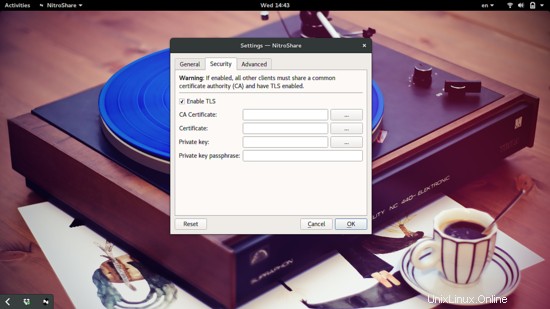
Chcete-li vytvořit soukromý klíč, otevřete terminál a zadejte
openssl genrsa -des3 -out rootCA.key 2048
Pokud chcete větší velikost klíče, měli byste nahradit „2048“ za „4096“. Dalším detailem je parametr „-des3“, který ke klíči přidává ochranu heslem. Pokud tento krok nechcete, odstraňte konkrétní parametr z předchozího příkazu.
Dále zadejte:
openssl req -x509 -new -nodes -key rootCA.key -sha256 -days 2048 -out rootCA.pem
a budete vyzváni k vlastnímu podpisu certifikátu přidáním některých osobních údajů, což se provádí zodpovězením řady otázek. Parametr „-days“ definuje časové období před vypršením platnosti klíče, takže změňte jeho hodnotu na jakoukoli chcete. Konečná podoba souboru by měla být asi tato: