Nedávno jsme diskutovali o nástroji gnome-screenshot, což je dobrý nástroj pro zachycení obrazovky. Pokud ale hledáte ještě lepší nástroj příkazového řádku pro pořizování snímků obrazovky, musíte Scrot vyzkoušet. Tento nástroj má některé další funkce, které aktuálně nejsou dostupné na snímku obrazovky gnome. V tomto tutoriálu vysvětlíme Scrot pomocí snadno srozumitelných příkladů.
Please note that all the examples mentioned in this tutorial have been tested on Ubuntu 16.04 LTS, and the scrot version we have used is 0.8.
O aplikaci Scrot
Scrot (SCR eenshOT ) je nástroj pro zachycování snímků obrazovky, který používá knihovnu imlib2 k získávání a ukládání obrázků. Vyvinul ho Tom Gilbert, je napsán v programovacím jazyce C a je licencován pod licencí BSD.
Instalace Scrot
Nástroj scrot může být předinstalovaný ve vašem systému Ubuntu, ale pokud tomu tak není, můžete jej nainstalovat pomocí následujícího příkazu:
sudo apt-get install scrot
Jakmile je nástroj nainstalován, můžete jej spustit pomocí následujícího příkazu:
scrot [options] [filename]
Poznámka :Parametry v [] jsou volitelné.
Použití/funkce Scrot
V této části probereme, jak lze použít nástroj Scrot a jaké všechny funkce poskytuje.
Když je nástroj spuštěn bez jakýchkoli voleb příkazového řádku, zachycuje celou obrazovku.
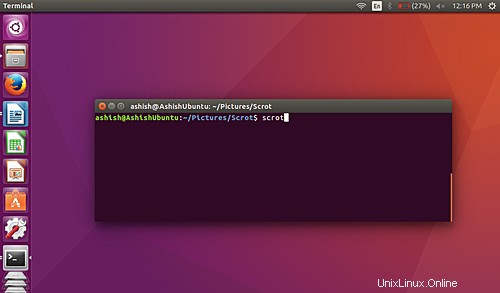
Ve výchozím nastavení je zachycený soubor uložen s názvem souboru s datem v aktuálním adresáři, ačkoli při spuštění příkazu můžete také explicitně zadat název zachyceného obrázku. Například:
scrot [image-name].png
Získat verzi aplikace
Pokud chcete, můžete zkontrolovat verzi scrotu pomocí -v možnost příkazového řádku.
scrot -v
Zde je příklad:
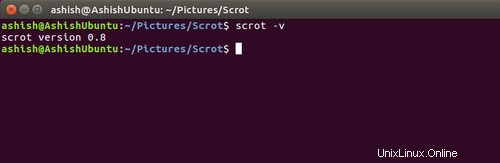
Snímání aktuálního okna
Pomocí nástroje můžete omezit snímek obrazovky na aktuálně zaostřené okno. K této funkci lze přistupovat pomocí -u možnost příkazového řádku.
scrot -u
Například zde je moje plocha, když jsem na příkazovém řádku provedl výše uvedený příkaz:
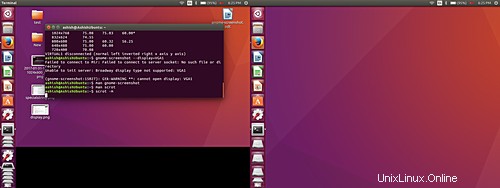
A tady je snímek obrazovky zachycený scrotem:
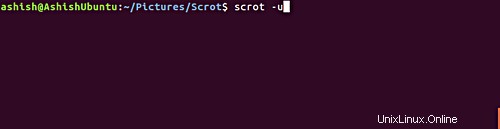
Výběr okna
Nástroj vám umožňuje zachytit libovolné okno kliknutím na něj pomocí myši. K této funkci lze přistupovat pomocí -s možnost.
scrot -s
Například, jak můžete vidět na obrázku níže, mám obrazovku se dvěma terminálovými okny, která se navzájem překrývají. V horním okně spustím výše uvedený příkaz.
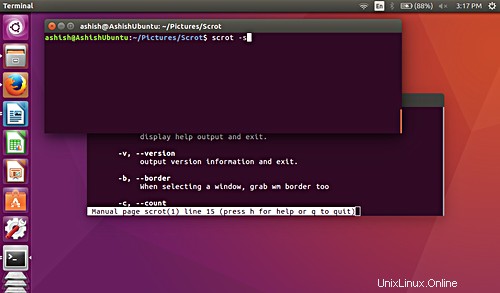
Nyní předpokládejme, že chci zachytit spodní okno terminálu. Za tímto účelem po provedení příkazu na toto okno pouze kliknu – provádění příkazu se nedokončí, dokud nekliknete někam na obrazovku.
Zde je snímek obrazovky zachycený po kliknutí na tento terminál:
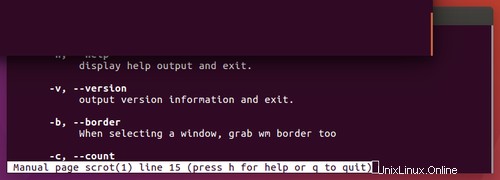
Poznámka :Jak můžete vidět na snímku výše, byla zachycena jakákoli oblast, kterou spodní okno pokrývá, i když to zahrnuje překrývající se část horního okna.
Zahrnout rámeček okna do snímků obrazovky
-u možnost příkazového řádku, o které jsme hovořili dříve, nezahrnuje na snímcích obrazovky okraj okna. Pokud však chcete, můžete zahrnout okraj okna. K této funkci je možné přistupovat pomocí -b možnost (ve spojení s -u možnost samozřejmě).
scrot -ub
Zde je příklad snímku obrazovky:
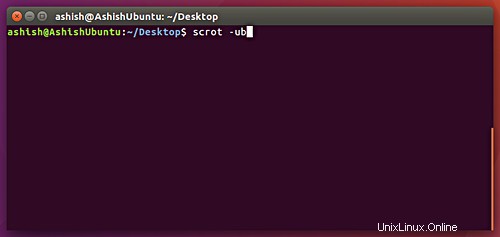
Poznámka :Včetně ohraničení okna také přidá část oblasti pozadí na snímek obrazovky.
Prodleva při pořizování snímků obrazovky
Při pořizování snímků obrazovky můžete zavést časovou prodlevu. K tomu musíte přiřadit číselnou hodnotu --delay nebo -d možnost příkazového řádku.
scrot --delay [NUM]
scrot --delay 5
Zde je příklad:
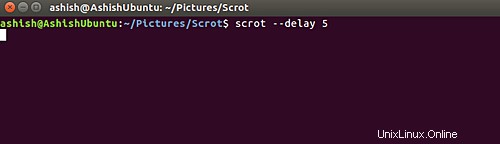
V tomto případě scrot počká 5 sekund a poté pořídí snímek obrazovky.
Odpočítávání před snímkem obrazovky
Nástroj také umožňuje zobrazit odpočítávání při použití možnosti zpoždění. K této funkci lze přistupovat pomocí -c možnost příkazového řádku.
scrot –delay [NUM] -c
scrot -d 5 -c
Zde je příklad snímku obrazovky:
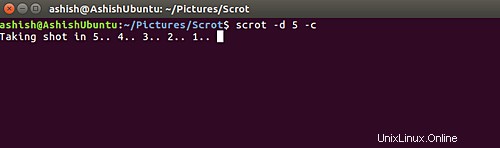
Kvalita obrázku
Pomocí tohoto nástroje můžete upravit kvalitu snímku obrazovky v měřítku 1–100. Vysoká hodnota znamená velkou velikost a nízkou kompresi. Výchozí hodnota je 75, i když se efekt liší v závislosti na zvoleném formátu souboru.
K této funkci lze přistupovat pomocí --quality nebo -q možnost, ale této možnosti musíte přiřadit číselnou hodnotu v rozsahu od 1 do 100.
scrot –quality [NUM]
scrot –quality 10
Zde je příklad snímku:
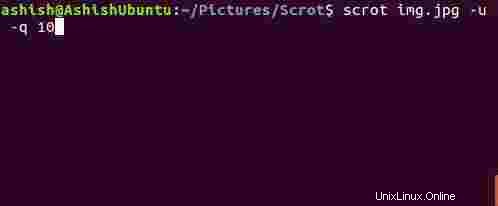
Můžete tedy vidět, že kvalita obrázku hodně klesá, protože -q možnost má přiřazenou hodnotu blížící se 1.
Generování miniatur
Nástroj scrot vám také umožňuje vygenerovat miniaturu snímku obrazovky. K této funkci lze přistupovat pomocí --thumb volba. Tato možnost vyžaduje hodnotu NUM, což je v podstatě procento původní velikosti snímku obrazovky.
scrot --thumb NUM
scrot --thumb 50
Poznámka :--palec volba zajistí, že snímek obrazovky bude zachycen a uložen také v původní velikosti.
Zde je například původní snímek obrazovky zachycený v mém případě:
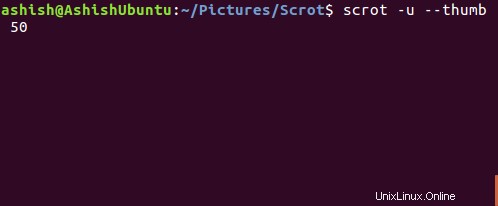
A následuje uložená miniatura:
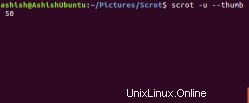
Spojení několika snímků obrazovky
V případě, že je k vašemu počítači připojeno více displejů, scrot vám umožní zachytit a spojit snímky obrazovek těchto displejů. K této funkci lze přistupovat pomocí -m možnost příkazového řádku.
scrot -m
Zde je příklad snímku:
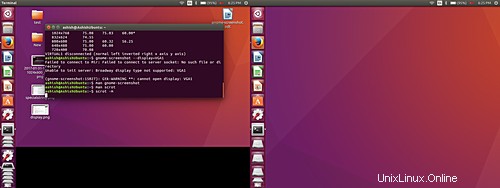
Provádění operací s uloženými obrázky
Pomocí tohoto nástroje můžeme provádět různé operace s uloženými obrázky – například otevřít snímek obrazovky v obrázkovém editoru, jako je gThumb. K této funkci lze přistupovat pomocí -e možnost příkazového řádku. Zde je příklad:
scrot abc.png -e ‘gthumb abc.png’
Zde je gthumb editor obrázků, který se automaticky spustí po spuštění příkazu.
Následuje snímek příkazu:
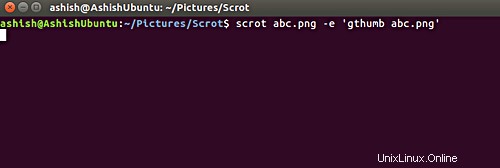
A zde je výstup výše uvedeného příkazu:
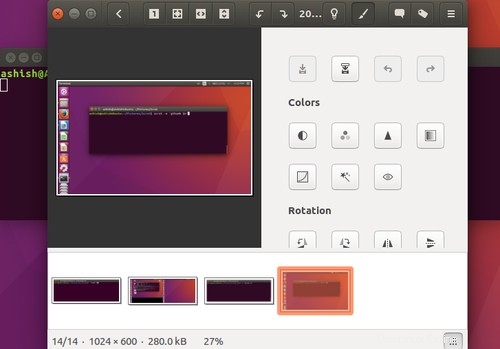
Můžete tedy vidět, že příkaz scrot uchopil snímek obrazovky a poté spustil editor obrázků gThumb se zachyceným obrázkem jako argumentem.
Pokud neurčíte název souboru snímku obrazovky, snímek se uloží s názvem souboru s datem ve vašem aktuálním adresáři – toto, jak jsme již zmínili na začátku, je výchozí chování scrotu.
Zde je -e příklad možnosti příkazového řádku, kde scrot používá výchozí název pro snímek obrazovky:
scrot -e ‘gthumb $n’
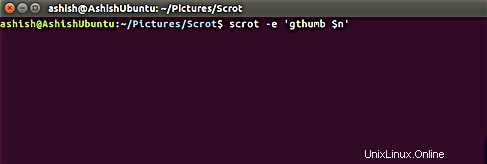
Stojí za zmínku, že $n je speciální řetězec, který poskytuje přístup k názvu snímku obrazovky. Další podrobnosti o speciálních řetězcích najdete v další sekci.
Speciální řetězce
-e (nebo --exec ) a název souboru parametry mohou mít specifikátory formátu při použití se scrotem. Existují dva typy specifikátorů formátu. Prvním typem jsou znaky, kterým předchází „%“, které se používají pro formáty data a času, zatímco druhý typ je interní pro scrot a má předponu „$“
Několik specifikátorů, které rozpozná --exec a název souboru parametry jsou popsány níže.
$f – poskytuje přístup k cestě ke snímku obrazovky (včetně názvu souboru).
Například,
scrot ashu.jpg -e ‘mv $f ~/Pictures/Scrot/ashish/’
Zde je příklad snímku:
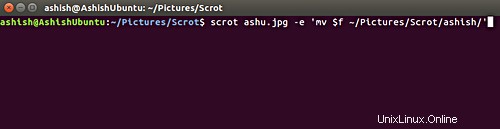
Pokud nezadáte název souboru, scrot ve výchozím nastavení uloží snímek ve formátu souboru s datem. Toto je výchozí formát souboru s datem používaným v scrotu: %yy-%mm-%dd-%hhmmss_$wx$h_scrot.png .
$n – poskytuje název snímku. Zde je příklad snímku:
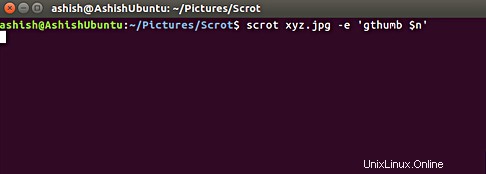
$s – umožňuje přístup k velikosti snímku obrazovky. K této funkci lze například přistupovat následujícím způsobem.
scrot abc.jpg -e ‘echo $s’
Zde je příklad snímku
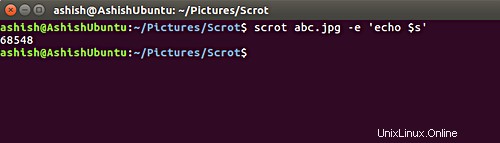
Podobně můžete použít další speciální řetězce $p , $w , $h , $ t , $$ a \n které poskytují přístup k velikosti pixelů, šířce obrázku, výšce obrázku, formátu obrázku, symbolu $ a umožňují přístup k novému řádku. Tyto řetězce můžete například použít podobně jako $s příklad, o kterém jsme hovořili výše.
Závěr
Tento nástroj se snadno instaluje na systémy Ubuntu, což je dobré pro začátečníky. Scrot také poskytuje některé pokročilé funkce, jako jsou speciální řetězce, které mohou profesionálové používat při skriptování. Netřeba dodávat, že pro případ, že byste je chtěli použít, je spojena mírná křivka učení.