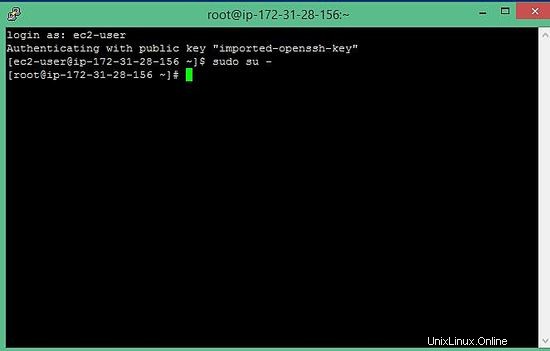AWS (Amazon Web Services) je jedním z předních poskytovatelů cloudových serverů po celém světě. Pomocí platformy AWS můžete nastavit server během minuty. Na AWS můžete doladit mnoho technických detailů vašeho serveru, jako je počet CPU, paměť a místo na HDD, typ HDD (SSD, který je rychlejší nebo klasické IDE) a tak dále. A nejlepší na AWS je, že musíte platit pouze za služby, které jste využili. Chcete-li začít, AWS poskytuje speciální účet nazvaný „Bezplatná úroveň“, kde můžete technologii AWS používat zdarma po dobu jednoho roku s určitými menšími omezeními, jako je například používání serveru pouze 750 hodin měsíčně, když překročíte tento limit, budou vám účtovány poplatky. vy. Všechna související pravidla si můžete ověřit na portálu aws.
Protože píšu tento příspěvek o vytvoření linuxového serveru na AWS, je hlavním předpokladem mít účet „Free Tier“. Chcete-li se přihlásit k tomuto účtu, můžete použít tento odkaz. Vezměte prosím na vědomí, že při vytváření účtu musíte zadat údaje o své kreditní kartě.
Předpokládejme tedy, že jste vytvořili účet „bezplatné úrovně“.
Než budeme pokračovat, musíte znát některé terminologie v AWS, abyste porozuměli nastavení:
- EC2 (Elastic compute cloud):Tento termín používaný pro virtuální počítač.
- AMI (obraz počítače Amazon):Používá se pro instanci OS.
- EBS (Elastic block storage):jedno z prostředí typu Storage v AWS.
Nyní se přihlaste ke konzole AWS na níže uvedeném místě:
https://console.aws.amazon.com/
Konzole AWS bude vypadat takto:
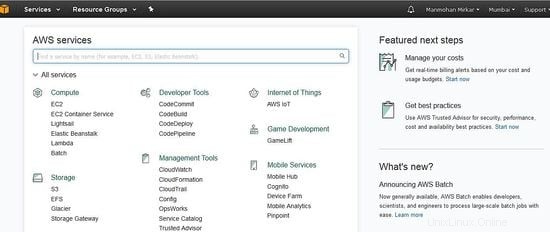
Nastavení virtuálního počítače se systémem Linux v AWS
1:Vytvořte instanci EC2 (virtuální počítač):Před instalací operačního systému na musíte vytvořit VM v AWS. Chcete-li to vytvořit, klikněte na EC2 v nabídce výpočtu:
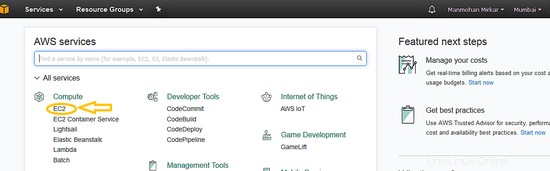
2. Nyní klikněte na tlačítko "Spustit instanci" v části Vytvořit instanci.
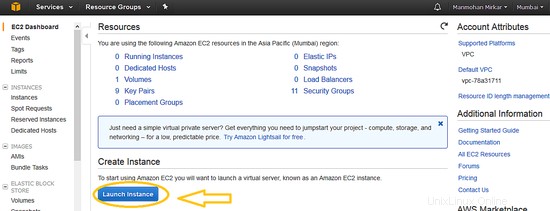
3. Nyní, když používáte účet na bezplatné úrovni, je lepší vybrat přepínač Bezplatná úroveň, aby AWS vyfiltroval instance, které se používají pro bezplatné použití. To vám zabrání platit peníze společnosti AWS za používání účtovaných zdrojů v rámci AWS.
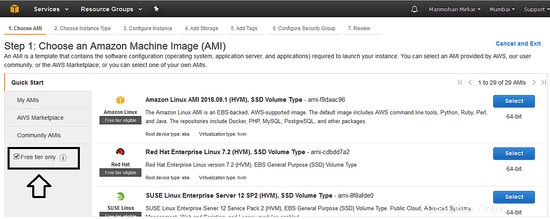
4. Chcete-li pokračovat dále, vyberte následující možnosti:
A. Vyberte AMI v klasickém průvodci instance:výběr --> Zde použiji Red Hat Enterprise Linux 7.2 (HVM), SSD Volume Type
b. Vyberte „t2.micro " pro podrobnosti o instanci.
C. Konfigurace podrobností instance :Nic neměňte, jednoduše klikněte na Další.
d. Přidat úložiště: Nic neměňte, jednoduše klikněte na tlačítko Další, protože v tomto případě použijeme výchozí pevný disk velikosti 10 (GiB).
E. Přidat štítky : Nic neměňte, jednoduše klikněte na Další.
F. Konfigurovat skupinu zabezpečení :Nyní vyberte port 22, který se používá pro ssh, abyste k tomuto serveru měli přístup odkudkoli.
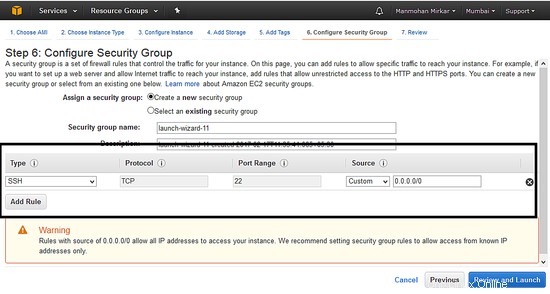
G. Vybrat tlačítko pro kontrolu a spuštění
h. Pokud jsou všechny podrobnosti v pořádku, stiskněte tlačítko „Spustit tlačítko ",
i. Po kliknutí na tlačítko Spustit se zobrazí vyskakovací okno pro vytvoření „páru klíčů“, jak je znázorněno níže:Vyberte možnost „vytvořit nový pár klíčů“ a pojmenujte pár klíčů. Pak si stáhněte to samé. Tento pár klíčů potřebujete při připojování k serveru pomocí ssh. Na konci klikněte na tlačítko „Spustit instanci“.
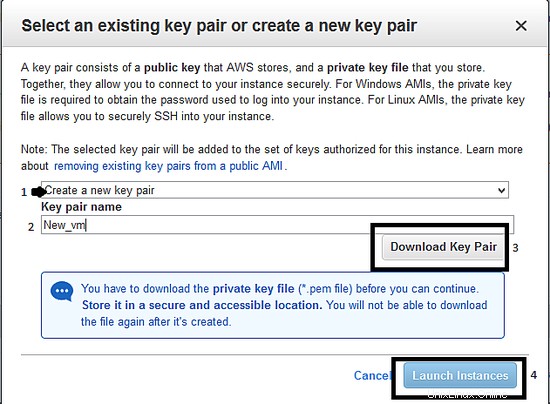
j. Po kliknutí na tlačítko Launch instance Button přejděte na služby na levé horní straně. Vyberte Compute--> EC2. Nyní klikněte na odkaz spuštěné instance, jak je uvedeno níže:
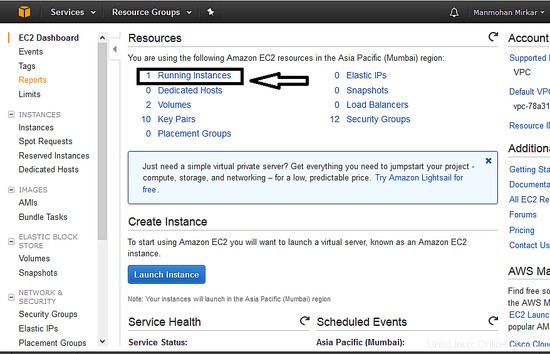
k. Nyní můžete vidět, že váš nový virtuální počítač je připraven se stavem „běžící“, jak je znázorněno níže. Vyberte instanci a poznamenejte si „Veřejnou hodnotu DNS“, která je vyžadována pro přihlášení k serveru.
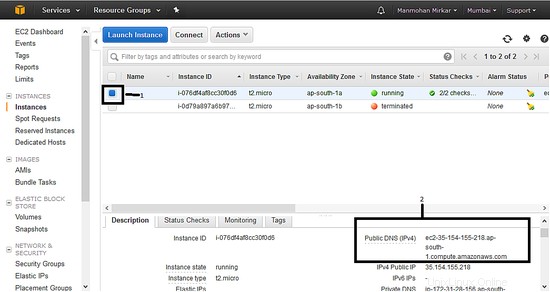
Nyní jste hotovi s vytvořením ukázkového virtuálního počítače nainstalovaného v Linuxu. Chcete-li se připojit k serveru, postupujte podle níže uvedených kroků.
Připojení k instanci EC2 ze systému Windows
1. Nejprve musíte mít putty gen a Putty exe pro připojení k serveru z Windows (nebo příkaz SSH na Linuxu). Putty si můžete stáhnout pomocí tohoto odkazu.
2. Nyní otevřete putty gen "puttygen.exe".
3. Musíte kliknout na tlačítko "Načíst", procházet a vybrat soubor páru klíčů (soubor Pem), který jste si stáhli výše z Amazonu.
4. Musíte vybrat možnost „ssh2-RSA“ a kliknout na tlačítko uložit soukromý klíč. V dalším vyskakovacím okně laskavě vyberte ano.
5. Uložte soubor s příponou .ppk.
6. Nyní musíte otevřít Putty.exe. Přejděte na připojení v nabídce na levé straně, vyberte „SSH“ a poté vyberte „Auth“. Musíte kliknout na tlačítko procházení a vybrat soubor .ppk, který jsme vytvořili v kroku 4.
7. Nyní klikněte na nabídku „session“ a vložte hodnotu DNS zachycenou během kroku „k“ tohoto návodu do pole „host name“ a stiskněte tlačítko Otevřít.
8. Po dotazu na uživatelské jméno a heslo zadejte „ec2-user “ a prázdné heslo a poté zadejte příkaz níže.
$sudo su -
Hurá, nyní jste root na serveru Linux, který je hostován v cloudu AWS.