Moodle je výuková platforma navržená tak, aby poskytovala pedagogům, administrátorům a studentům jediný robustní, bezpečný a integrovaný systém pro vytváření personalizovaných výukových prostředí.
Používá se v mnoha prostředích, počínaje vzděláváním, e-learningem až po certifikační testy.
Osobně to budu používat každý den k výuce svých studentů v kurzu operačních systémů a učitelé i studenti to milují.
V tomto tutoriálu se naučíme, jak jej nainstalovat jako webovou stránku v rámci ISPConfig, také s certifikátem SSL od let's Encrypt.
Tutoriál je založen na Debianu 8, ale měl by fungovat dobře také s Ubuntu a dalšími distribucemi s podporou ISPConfig.
Jaké jsou tedy předpoklady před zahájením
- Nainstalován ISPConfig (tato příručka by měla být v pořádku https://www.howtoforge.com/tutorial/perfect-server-debian-8-4-jessie-apache-bind-dovecot-ispconfig-3-1/ )
- Správně nakonfigurovaný DNS tak, aby odkazoval na váš web (pro náš test používáme jako odkaz na příklad course.servisys.it), je to nezbytné pro správnou konfiguraci Let's Encrypt
1. Nastavte DNS
V našem příkladu jsme řekli, že použijeme doménu course.servisys.it, takže když otevřeme naše stránky Moodle, použijeme https://course.servisys.it, takže konfigurovat DNS. Přejděte na kartu DNS v ISPConfig a upravte svůj DNS tak, aby vypadal jako na obrázku níže:
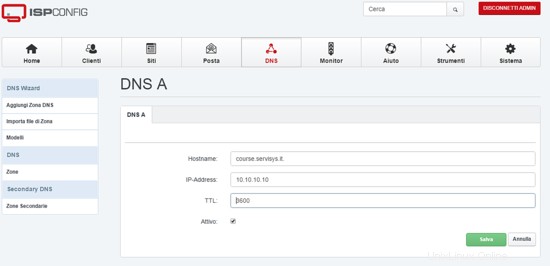
Pozor na výběr typu záznamu A. Toto je velmi důležitý krok, protože záznam A používá let's encrypt ke generování SSL certifikátu.
Pokud spravujete DNS u externího poskytovatele, budete tam muset vytvořit stejný typ záznamu.
2. Vytvořte web
Nyní přejděte na kartu Web v ISPConfig a vytvořte nový web, nazvaný jako předchozí nastavení DNS, upravte následující možnosti:

Auto-subdoména:v mém případě jsem přešel z www. do žádné, protože moje doména je course.servisys.it. Pokud jej nastavíte na www, automatizace let's encrypt se pokusí vygenerovat certifikát pro www.course.servisys.it a selže. Věnujte tedy této možnosti pozornost.
SSL:Povolit pro SSL.
Let's Encrypt:Ano, tímto chceme vygenerovat certifikát.
PHP:Fastcgi mi funguje dobře.
Nyní klikněte na uložit a počkejte, certifikát bude vydán správně.
Počkejte několik minut a zkuste otevřít svůj web, v mém případě https://course.servisys.it, pokud je vše v pořádku, uvidíte zelený pruh!
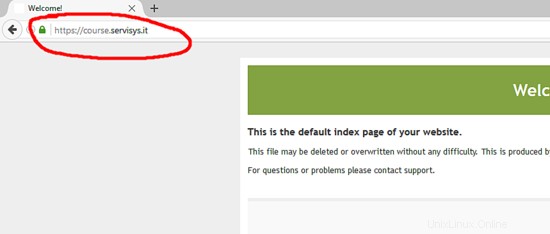
3. Vytvoření databáze
Pojďme vytvořit Database User and Database pro použití s Moodle.
Přejděte na kartu weby a poté na Uživatelé databáze> nový uživatel.
Vyberte klienta, který je s ním spojen, zvolte jméno a heslo, něco jako toto:
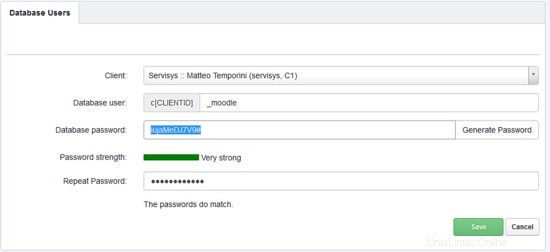
Vezměte na vědomí:
- Uživatel databáze
- Heslo
Vraťte se na záložku Weby a nyní zvolte Databáze, poté Přidat novou databázi, vyberte svůj web (courses.serverisy.it), zvolte název databáze a vyberte dříve vytvořeného uživatele a klikněte na Uložit. Něco jako snímek obrazovky níže:
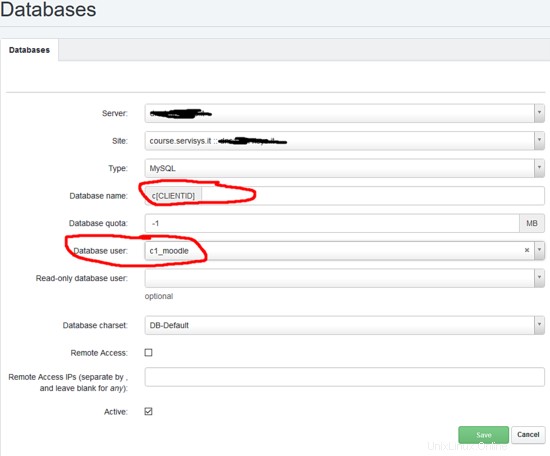
4. Upravte konfiguraci MySql
Výchozí konfigurace mysql vyžaduje drobné úpravy, aby fungovala s Moodle. Musíte upravit soubor:
nano /etc/mysql/my.cnf
a na začátku přidejte červenou čáru
[client]
port = 3306
socket = /var/run/mysqld/mysqld.sock
default-character-set = utf8mb4
vždy ve stejném souboru, jděte trochu dolů, než začne prohlášení [mysqldump], a znovu přidejte červené čáry
#Moodle - Matteo
innodb_file_format = Barracuda
innodb_file_per_table = 1
innodb_large_prefix
character-set-client-handshake = FALSE
character-set-server = utf8mb4
collation-server = utf8mb4_unicode_ci
[mysqldump]
quick
quote-names
max_allowed_packet = 16M
Tyto úpravy jsou nutné, protože jsou nezbytným předpokladem pro instalaci Moodle, jinak vám během instalace nedovolí pokračovat v instalaci.
Poté restartujte MySql pomocí:
/etc/init.d/mysql restart
5. Příprava instalace Moodle
Nyní jsme připraveni připravit instalaci Moodle, uděláme to z příkazového řádku, protože je rychlejší než FTP :)
Přejděte na tuto stránku a vyberte instalaci, která vyhovuje vašim potřebám, v produkčním prostředí vám doporučím používat stabilní verzi. V době, kdy píšeme, je to 3.2.2.
Takže z příkazového řádku přejděte na webový adresář vašeho webu, v mém případě jsou to tyto příkazy:
cd /var/www/course.servisys.it/web
rm index.html
wget https://download.moodle.org/download.php/direct/stable32/moodle-3.2.2.tgz
tar -zxvf moodle-3.2.2.tgz
cp -pr moodle/* ./
cp -pr moodle/.* ./
když použijete příkaz cd, samozřejmě jej změňte na název svého webu.
Odebrali jsme výchozí stránku index.html, protože chceme, aby první serverovaná stránka byla index.php.
Poté potřebujeme opravit vlastnictví souborů, aby vyhovovaly našim uživatelům a skupině, abychom věděli, co je pro vás správné, stačí spustit
ls -al
měli byste vidět spoustu souborů a část webového* klienta* uživatele contina, v mém případě:
drwxr-xr-x 18 1005 1005 4096 mar 11 22:16 report
drwxr-xr-x 24 1005 1005 4096 mar 11 22:16 repository
-rwxr-xr-- 1 web42 client1 14 apr 13 17:25 robots.txt
drwxr-xr-x 2 1005 1005 4096 mar 11 22:16 rss
drwxr-xr-x 7 1005 1005 4096 mar 11 22:16 search
drwxr-xr-x 2 web42 client1 4096 apr 13 17:25 stats
drwxr-xr-x 5 1005 1005 4096 mar 11 22:16 tag
-rw-r--r-- 1 1005 1005 615 mar 11 22:16 tags.txt
drwxr-xr-x 6 1005 1005 4096 mar 11 22:16 theme
jak vidíte, můj uživatel je web42 a moje skupina je client1, takže nyní opravte oprávnění pomocí:
chown -R web42:client1 *
chown -R web42:client1 .*
a opravit zpětné povolení dirs
chown root:root stats/ error/
pak přejdeme k vytvoření adresáře moodledata, který není veřejně přístupný. Chcete-li tak učinit, jednoduše jej vytvořte v soukromém adresáři.
mkdir ../private/moodledata
chown -R web42:client1 ../private/moodledata
6. Webová instalace Moodle
Tady jsme! Nyní můžeme začít s posledním krokem instalace, otevřete prohlížeč, po otevření adresy URL webu byste měli získat stránku podobnou této:

Vyberte jazyk a klikněte na tlačítko Další.
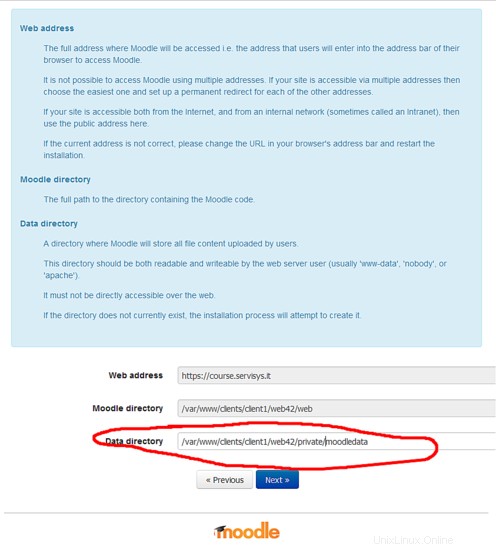
Výchozí datový adresář pro Moodle se zobrazí jako /var/www/clients/client1/web42/moodledata, ale náš adresář je v soukromé složce, takže změňte cestu tak, aby místo toho používala složku moodle v soukromé složce:/var/www/clients/client1/web42/private/moodledata
Poté vyberte Typ databáze, v mém případě MySql.

Poté doplňte MySql Data.
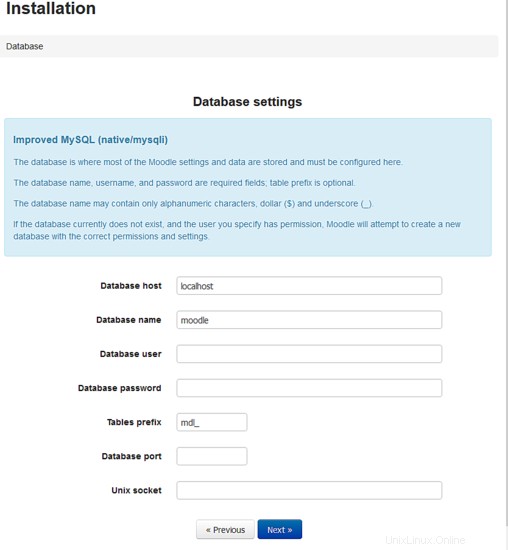
Hostitel databáze:localhost
Název databáze: c1_moodle
Uživatel databáze: c1_moodle
Heslo databáze:heslo, které si zvolíte při vytváření uživatele databáze
Předpona tabulky:mdl_
Port databáze:
Unixový socket:
Nyní klikněte a počkejte, po několika sekundách byste měli vidět podmínky, které byste měli přijmout.
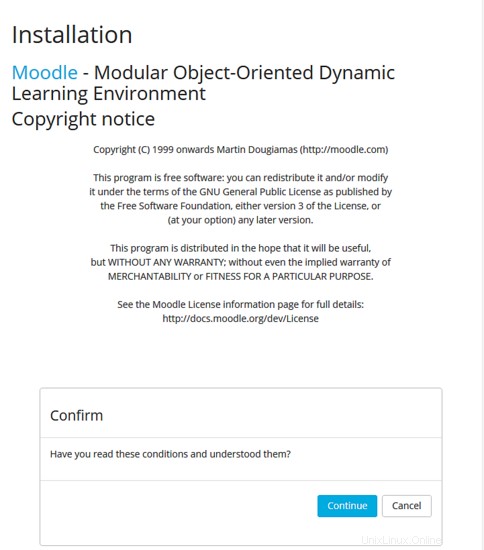
Poté Moodile provede nějaké systémové kontroly, aby otestoval, že vše funguje správně.
Všechno by teď mělo být zelené!!!

Klikněte na Pokračovat a objeví se další kontroly....
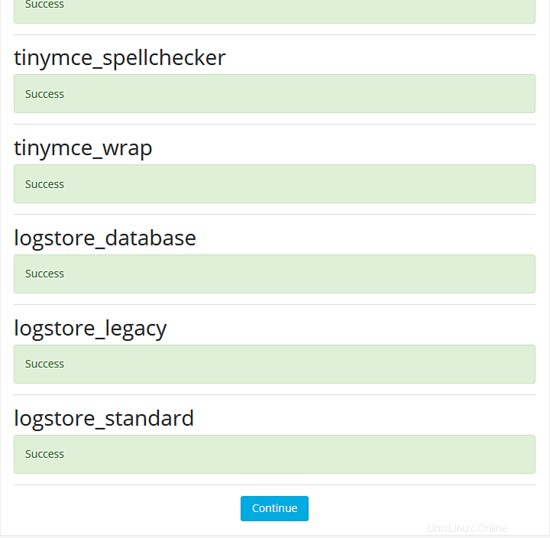
Klikněte na Pokračovat vyplňte údaje administrátora (Jméno, Jméno, uživatelské heslo..).
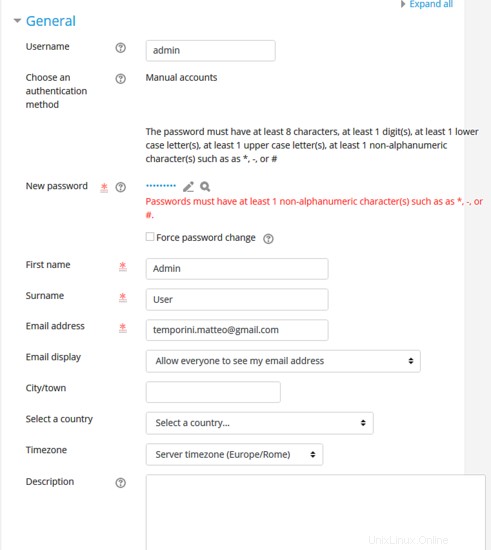
Měli byste vyplnit data vaší nové vzdělávací a testovací platformy :)
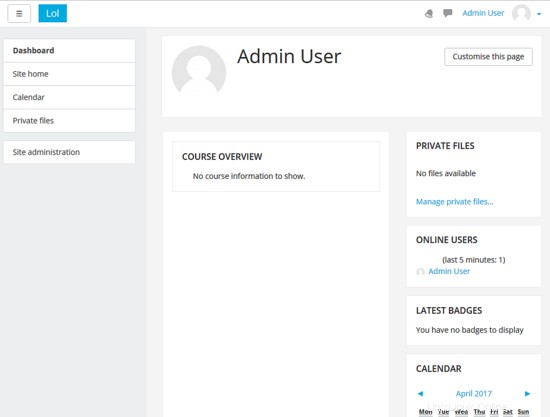
Užijte si své kurzy!