cd command je jedním z nejčastěji používaných příkazů v Linuxu, protože se používá ke změně adresářů (jedna z nejzákladnějších operací příkazového řádku). Zatímco většina uživatelů se omezuje na základní použití cd , existuje mnoho dalších funkcí, které nástroj poskytuje.
V tomto tutoriálu probereme cd příkaz trochu podrobně. Všimněte si, že všechny příklady a pokyny zde uvedené byly testovány na Ubuntu 16.04.
1. Jak změnit aktuální adresář?
Svůj aktuální pracovní adresář můžete snadno změnit zadáním nového adresáře jako argumentu pro cd příkaz:
$ cd [directory-name]
V závislosti na tom, kde se nacházíte a do kterého adresáře se chcete přepnout, možná budete muset zadat absolutní cestu k tomuto adresáři spolu s jeho názvem.
Předpokládejme například, že se nacházíte ve svém domovském adresáři a chcete se přepnout do adresáře Desktop (který je obvykle v domovském adresáři), pak zde je příkaz, který musíte spustit:
$ cd Desktop
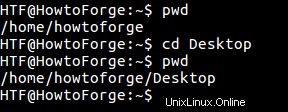
Jak můžete vidět na výše uvedeném snímku obrazovky, první příkaz zobrazuje domovský adresář jako aktuální pracovní adresář. Poté cd příkaz byl použit pro přepnutí na plochu. Změna v adresáři byla ověřena pomocí pwd příkaz.
2. Jak se rychle přepnout do domovského adresáře pomocí příkazu cd
Nástroj vám umožňuje rychle se přepnout do vašeho domovského adresáře bez ohledu na vaši aktuální polohu (nebo aktuální pracovní adresář). To lze provést pomocí vlnovky (~ ) podepište pomocí cd příkaz.
$ cd ~

Jak můžete vidět na výše uvedeném snímku obrazovky, uživatel byl v jednom z podadresářů adresáře Downloads. Ale po použití příkazu 'cd ~' se domovský adresář stal aktuálním pracovním adresářem.
Všimněte si, že pokud je proměnná prostředí $HOME nastavena na cestu k vašemu domovskému adresáři, stačí spustit cd příkaz (bez jakýchkoli argumentů) vás také přenese do vašeho domovského adresáře.
3. Jak rychle přepnout do předchozího pracovního adresáře
Nástroj také umožňuje rychle přejít do předchozího pracovního adresáře. Tato funkce je přístupná pomocí cd – příkaz.
$ cd -
Například:Předpokládejme, že pokud často přepínáte mezi dvěma adresáři, řekněme Plocha a podadresář v adresáři Stažené soubory.

Potom místo zmiňování absolutní nebo relativní cesty k adresáři pokaždé, když přepínáte adresář, můžete použít cd – příkaz, který vás přímo přenese do dříve fungujícího adresáře.

4. Jak zajistit, aby cd nenavazovalo na symbolické odkazy
Ve výchozím nastavení cd příkaz následuje symbolické odkazy. Například, jak můžete vidět níže na snímku obrazovky, máme symbolický odkaz s názvem symlink který ukazuje na symbolický adresář.

Nyní, když spustíte cd příkaz, ve výchozím nastavení následuje symbolický odkaz.
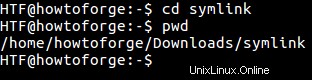
Ale pokud chcete cd k přesunutí na fyzické umístění symbolického odkazu budete muset použít -P možnost příkazového řádku.
$ cd -P [symbolic link-name]
Například:
$ cd -P symlink
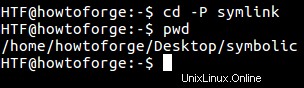
Jak můžete vidět na výše uvedeném snímku obrazovky, s použitím volby -P jsme se přesunuli do fyzického umístění symlinku .
5. Co je CDPATH a jak jej používat
CDPATH variabe prostředí lze použít k definování základního adresáře pro cd příkaz.
Například v jedné z předchozích možností jsme diskutovali o příkazu „cd ~“, který vás rychle přenese do domovského adresáře z libovolného umístění vašeho systému. Stejným způsobem, pokud chcete rychle přepnout do jakéhokoli jiného konkrétního adresáře bez ohledu na vaši aktuální polohu, můžete to provést definováním základního adresáře pomocí proměnné prostředí CDPATH.
Předpokládejme, že pracujete hlavně v určitém adresáři (řekněme Desktop), ale často přepínáte mezi více adresáři. K přepínání adresářů možná používáte cd .. , cd ~ nebo absolutní cestu atd. I když tento přístup není sám o sobě špatný, můžete si úkol (návratu na plochu) usnadnit pomocí proměnné prostředí CDPATH – v takovém případě budete muset spustit pouze 'cd Desktop'.
K tomu budete muset nastavit /home/howtoforge jako svůj základní adresář:
$ export CDPATH =/home/howtoforge
Nyní můžete snadno a rychle přepínat do adresářů, které jsou pod /home/howtoforge, včetně Desktop. Zde je příklad:

Jak můžete vidět na výše uvedeném snímku obrazovky, první příkaz ukazuje, že uživatel sídlí v jednom z podadresářů adresáře Downloads. Ale pomocí příkazu „cd Desktop“ se uživatel přímo přepne do standardního adresáře Desktop (který je v domovském adresáři).
6. Jak nastavit přezdívku pro cestu
Nástroj také umožňuje nastavit přezdívku pro cestu, což vám usnadní přístup k ní z příkazového řádku. To lze provést pomocí cdable_vars variabilní. Pokud je tato proměnná nastavena, argument pro cd příkaz, který není adresář, se považuje za název proměnné, jejíž hodnotou je adresář, do kterého se má změnit.
Chcete-li použít tuto funkci, musíme nejprve nastavit ‚cdable_vars‘ spuštěním následujícího příkazu na terminálu:
$ shopt -s cdable_vars
Chcete-li zkontrolovat, zda je parametr cdable_vars nastaven nebo ne, spusťte následující příkaz:
$ shopt
Nyní můžete definovat proměnnou, která obsahuje cestu, pro kterou chcete nastavit přezdívku
$ [variable-name] = [path-to-destination-directory]
Zde je pracovní příklad:
$ htf= /home/howtoforge/Downloads/screencasting-tools

Předpokládejme, že pracujete na projektu a tento projekt má podadresáře na každé úrovni a často musíte mezi těmito adresáři znovu a znovu přepínat. Nyní může být opětovné přepínání z umístění podadresáře zpět do základního adresáře trochu časově náročné. Toto je jedna ze situací, kdy 'cdable_vars' přichází na pomoc.
7. Jak vytvořit adresář a přepnout se do něj pomocí jediného příkazu
Pokud chcete, můžete vytvořit adresář a také se do tohoto adresáře přesunout pomocí jediného příkazu. Chcete-li to provést, spusťte následující příkaz:
$ mkdir [dir-name] && cd $_
Například:
$ mkdir howtoforge && cd $_
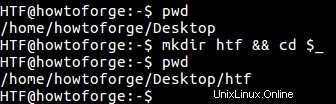
Jak už možná víte, && operátor se používá pro provádění více příkazů a $_ expanduje na poslední argument předchozího příkazu.
8. Jak vytvořit adresář s názvem „-“ a přepnout se do něj
Jak jsme již probrali dříve v tomto tutoriálu, symbol „-“ při použití s cd příkaz vás přenese do předchozího pracovního adresáře. Ale co když se chcete přepnout do adresáře s „-“ jako jeho název?. Nebojte se, můžete to udělat pomocí relativní cesty:
$ cd ./-
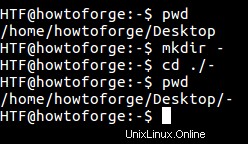
Závěr
V tomto tutoriálu jsme se pokusili pokrýt většinu funkcí cd nabídky příkazů. Pokud tedy vyzkoušíte všechny příklady, které jsme zde vysvětlili, získáte o nástroji dobrou představu. Pro další funkce a podrobnosti přejděte na manuálovou stránku nástroje (nebo spusťte příkazy 'info cd' nebo 'help cd').