Clonezilla je open source nástroj pro zobrazování disků/diskových oddílů založený hlavně na partclone užitečnost. Obraz Clonezilla je nástroj, který může být velmi užitečný v případě zálohování celého systémového disku nebo při obnově poškozených oddílů. Clonezilla běží na řízeném příkazovém řádku a může klonovat datové bloky pevného disku přímo z jednoho disku na druhý nebo vytvářet obrazy pro disky/diskové oddíly na lokálně připojený pevný disk nebo připojený síťový prostředek přes SMB, NFS nebo SSH. protokoly. Všechny klonované obrazy lze zašifrovat a centralizovat na externím disku (zařízení USB, HDD) nebo v síťovém umístění speciálně navrženém pro tento účel, jako je úložiště připojené k síti. Pomocí této metody můžete snadno ušetřit svůj den v případě kritického selhání fyzického disku serveru nebo desktopu. Stačí zapojit zbrusu nový pevný disk, spustit Clonezilla a začít obnovovat obraz z uloženého umístění.
V této příručce probereme, jak vytvořit image nebo klonovat pevný disk serveru CentOS 7 používaného jako server DHCP a DNS ve výrobě (data DNS a DHCP se na serveru tak často nemění). Klonovaný obraz bude také zašifrován během procesu klonování. K zašifrování a dešifrování obrázku bude použito přístupové heslo. V případě ztráty nebo zapomenutí přístupové fráze budou zobrazená data navždy ztracena.
Přestože je Clonezilla jednou z nejlepších open source metod pro zálohování dat, stále existují určité nevýhody:
- Clonezilla nemůže ve výchozím nastavení provádět přírůstkové zálohy disků nebo diskových oddílů (ačkoli toho lze dosáhnout, ale ne tak snadno)
- Pokud je zálohovaný zdrojový disk na produkčním serveru, musí být počítač na určitou dobu vyřazen z provozu a služby, které obsluhuje, musí být dočasně migrovány na jiný server. Pokud neexistuje možnost migrace služeb, měli byste u svých klientů zvážit určité odstávky.
- Zařízení, které bude použito pro obnovu obrazu, v případě pevných disků, musí mít alespoň stejnou velikost jako obrazové médium.
POŽADAVKY:
Nejnovější ISO obraz Clonezilla, který lze získat kliknutím na tento odkaz:http://clonezilla.org/downloads.php
Obrázek disku CentOS 7
1. Stáhněte si ISO obraz Clonezilla z výše uvedeného odkazu a vypalte jej na CD. Zaváděcí jednotku USB můžete vytvořit pomocí nástroje z https://www.pendrivelinux.com/ nebo pomocí Rufus, který je kompatibilní se spouštěním spouštěcí jednotky USB z rozhraní UEFI. Můžete také nastavit PXE server, abyste spustili Clonezillu přes síť, ale to teď není předmětem. Umístěte spouštěcí CD/USB do příslušné jednotky vašeho počítače a restartujte počítač do systému BIOS/UEFI (stisknutím kláves F11, F12, ESC, DEL – správný spouštěcí klíč naleznete v příručce k základní desce), abyste mohli upravit pořadí spouštěcích nabídek. a nabootujte do Clonezilla CD nebo USB.
2. Na první obrazovce aplikace Clonezilla vyberte možnost Clonezilla live a stiskněte Enter pokračujte.
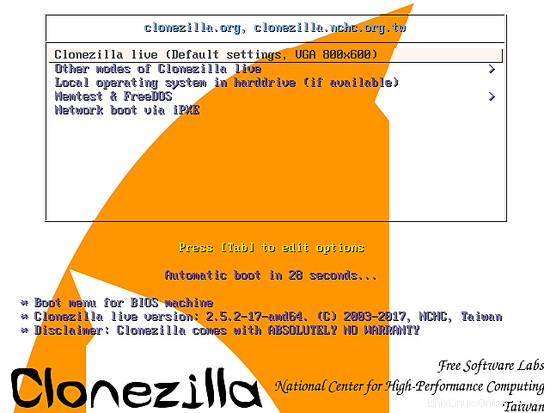
3. Počkejte, až se systém Linux načte do paměti RAM, a na další obrazovce vyberte svůj vlastní jazyk. Procházejte pomocí kláves se šipkami nahoru nebo dolů a stiskněte Enter vyberte svůj jazyk a pokračujte.
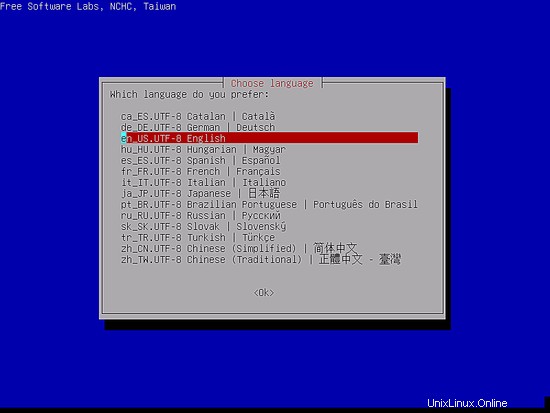
4. Následující výzvu lze použít ke konfiguraci klávesnice. Nedotýkat se mapy kláves můžete bezpečně používat a stiskněte enter pokračujte.
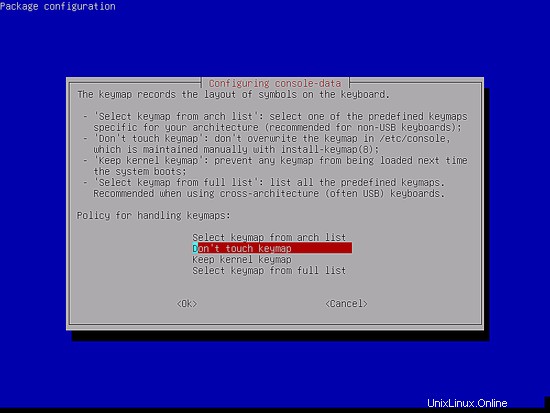
5. Na další obrazovce vyberteSpustit Clonezillu a stiskněte enter znovu stiskněte pro posun vpřed.
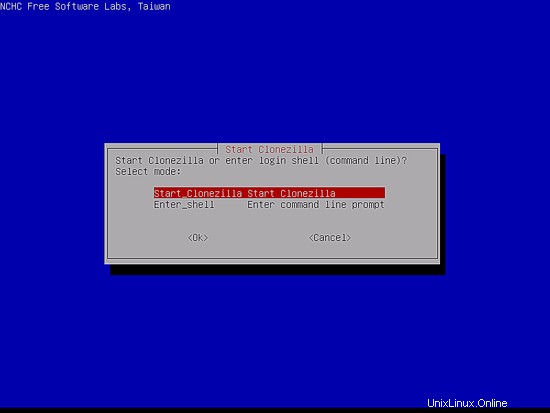
6. Na další obrazovce vyberte první možnost, obrázek zařízení a stiskněte Ente r pokračovat. Klonovaný obraz pevného disku bude uložen do síťového umístění.
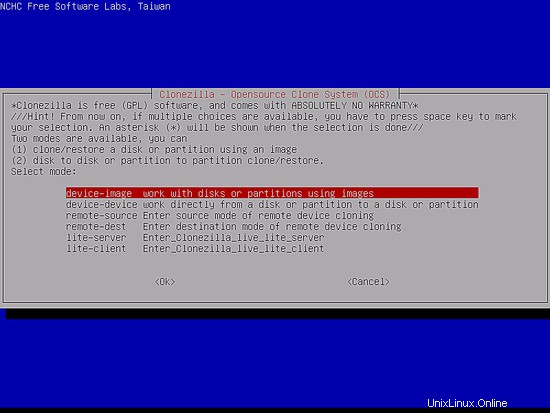
7. Naklonovaný obraz disku bude uložen do sdíleného síťového adresáře prostřednictvím protokolu SMB/CIFS. V další výzvě byste měli vybrat samba_server a stiskněte Enter pokračovat. Máte také možnost uložit obraz prostřednictvím běžných síťových protokolů, jako je sdílení NFS, místní připojený disk, server WebDAV nebo server SSH.
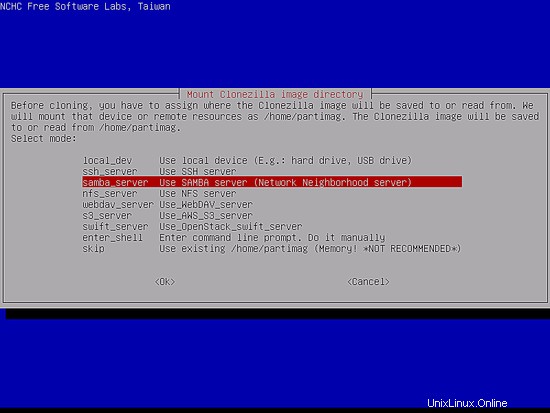
9. Dále vyberte DHCP možnost konfigurace síťového rozhraní. V případě, že má stroj více síťových rozhraní, ujistěte se, že jste vybrali rozhraní, které je fyzicky připojeno k síti DHCP. Pokud nemáte nakonfigurován DHCP server ve svém areálu, vyberte statickou možnost, abyste si mohli ručně přidat nastavení síťového rozhraní.
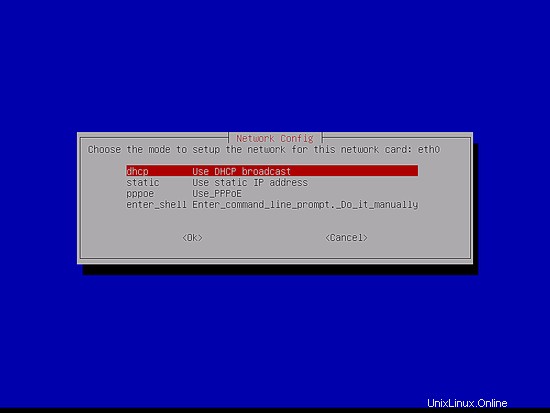
10. Na další obrazovce přidejte IP adresu nebo Plně kvalifikovaný název domény vašeho samba serveru a stiskněte enter přejděte na další obrazovku.
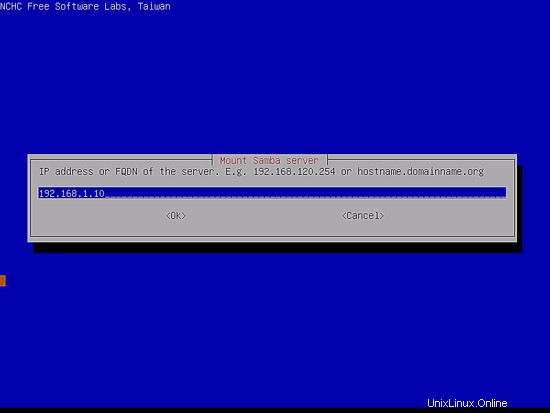
11. Dále ponechte pole domény prázdné, pokud váš server samba není součástí realmu, a stiskněte enter pokračovat.
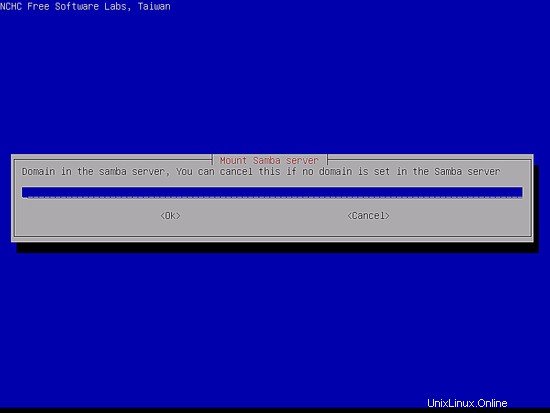
12. Na další obrazovce přidejte název účtu serveru samba s právy zápisu na serveru a stiskněte [enter ] pro posun vpřed.
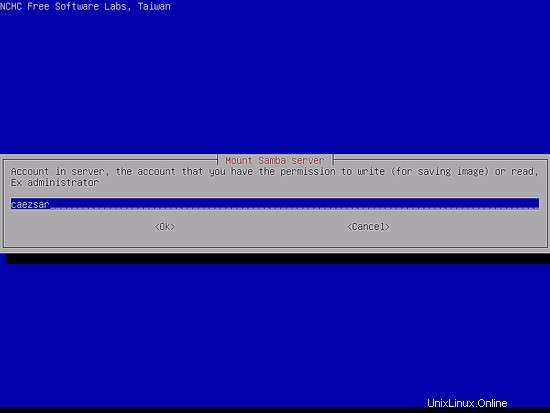
13. Dále zadejte absolutní cestu k adresáři ze serveru samba. V tomto umístění bude klonovaný obrázek uložen.
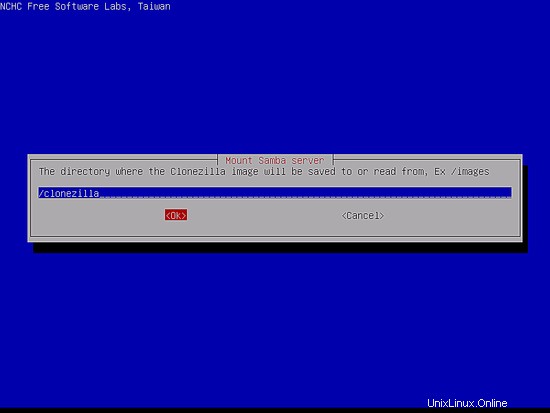
14. Vyberte nejnovější verzi protokolu Samba a stiskněte [enter ] pro přechod na další výzvu. Použijte verzi protokolu 1.0 v případě, že sdílené síťové umístění sídlí na starém serveru SMB.
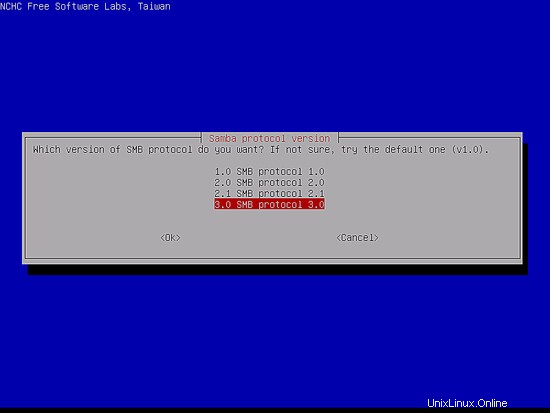
15. Dále vyberte automaticky použít výchozí režim zabezpečení systému a přejděte na další obrazovku stisknutím [enter ].
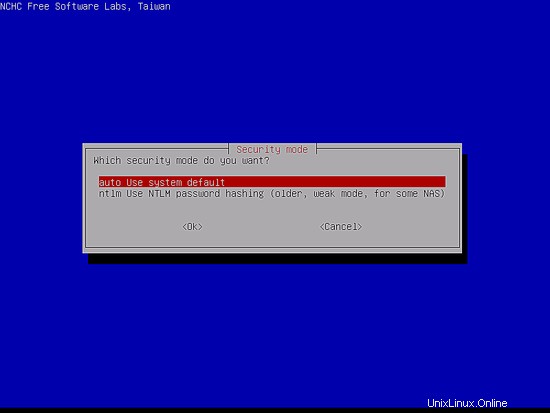
16. Přidejte heslo pro svůj účet samba, abyste mohli sdílenou složku připojit, a pokračujte stisknutím klávesy [enter].
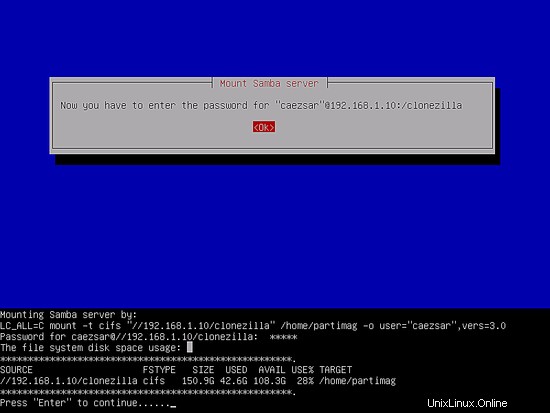
17. Dále vyberte Režim pro začátečníky s výchozími možnostmi a stiskněte Enter klíč pro pokračování. V režimu Expert nabízí Clonezilla mnoho možností, například –k1 a –r který lze použít k proporcionálnímu vytváření oddílů v případě, že je zdrojový disk větší než cílový disk. Pomocí těchto možností lze automaticky změnit velikost souborového systému cílových diskových oddílů. Používejte tyto možnosti velmi opatrně. Pokud nerozumíte tomu, co děláte, můžete skončit ztrátou dat.
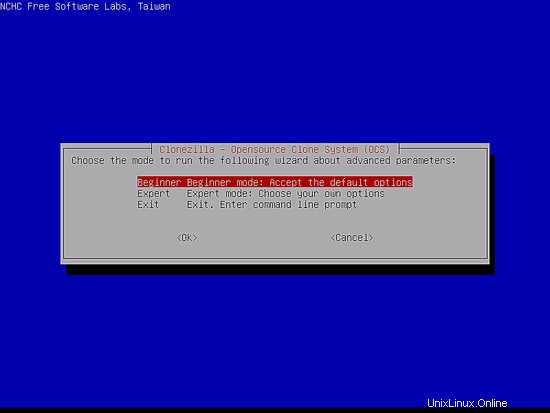
18. V dalším kroku vyberte uložený disk k vytvoření obrazu lokálně připojeného disku IDE/SATA/SCI.
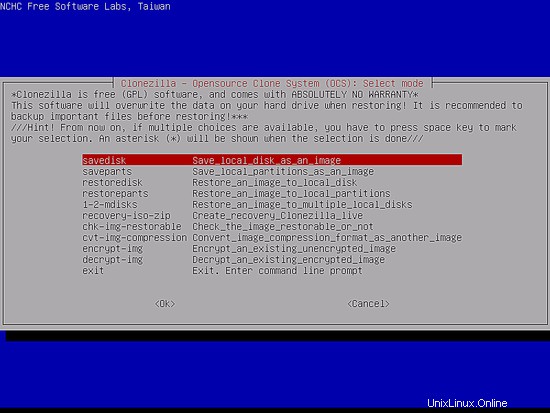
19. Dále si můžete vybrat výchozí schéma názvů vstupů Clonezilla pro váš uložený obrázek nebo můžete ručně přidat popisný název pro váš uložený obrázek, aby jej bylo možné později snadno rozpoznat. Také je vhodné, abyste do schématu pojmenování zahrnuli datum, kdy byl snímek pořízen.
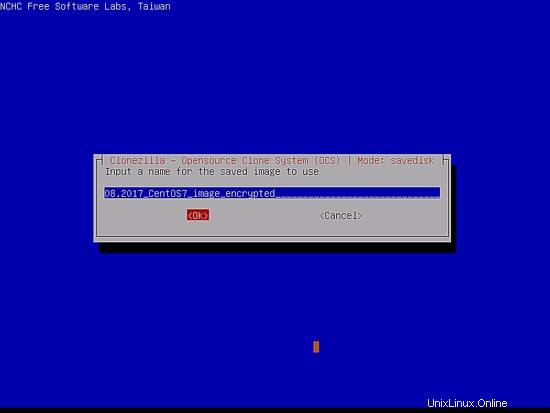
20. Na další obrazovce vyberte místní zdrojový disk, který bude klonován. Názvy pevných disků a oddíly Linuxu vyžadují zvláštní pozornost pro nezasvěcené uživatele. V systému Linux se disky nazývají sda , sdb, sdX pro běžné pevné disky vda ,xvda pro virtualizované disky nebo md0, md127 pro softwarové pole RAID pro Linux atd., což znamená, že sda je první pevný disk, sdb druhý a tak dále. Clonezilla má také schopnost sestavit pole Linux RAID a zachytit souborový systém na vrcholu RAID do obrazu. Pokud si nejste jisti, jaký je název zdrojového disku, můžete k identifikaci správného zařízení použít sériové číslo disku. Také můžete extrahovat informace o disku z BIOS/UEFI. V tomto tutoriálu se disk VMware používá pro klonování do obrazu. Jakmile bude detekován správný zdrojový disk, vyberte zařízení pomocí [mezera ] a stiskněte [Enter ] pro pokračování.
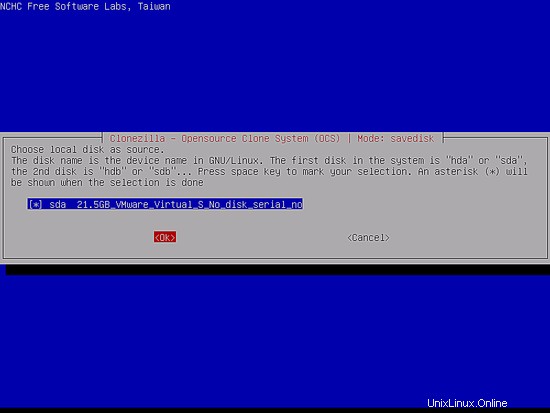
21. Pokud jste si jisti, že zdrojový souborový systém není poškozen, vyberte Přeskočit kontrolu/opravu zdrojového souborového systému a pokračujte stisknutím klávesy Enter.
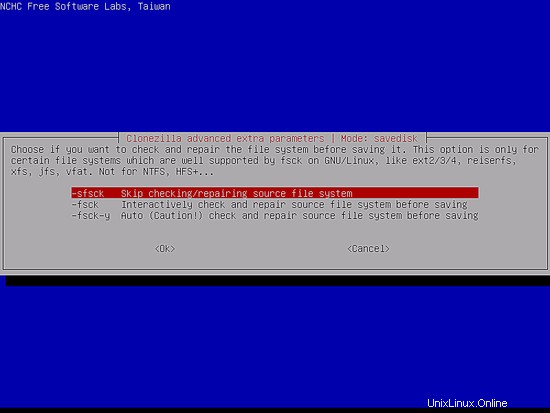
22. Na další obrazovce vyberte možnost nekontrolovat, zda lze uložený obrázek obnovit, a pokračujte stisknutím klávesy [enter].
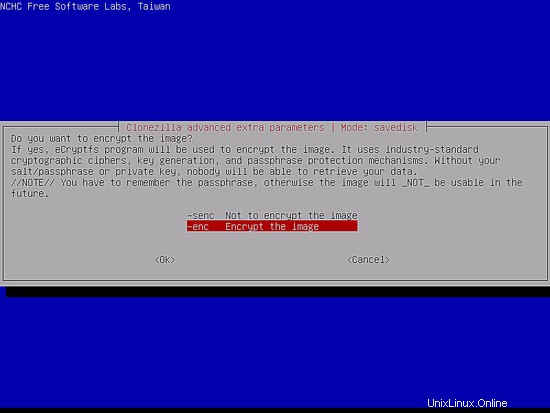
23. Na další obrazovce vyberte druhou možnost – Šifrovat obrázek a pokračujte stisknutím klávesy [enter]. Klonovaný obrázek bude zašifrován pomocí programu eCryptfs.
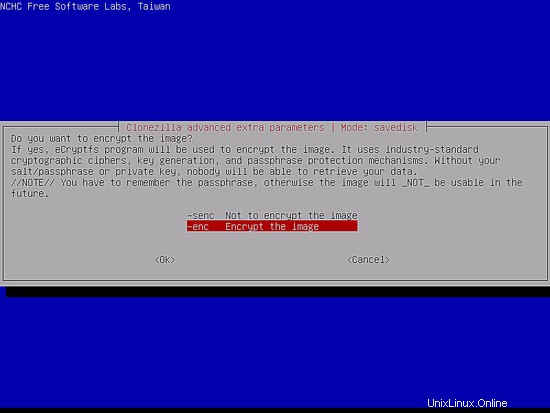
24. Nakonec vyberte akci, kterou chcete provést po úplném naklonování disku, stiskněte [enter ] a přidejte přístupovou frázi pro šifrování obrázku. Ujistěte se, že jste si zapsali nebo zapamatovali heslo, jinak nebudete moci obraz obnovit a data budou ztracena.
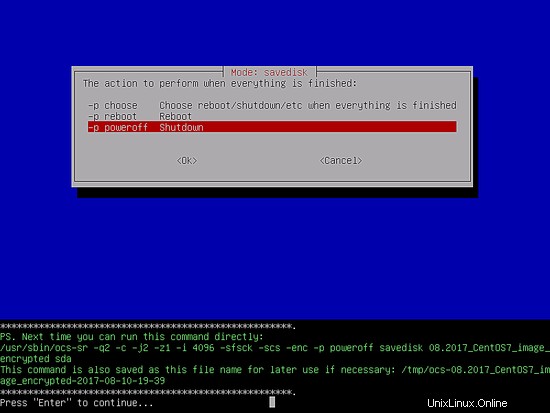
25. Před zahájením vytváření bitové kopie disku zobrazí Clonezilla shrnutí tabulky rozdělení pevného disku a zeptá se, zda jste si jisti, že chcete pokračovat. Odpovězte ano a proces klonování by se měl spustit automaticky, bez jakéhokoli zásahu.
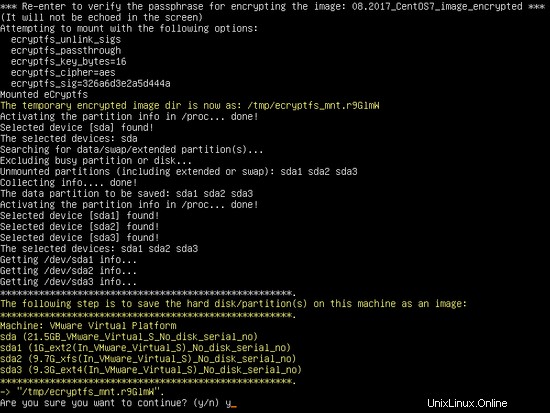
26. Jakmile bude proces klonování spuštěn, Clonezilla zobrazí grafickou zprávu o aktuálním stavu přenesených dat, která zahrnuje velikost a typ oddílu, rychlost přenosu a procento zkopírovaných bloků.

27. Po úspěšném naklonování místního disku se systém za 7 sekund vypne. Vyjměte živé CD/USB z příslušné jednotky a stiskněte Enter klíč k zastavení stroje.
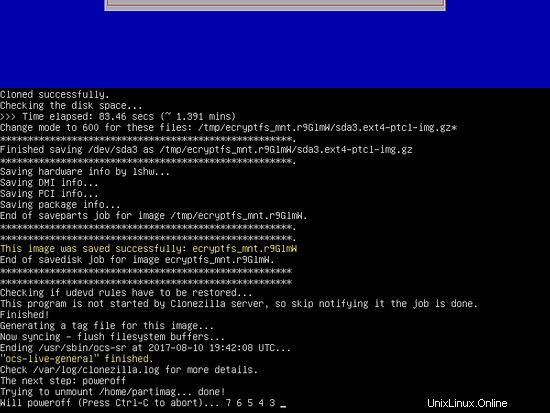
To je vše! Klonovaný obraz lze použít k obnovení systému v případě, že selže pevný disk nebo zaznamenáte jiný typ poškození dat.