ONLYOFFICE je řešení s otevřeným zdrojovým kódem, které obsahuje výkonné funkce pro úpravu dokumentů a různé nástroje pro produktivitu, jako je CRM, projekty, pošta, chat a další distribuované pod AGPL v3.
WordPress je bezplatný a otevřený systém pro správu obsahu distribuovaný pod licencí GNU GPL v2.
Nedávno vývojáři ONLYOFFICE aktualizovali Community Server na verzi 9.6 se spoustou vylepšení, mezi nimiž jsou dva nové pluginy – pro vytváření bibliografických seznamů přes EasyBib a pro publikování obsahu vytvořeného v editorech přímo na váš blog WordPress. V tomto tutoriálu se tedy naučíme, jak snadno integrovat ONLYOFFICE s vaším webem WordPress.
Krok 1:Aktualizujte na nejnovější verzi
Aktualizujte ONLYOFFICE Community Server na nejnovější verzi pomocí Dockeru podle pokynů uvedených v tomto kurzu. Pokud jste v ONLYOFFICE noví, stáhněte si nejnovější verzi z GitHubu.
Krok 2:Vytvoření aplikace WordPress
Nejprve se přihlaste ke svému účtu WordPress. V případě, že ještě nejste registrovaným uživatelem WordPressu, otevřete jeho registrační stránku a vytvořte nový web (vytvoří se spolu s registrací nového účtu).
Po přihlášení přejděte na stránku WordPress Developers.
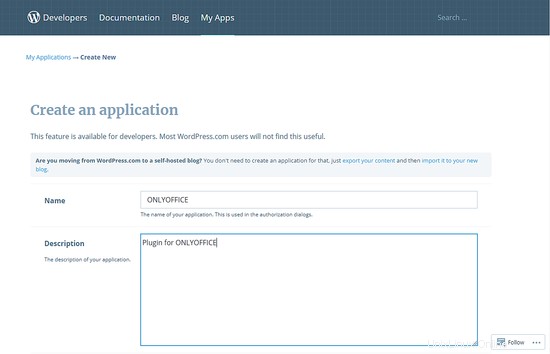
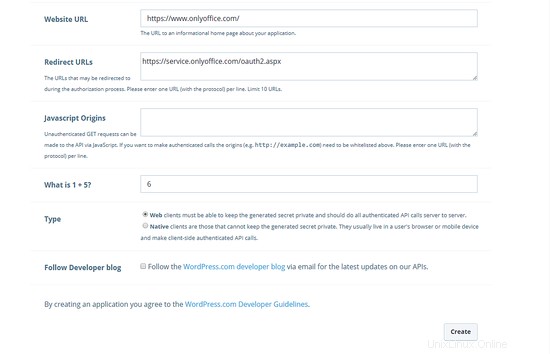
Vyplňte povinná pole, včetně Název, Popis a URL webu. Do pole Adresa URL přesměrování zadejte následující odkaz:
https://service.onlyoffice.com/oauth2.aspx
Poté odpovězte na ověřovací otázku a klikněte na Vytvořit.
Krok 3:Získejte informace OAuth
Po vytvoření aplikace budete přesměrováni na stránku Spravovat nastavení. Klikněte na název vytvořené aplikace a zkopírujte ID klienta a tajný klíč klienta ze sekce Informace o OAuth.
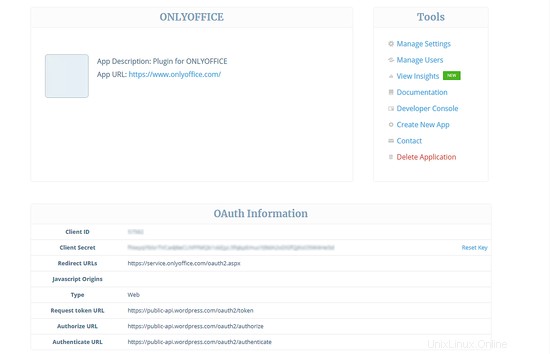
Krok 4:Připojte WordPress k ONLYOFFICE
Vstupte do svého portálu ONLYOFFICE a přejděte do sekce Nastavení kliknutím na jeho ikonu v horní části stránky nebo vyberte příslušnou možnost z navigační nabídky.
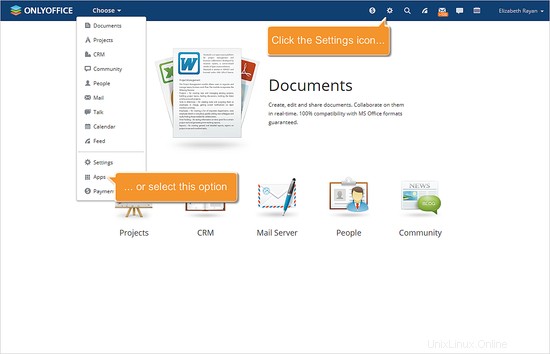
Poté přejděte do části Integrace a otevřete stránku Služby třetích stran.
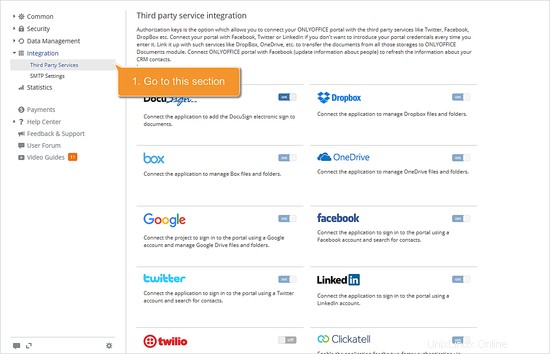
Najděte WordPress v seznamu a klikněte na přepínač vedle jeho ikony.
Vložte ID klienta (klávesa WordPress) a Tajný klíč klienta (WordPress Secret) vaší aplikace WordPress do příslušných polí a kliknutím na Povolit uložte nastavení.
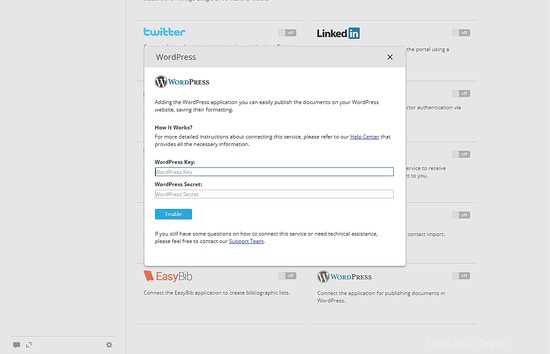
Krok 5:Přihlaste se do WordPress
Otevřete jakýkoli dokument, který chcete publikovat, klikněte na ikonu Pluginy na levém postranním panelu, najděte plugin WordPress a klikněte na tlačítko Připojit.
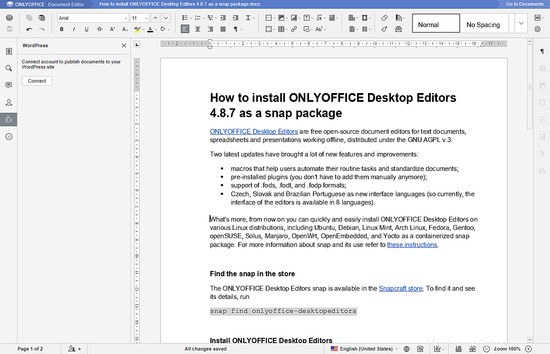
Až budete hotovi, dejte svému článku libovolný název a klikněte na Publikovat.
Pokud chcete vytvořený obsah publikovat později, klikněte na Uložit jako koncept. V tomto případě bude váš článek k dispozici na kartě Koncepty v části Příspěvky na blogu na vašem webu WordPress.
Všimněte si, že některé objekty včetně obrázků, automatických tvarů a tabulek se kvůli vnitřním specifikům nepřenesou do WordPressu.
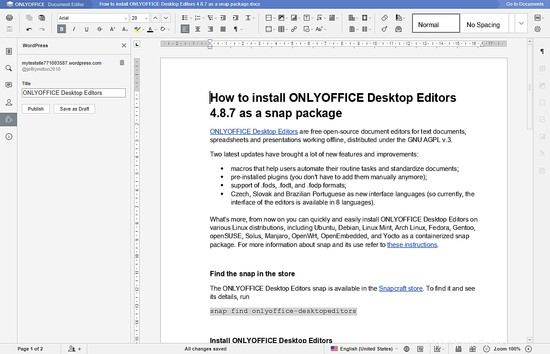
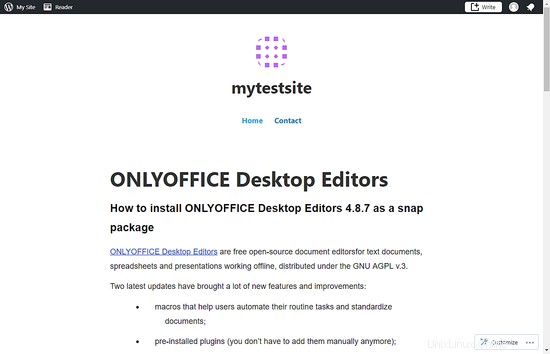
To je vše. Otevřete svůj web WordPress a uvidíte publikovaný článek.
Odkazy
- Oficiální webové stránky ONLYOFFICE
- Oficiální dokumentace na komunitním serveru ONLYOFFICE
- ONLYOFFICE na GitHubu
- Fórum podpory pro případné dotazy
- Příručka, jak nainstalovat WordPress s Dockerem na Ubuntu