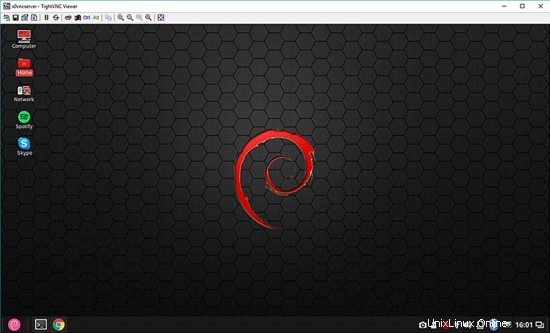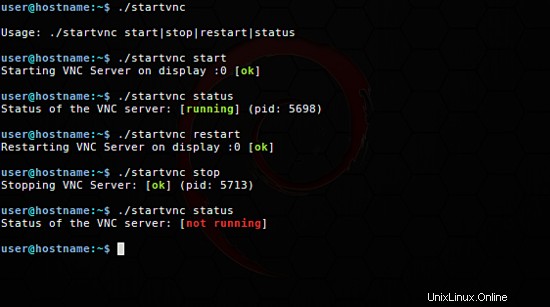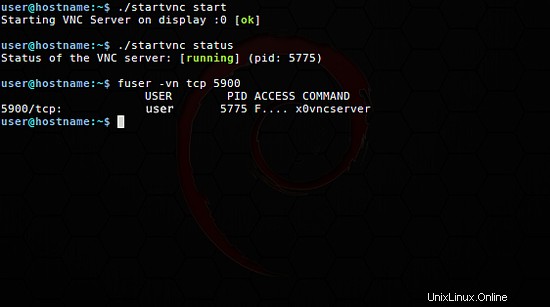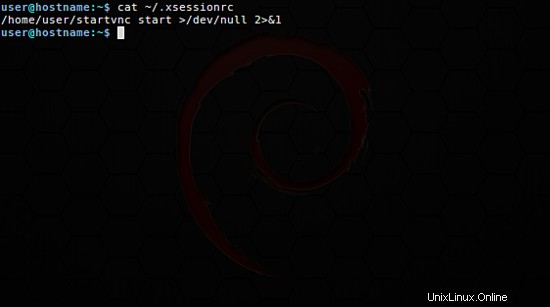VNC je aplikace pro sdílení plochy (Virtual Network Computing) pro připojení a ovládání (vzdálené nebo místní) plochy počítače přes síťové připojení.
Na linuxových systémech však mnoho serverových aplikací VNC umožňuje připojení pouze k virtuální ploše a nikoli ke skutečné ploše. Tento návod vám nabízí řešení, jak se připojit přes server TigerVNC ke skutečné aktivní relaci na vašem linuxovém desktopu.
Požadavky
- Plně funkční linuxové desktopové prostředí
- právo root (pro instalaci serveru TigerVNC)
- základní znalost prostředí linux
Chcete-li získat nejnovější balíčky, možná budete chtít provést aktualizaci.
[e-mail chráněn]:~$ aktualizace sudo apt-get
Tento návod byl testován na Debian/GNU Linux 9.5 (stretch) a Ubuntu 18.04
Instalovat TigerVNC
Nejprve musíte nainstalovat server TigerVNC.
[e-mail chráněný]:~$ sudo apt-get install tigervnc-scraping-server
Všimněte si, že na většině systémů založených na debianu existuje malý balíček nazvaný tigervnc-scraping-server, který musíte nainstalovat. Nemusíte instalovat hlavní server TigerVNC (název balíčku:tigervnc-standalone-server), abyste měli funkcionalitu pro připojení k běžící relaci plochy, pouze pokud se chcete také připojit k virtuální ploše.
Server TigerVNC poskytuje menší aplikaci (x0vncserver) pro udělení přístupu k aktivní relaci.
Poté si vytvořte adresář .vnc ve svém domově:
[e-mail chráněný]:~$ mkdir -p ~/.vnc
Vytvořte heslo pro svou relaci vnc:
[e-mail chráněný]:~$ vncpasswd
Heslo:
Ověřit:
Chcete zadat heslo pouze pro prohlížení (ano/ne)? n
Spuštění serveru VNC
Krátký popis x0vncserver:
x0tigervncserver je server TigerVNC, který umožňuje vzdálený přístup k libovolnému displeji X prostřednictvím VNC, TigerVNC nebo kompatibilních prohlížečů. Na rozdíl od Xvnc(1) nevytváří virtuální displej. Místo toho pouze sdílí existující X server (obvykle ten, který je připojen k fyzické obrazovce).
Nyní, když jste úspěšně nainstalovali server TigerVNC na váš počítač, vytvořili heslo pomocí příkazu vncpasswd, můžeme začít spouštět náš server vnc. Ujistěte se, že jste v aktivní relaci, a napište (jako uživatel):
[e-mail chráněný]:~$ x0vncserver -passwordfile ~/.vnc/passwd -display :0
St 10. října 22:17:16 2018
Geometrie:Geometrie plochy je nastavena na 1920x1080+0+0
Hlavní:Přítomno rozšíření XTest – verze 2.2
Hlavní:Poslouchání na portu 5900
Možnost -passwordfile ~/.vnc/passwd přečte soubor s hesly vytvořený dříve pomocí vncpasswd příkaz. Druhá možnost -display :0 znamená, že se chcete připojit k relaci na displeji :0, což je obvykle aktivní relace.
Nyní můžete přistupovat ke své skutečné ploše pomocí libovolné aplikace prohlížeče vnc na výchozím portu vnc 5900.
Tento proces můžete kdykoli zastavit stisknutím Ctrl-c.
Pokud jej chcete spustit na pozadí, zadejte:
[e-mail chráněný]:~$ x0vncserver -passwordfile ~/.vnc/passwd -display :0>/dev/null 2>&1 &
Nyní jsou všechny výstupní standardní výstupy a chyby přesměrovány do /dev/null a s &na konci poběží na pozadí. Nicméně již nebudete moci zastavit vnc server stisknutím Ctrl-c, místo toho musíte zabít jeho id procesu (viz níže část "Zastavení vnc serveru").
Další možnosti a syntaxi naleznete v příručce x0vncserver.
Zastavení serveru VNC
Pokud váš server vnc běží na pozadí, musíte znát ID procesu, abyste jej mohli zastavit.
[e-mail chráněn]:~$ ps -fu uživatel | grep [x]0vncserver
user 1328 1 0 23:11 pts/2 00:00:00 /usr/bin/x0vncserver -display :0 -passwordfile /home/user/.rfb/passwd -0Výstup bude takový, takže si všimněte pid 1328. Abychom zastavili vnc server, musíme tento proces "zabít".
[e-mail chráněn]:~$ zabití -9 1328Volba -9 pro příkaz kill odešle signál KILL id procesu, aby se ujistil, že se zastaví.
Skript pro spuštění serveru VNC
Existuje skript pro spuštění a zastavení aplikace x0vncserver na githubu. Pro testovací účely si stáhnete také balíček psmisc:
[e-mail chráněný]:~$ sudo apt-get install git psmiscPoté si stáhněte skript startvnc pomocí příkazu git:
[chráněno e-mailem]:~$ klon git https://github.com/sebestyenistvan/runvncserver
Klonování do 'runvncserver'...
vzdálené:Výčet objektů:77, hotovo.
dálkové:Počítání objektů:100 % (77/77), hotovo.
dálkové ovládání:Komprese objektů:100 % (57/57), hotovo.
dálkové ovládání:Celkem 77 (delta 25), znovu použito 60 (delta 18), pack-reused 0
Rozbalení objektů:100 % (77/77), hotovo.Váš výstup bude vypadat podobně jako výše.
Zkopírujte skript startvnc z adresáře runvncserver do své domovské stránky:
[e-mail chráněný]:~$ cp ~/runvncserver/startvnc ~Změňte oprávnění na spustitelný soubor, aby bylo možné skript spustit:
[e-mail chráněn]:~$ chmod +x ~/startvncPotom spusťte skript.
[e-mail chráněný]:~$ ./startvnc
Použití:./startvnc start|stop|restart|stavTento skript bude fungovat pouze v případě, že máte doma adresář .vnc a vytvořili jste vncpasswd (kontroluje soubor ~/.vnc/passwd). Adresář .vnc a heslo jsme již vytvořili dříve.
Chcete-li spustit server vnc na skutečném displeji, stačí napsat:
[email protected]:~$ ./startvnc start
Spouštění serveru VNC na displeji :0 [ok]Můžete otestovat, zda váš server vnc běží pomocí možnosti:
[e-mail chráněn]:~$ ./startvnc status
Stav serveru VNC:[spuštěno] (pid:1328)Několik příkladů:
Nebo zkontrolováním portu 5900 TCP na vašem systému pomocí příkazu fuser (z balíčku psmisc):
[e-mail chráněno]:~$ fuser -vn tcp 5900
UŽIVATEL PID PŘÍSTUP PŘÍKAZ
5900/tcp: 0 0 er 0 0 / 1 ... 8 před 8.Výstup podobný tomuto získáte, pokud server vnc běží na portu 5900.
Další pokyny pro tento skript naleznete v souboru readme:
[e-mail chráněný]:~$ méně runvncserver/README.mdSkript vytvoří logfile, kde je uložen výstup. Pokud se něco pokazí nebo nemůžete spustit nebo zastavit x0vncserver, podívejte se na soubor protokolu pod ~/.vnc/logfile
Automatické spuštění serveru VNC
Pokud chcete automaticky přistupovat k aktivní relaci plochy, musíte upravit soubor .xsessionrc ve svém domovském adresáři.
[e-mail chráněný]:~$ echo "/home/user/startvnc start>/dev/null 2>&1">> ~/.xsessionrcNahraďte uživatele svým uživatelským jménem a automaticky se spustí při spuštění X session. Skript zaznamenává svou aktivitu do ~/.vnc/logfile, pokud se něco pokazí, můžete tam zkontrolovat soubor protokolu.
Poznámky
Tento tutoriál se nezabývá nastavením virtuální plochy VNC.
Zabezpečení
Uvědomte si, že x0vncserver standardně nepoužívá šifrování, takže jej přes internet používejte opatrně. Pokud jej chcete používat vzdáleně, můžete jej tunelovat přes ssh. Existují však i další postupy, kde můžete najít řešení, jak zašifrovat svou relaci VNC.
Nebo se můžete podívat na balíček ssvnc.
Prohlížeče VNC
Pokud hledáte VNC prohlížeče, je jich spousta, například:
- gvncviewer
- tigervnc-viewer
- xtightvncviewer
- xvnc4viewer
Geometrie
Server x0vncserver na skutečném displeji bude používat stejnou geometrii jako běžící plocha na displeji :0. Pokud tedy nastavíte volbu -geometry na nižší velikost, nezmění se její měřítko, uvidíte pouze zlomek velikosti plochy.
Zpětná vazba
Neváhejte napsat zpětnou vazbu. Pokud jste testovali tento tutoriál nebo dokonce skript na jiném systému.