My v HowtoForge jsme se již podrobně zabývali editorem Vim. Vim ale není jediný editor příkazového řádku, který Linux nabízí. Existuje několik takových, které jsou populární mezi jednou nebo jinou částí uživatelů Linuxu. Takže s ohledem na to zde v tomto tutoriálu probereme základní použití editoru Nano a také některé funkce, které poskytuje.
Vezměte prosím na vědomí, že všechny příklady a pokyny uvedené v tomto článku byly testovány na Ubuntu 18.04 LTS a verze Nano, kterou jsme použili, je 2.9.3.
O Nano
Editor Nano je navržen tak, aby emuloval funkce a uživatelskou přívětivost textového editoru UW Pico. Následující snímek obrazovky ukazuje editor v akci:
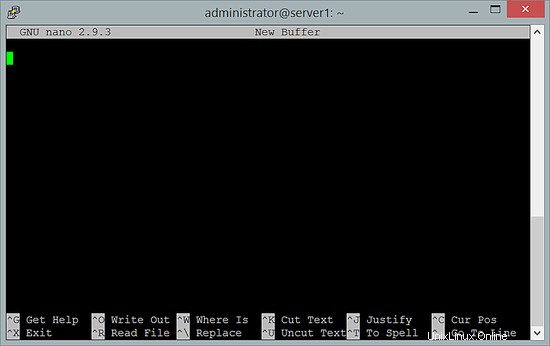
Jak oficiální dokumentace vysvětluje různé sekce editoru:
There are four main sections of the editor. The top line shows the program version, the current filename being edited, and whether or not the file has been modified. Next is the main editor window showing the file being edited. The status line is the third line from the bottom and shows importantmessages. The bottom two lines show the most commonly used shortcuts in the editor.
Následující části vysvětlují základní použití a také některé funkce Nano.
1. Jak vytvořit a otevřít nový soubor pomocí editoru Nano
Pokud chcete vytvořit nový soubor a otevřít jej pomocí nano, můžete to provést spuštěním následujícího příkazu:
$ nano
nebo
$ nano [file-name]
Druhý způsob lze také použít k otevření existujícího souboru. Netřeba dodávat, že pokud chcete otevřít soubor, který se nenachází ve vašem aktuálním adresáři, musíte k tomuto souboru zadat absolutní nebo relativní cestu.
Následující snímek obrazovky ukazuje soubor otevřený v editoru nano:
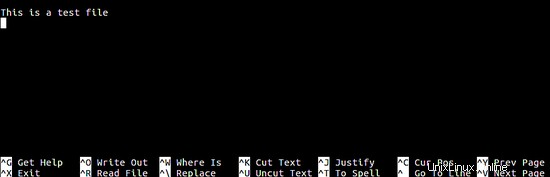
Jak vidíte, ve spodní části okna editoru jsou užitečné informace související s klávesovými zkratkami, které uživatelům umožňují provádět některé základní operace, jako je vyjmutí a vložení textu. Jsou zde také zkratky, které vám umožní ukončit editor a spustit nápovědu.
2. Jak uložit soubor v Nano
K uložení souboru použijte klávesovou zkratku Ctrl+o . Když stisknete tuto kombinaci kláves, editor vás požádá o zadání názvu souboru (nebo potvrzení názvu, pokud byl již zadán při spuštění editoru). Udělejte to, co je potřeba, a uložte soubor stisknutím klávesy Enter.
Zde je příklad snímku obrazovky:

Nano také umožňuje ukládat soubory v různých formátech OS. Můžete například uložit ve formátu DOS stisknutím Alt+d . Podobně pro uložení ve formátu Mac stiskněte Alt+m . Pamatujte, že pro změnu formátu musíte nejprve spustit obvyklý proces ukládání stisknutím Ctrl+o a poté použijte zkratky specifické pro daný formát, jako je Alt+d nebo Alt+m .

3. Jak vyjmout a vložit text v Nano
Chcete-li vyjmout a vložit konkrétní řádek, nejprve přesuňte kurzor na tento řádek. Nyní stiskněte Ctrl+k vyjmout, poté přejděte na místo, kam jej chcete vložit, a nakonec použijte Ctrl+u vložit.
Například na snímku obrazovky níže, pokud je požadavkem vyjmout první řádek a vložit jej dolů. Poté přejděte na řádek a stiskněte Ctrl+k . Nyní přejděte kurzorem dolů a stiskněte Ctrl+u .
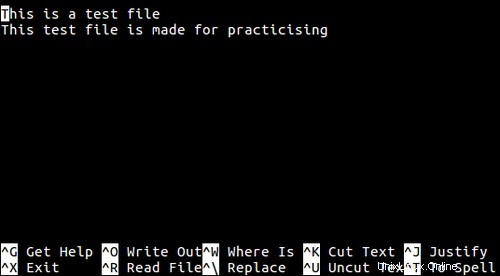
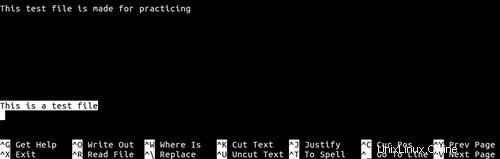
Můžete také zkopírovat konkrétní řetězec namísto celého řádku. Nejprve budete muset vybrat dané slovo/řetězec stisknutím Ctrl+6 (nebo Alt+A ) s kurzorem na začátku řetězce. Nyní můžete stisknout Ctrl+k vyjmout a Ctrl+u vložit slovo.
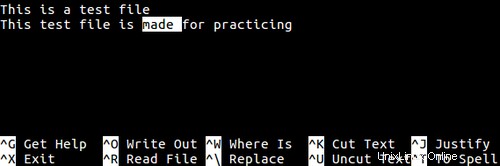
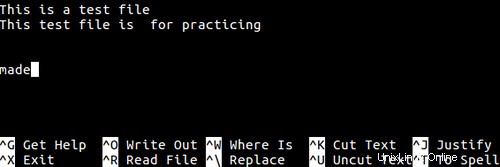
Jak můžete vidět na dvou výše uvedených snímcích obrazovky, slovo „made“ bylo selektivně vyjmuto a vloženo dole.
4. Jak vyhledat a nahradit slovo pomocí nano
Nástroj také umožňuje vyhledat konkrétní slovo a také jej nahradit jiným slovem.
Chcete-li vyhledat slovo v Nano, stiskněte Ctrl+w . Poté budete požádáni o zadání slova, které chcete vyhledat. Po zadání slova stačí stisknout Enter a nástroj vás přenese na odpovídající záznam.

Klíčové slovo můžete také nahradit jiným stisknutím Ctrl+\ . Když stisknete tuto kombinaci kláves, Nano se vás zeptá na slovo, které chcete nahradit. Po zadání slova stiskněte Enter a nyní budete požádáni o náhradní slovo. Poté vás požádá o potvrzení změn. Po potvrzení se provedou změny.
Následování tří snímků obrazovky vám pomůže pochopit celý proces.
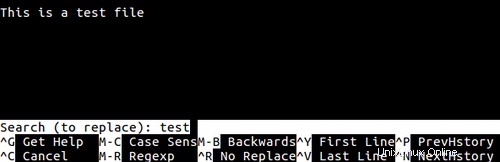
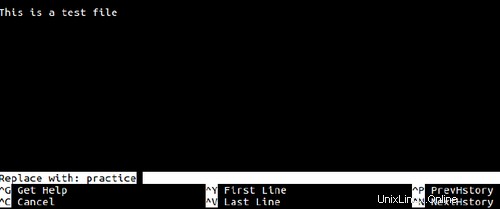
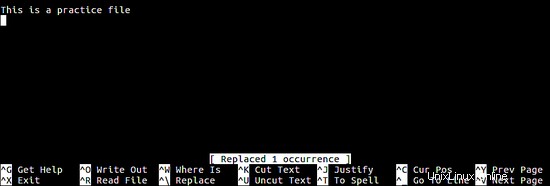
5. Jak vložit další soubor do aktuálního
Pokud chcete, můžete také vložit data z jiného souboru do souboru, který právě upravujete v Nano. Chcete-li to provést, stiskněte Ctrl+R a poté zadejte cestu k souboru, který chcete otevřít.
Následují příklady snímků obrazovky této funkce:
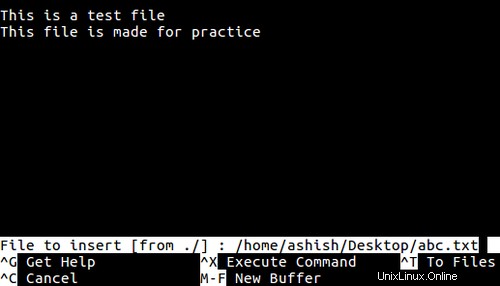
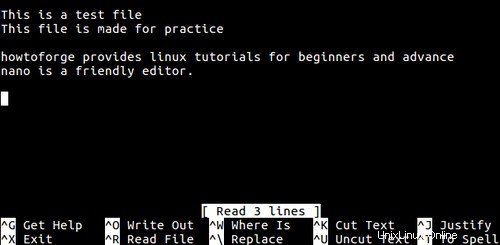
Jak můžete vidět na snímku obrazovky výše, text nového souboru byl vložen na pozici kurzoru.
6. Jak zobrazit pozici kurzoru
Pokud chcete, můžete také zkontrolovat pozici kurzoru v souboru. To lze provést stisknutím Ctrl+c klávesová zkratka.
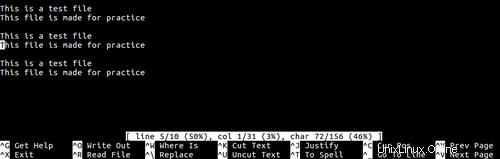
Jak můžete vidět na výše uvedeném snímku obrazovky po Ctrl+c byla stisknuta, v oblasti editoru se zvýraznila pozice kurzoru a podrobné informace o ní se zobrazily ve stavovém řádku (ten, který je zvýrazněn – třetí řádek od spodní části okna).
7. Jak umístit kurzor na konkrétní řádek a sloupec při spuštění
Pokud chcete, můžete po spuštění editoru umístit kurzor také na konkrétní řádek a sloupec souboru. Toho lze dosáhnout poskytnutím požadovaných podrobností při spouštění editoru. Přepínač příkazového řádku používaný pro tuto funkci je +line,column (řádek určuje číslo řádku, zatímco sloupec určuje číslo sloupce).
$ nano +řádek,sloupec [název souboru]
Například:
$ nano +2,5 abc.txt
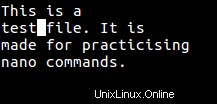
Jak můžete vidět na výše uvedeném snímku obrazovky, kurzor byl při otevření souboru na druhém řádku a pátém sloupci.
8. Jak zálohovat předchozí verzi souboru
Nástroj umožňuje zálohovat předchozí verzi upravovaného souboru. To se provede po provedení změn a uložení souboru. K této funkci lze přistupovat pomocí -B možnost příkazového řádku.
$ nano -B [název souboru]
Například:
$ nano -B abc.txt
Záloha bude uložena do aktuálního adresáře se stejným názvem souboru, ale s příponou s vlnovkou (~).
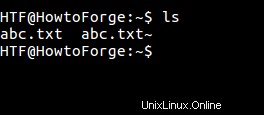
Pamatujte, že soubory vytvořené poprvé nelze zálohovat.
9. Jak zálohovat soubory v konkrétním adresáři
Tento nástroj umožňuje uložit všechny záložní soubory do určitého adresáře. K této funkci lze přistupovat pomocí -C nebo –backupdir možnost příkazového řádku, která vyžaduje cestu k adresáři, kam chcete uložit záložní soubory.
$ nano -B –backupdir=[directory-path]
10. Jak převést tabulátory na mezery
Nástroj také umožňuje převádět tabulátory na mezery. K této funkci lze přistupovat pomocí -E možnost příkazového řádku.
$ nano -E [filename]
Například následující snímek obrazovky ukazuje text, který obsahuje tabulátory mezi slovy.
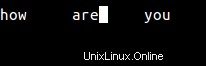
Když byl editor spuštěn s -E Když byly změny uloženy, byly karty převedeny na mezery.
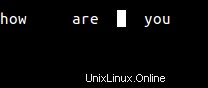
Závěr
Vzhledem k tomu, že výukový program je zaměřen na začátečníky, zde jsme jen poškrábali povrch. Chcete-li se o Nano dozvědět více, použijte zkratku Ctrl+G. Jo, a ano, nezapomeňte vyzkoušet základy, které jsme zde probrali.