Zde je jednoduchý FFmpeg, jak to pokryje jen část schopností rámce. Uvidíme, jak můžete pomocí terminálu provádět jednoduché převody různých typů zvukových souborů včetně všech populárních a široce dostupných formátů. Použití FFmpeg přímo z terminálu zvyšuje výkon ve srovnání se stahováním a instalací nástroje GUI pro FFmpeg a může také nabídnout přesnější nastavení pro pokročilé uživatele.
Převod zvukových souborů pomocí FFMPeg
Počínaje převodem zvuku budu používat dva vzorky z živých vystoupení Cut Chemist, které jsou typu mp3 a aif. Před zahájením čehokoli se ujistěte, že máte ve svém systému nainstalovaný Ffmpeg. Chcete-li to provést, otevřete terminál a zadejte:
ffmpeg –version
a mělo by se objevit něco podobného, co je znázorněno na následujícím snímku obrazovky.
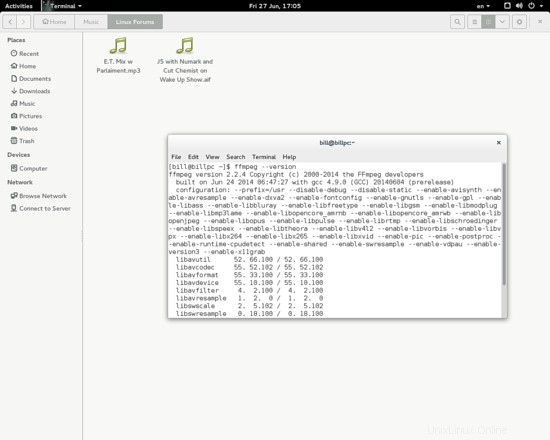
Pokud FFmpeg chybí, můžete jej snadno nainstalovat přímo ze stejného terminálu zadáním:
sudo apt-get install ffmpeg
pokud používáte Ubuntu, nebo:
yaourt ffmpeg
pokud jste uživatelem Arch. Ať už si vyberete jakoukoli distribuci, určitě najdete ffmpeg dostupný ve správci balíčků. Může být nutné přidat další úložiště.
Nyní, když napíšete:
ffmpeg –help
na terminálu získáte obrázek o síle frameworku. Můžete jej použít k určení nebo změně hlasitosti, zvukových kanálů, vzorkovací frekvence a mnohem více. Počínaje základy se však podívejme, jak převést oba naše soubory na typy wav.
Otevřete terminál a přejděte do složky, která obsahuje vstupní soubory (soubory, které budou převedeny). V ideálním případě se tam můžete dostat pomocí správce souborů a poté kliknout pravým tlačítkem na prázdné místo a 'otevřít terminál zde'. Poté můžete zadat následující příkaz:
ffmpeg -i filename.mp3 newfilename.wav
Zde je můj příklad:
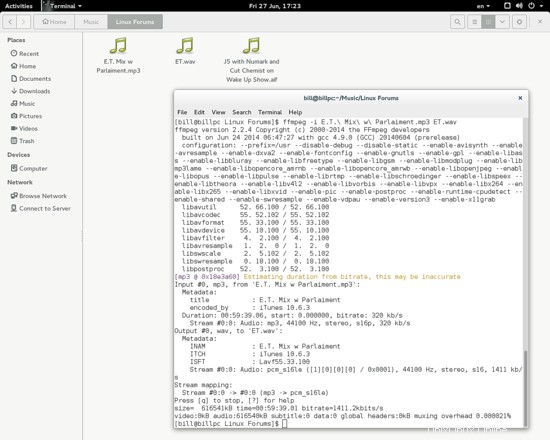
V tomto případě jsem soubor přejmenoval a převedl na zvukový soubor typu wav.
Dobře, to bylo snadné, ale jak můžeme určit, jaké jsou podporované typy souborů, které můžeme převést z/do? To je stejně jednoduché jako psaní
ffmpeg -formats
a
ffmpeg -codecs
a zobrazí se všechny podporované formuláře.
Jeden vstupní soubor můžete použít k získání několika různých výstupních souborů pouhým zadáním názvu a předpony takto:
ffmpeg -i filename.mp3 newfilename.wav newfilename.ogg newfilename.mp4
Výsledkem bude převod 3 výstupních zvukových souborů (wav, ogg, mp4) z jednoho souboru mp3. Případně můžete požadovaný kodek nastavit pomocí příkazu -c takto:
ffmpeg -i filename.mp4 c:a libopus newfilename.ogg
Nyní řekněme, že chceme převést další soubor, který zde mám a který je aif, na mp3, ale nechceme žádný druh mp3. Předpokládejme, že chceme určit datový tok pro výstupní soubor. Chcete-li to provést, musíte jej zadat následujícím způsobem:
ffmpeg -i filename.aif -b:a 320000 newfilename.mp3
Všimněte si, že přenosová rychlost se měří v bitech/s, takže pokud chci 320 kbit/s, musím zadat 320 000.
Zde je můj příklad:
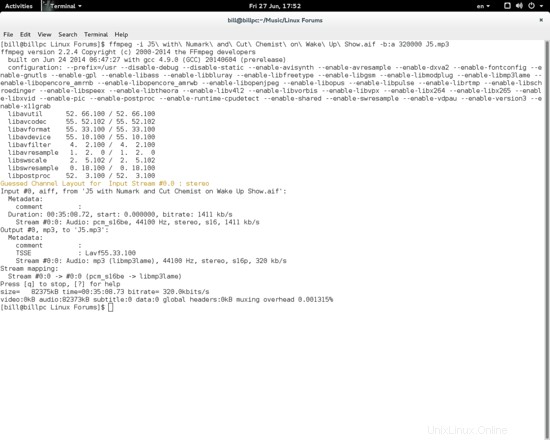
Toto byl jen úvod k rozsáhlým schopnostem FFmpeg a doufám, že to pro vás bude posloužit jako nějaká pobídka k dalšímu objevování pokročilého rámce.
Toto by mohly být vaše první kroky k dobytí tohoto mocného nástroje zvaného FFmpeg nebo jen jiný způsob dělat věci jednodušším a srozumitelnějším způsobem. Ať je to jakkoli, musíte se dostat hluboko do úžasné dokumentace FFmpeg (https://www.ffmpeg.org/documentation.html) a doufejme, že najdete spoustu skvělých věcí, se kterými si můžete hrát, pokud vás to zajímá.
Odkazy
- FFmpeg