Jste v linuxu nováček? Hledáte nástroj příkazového řádku, který vám pomůže stahovat soubory z webu? Pokud je vaše odpověď na obě tyto otázky ano, pak jste na správném místě, protože v tomto tutoriálu probereme základní použití nástroje příkazového řádku WGET.
Upozorňujeme, že všechny příklady a pokyny uvedené v tomto článku byly testovány na Ubuntu 18.04 LTS, Debian 10 a CentOS 8.
O wget
Wget je v podstatě nástroj příkazového řádku, který umožňuje neinteraktivní stahování souborů z internetu. Neinteraktivní znamená, že nástroj může pracovat na pozadí, i když uživatel není přihlášen. Mezi podporované protokoly patří HTTP, HTTPS a FTP.
Wget také umožňuje načítání prostřednictvím HTTP proxy a „může sledovat odkazy na stránkách HTML, XHTML a CSS a vytvářet místní verze vzdálených webových stránek, čímž plně obnovuje strukturu adresářů původní web."
Jak funguje příkaz wget?
Následující části vysvětlují základní použití nástroje Wget a také některé jeho funkce.
1. Jak stáhnout soubor pomocí wget
Soubor, který nástroj stáhne, se uloží do aktuálního pracovního adresáře uživatele. Zde je návod, jak můžete použít Wget ke stažení souboru:
wget [URL]
Zde je příklad snímku obrazovky:
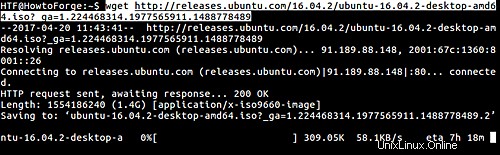
2. Jak obnovit stahování pomocí wget
V případě, že se vaše probíhající stahování přeruší kvůli špatnému připojení k internetu nebo z jakéhokoli jiného důvodu, můžete jej obnovit spuštěním stejného příkazu znovu, ale pomocí -c možnost příkazového řádku:
wget -c [URL]
Zde je příklad snímku obrazovky (viz druhý příkaz):
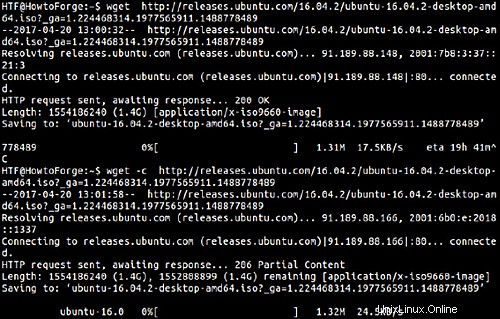
Takže můžete vidět, že když byl příkaz wget spuštěn podruhé s volbou -c, stahování začalo od stejného bodu, kde bylo zastaveno. Pamatujte, že tato možnost funguje také, když chcete dokončit stahování zahájené jiným programem než wget.
3. Jak stáhnout soubor s jiným názvem
Ve výchozím nastavení wget ukládá soubor se stejným názvem, který nese na webu. Pokud však chcete, můžete stažený soubor uložit také pod jiným názvem souboru. K této funkci lze přistupovat pomocí -O (velká písmena) možnost příkazového řádku.
$ wget -O [file-name] [URL]
Zde je příklad snímku obrazovky:
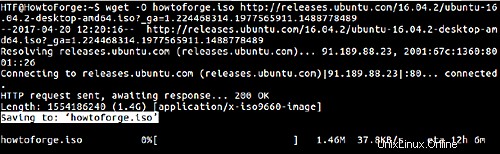
4. Jak přesměrovat výstup wget do souboru protokolu
Pokud chcete, můžete také přesměrovat zprávy/informace, které wget vytváří na stdout, do souboru protokolu. To lze provést pomocí -o (malá písmena) možnost příkazového řádku.
$ wget -o [log-filename] [URL]
Zde je příklad snímku:

Jak můžete vidět na výše uvedeném snímku obrazovky, na standardním výstupu se nezobrazují žádné výstupy ani zprávy. Je to proto, že všechny zprávy jsou přesměrovány do souboru protokolu s názvem ‚abc.log‘.
Soubor protokolu můžete zobrazit pomocí příkazu cat.
$ cat abc.log
Zde je soubor protokolu obsažený v našem případě:
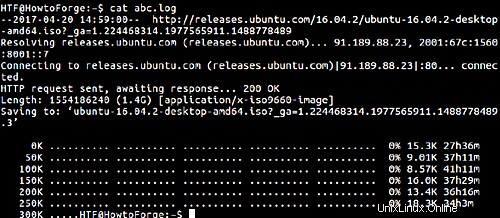
5. Jak přimět wget stahovat soubory na pozadí
Pomocí tohoto nástroje můžete stahovat soubory na pozadí. Stažený soubor bude uložen pod názvem ‘wget-log.’ Tato funkce je dostupná pomocí -b možnost příkazového řádku.
$ wget -b [URL]
Zde je příklad:

Upozorňujeme, že název souboru můžete změnit pomocí volby -o (malá písmena), kterou jsme si vysvětlili dříve.
6. Jak omezit rychlost stahování při používání wget
Při používání wget můžete také omezit rychlost stahování. To lze provést pomocí -limit-rate možnost, která vyžaduje hodnotu označující množství v bytech za sekundu. Částka může být v bajtech, kilobajtech s příponou „k“ nebo megabajtech s příponou „m“.
$ wget –limit-rate=[amount] [URL]
Zde je příklad, který omezuje rychlost stahování wget na 50k:
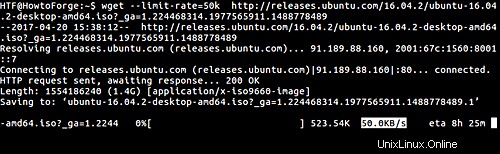
7. Jak změnit časový limit čtení wget
Časový limit čtení je doba (v sekundách), po kterou wget kontroluje data (v případě, že nejsou přijímána žádná data) před restartováním stahování. Ve výchozím nastavení je časový limit čtení 900 sekund, ale můžete to změnit pomocí –časový limit čtení možnost.
$ wget –read-timeout=[time in seconds] [URL]
Zde je příklad:

8. Jak změnit počet opakování
Kdykoli je stahování přerušeno kvůli špatnému připojení k internetu nebo jiné chybě, nástroj se pokusí stahování sám obnovit. Ve výchozím nastavení se nástroj pokusí 20krát a poté se zastaví. Pokud však chcete zvýšit nebo snížit počet pokusů, můžete to udělat pomocí -t možnost příkazového řádku.
$ wget -t [no.-of-retries-you want] [URL]
Zde je příklad:
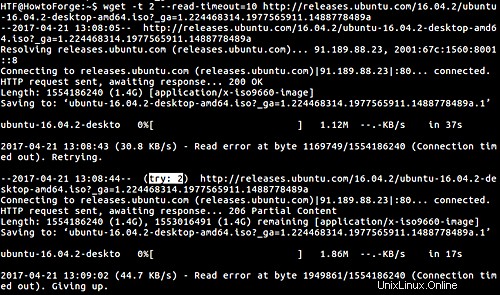
Jak můžete vidět na výše uvedeném snímku obrazovky, wget to vzdal po dvou pokusech.
POZNÁMKA :Tato funkce přichází s výjimkou fatálních chyb, jako je „spojení odmítnuto“ nebo „nenalezeno“ (404), které nejsou opakovány.
9. Jak zajistit, aby wget zobrazoval informace o ladění
Pokud chcete, můžete také nastavit, aby příkaz wget zobrazoval další informace související s procesem stahování. Tyto informace jsou užitečné pro účely ladění, pokud nástroj nefunguje správně. Funkce je přístupná pomocí --debug nebo -d možnost příkazového řádku.
$ wget –debug [URL]
Zde je příklad:
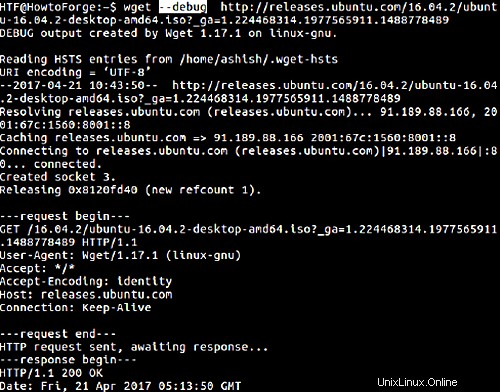
10. Jak upravit wget měřič průběhu stahování
Pokud chcete, můžete také upravit indikátor průběhu stahování, který se zobrazí ve výstupu wget. Existují dva typy indikátorů průběhu:bar (což je výchozí nastavení) a tečka . Pokud se však výstup nezobrazuje na terminálu (TTY), pak tečka indikátor se používá jako výchozí.
--pokrok umožňuje vybrat typ indikátoru, který chcete přepsat výchozí chování. Například:
$ wget --progress=dot [URL]
Zde je příklad snímku obrazovky:
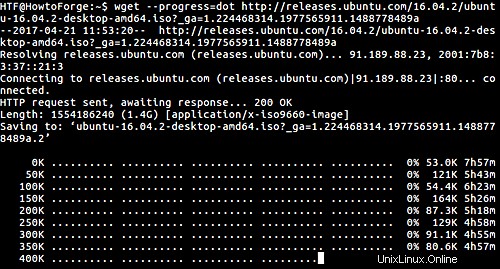
V závislosti na velikosti stahovaného souboru můžete také upravit způsob zobrazení ukazatele průběhu stahování.
$ wget -–progress=[typ]:[parametr]
'type' může být pruh nebo tečka zatímco 'parametr' může být výchozí , binární , mega nebo giga .
Chcete-li například nastavit „typ“ jako tečku a „parametr“ jako binární, můžete použít následující příkaz:
$ wget -–progress=tečka:binární [URL]
Zde je příklad:
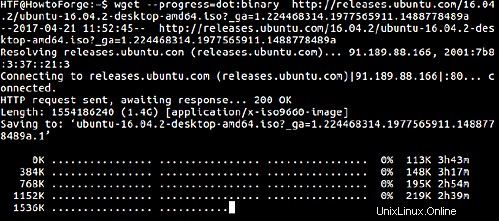
Všimněte si, že zvolený parametr (binární, mega nebo giga) obvykle závisí na velikosti stahovaného souboru. Zde je to, co o těchto stylech říká manuálová stránka:
With the "default" style each dot represents 1K, there are ten dots in a cluster and 50 dots in a
line. The "binary" style has a more "computer"-like orientation---8K dots, 16-dots clusters and 48 dots per line (which makes for 384K lines). The "mega" style is suitable for downloading large files---each dot represents 64K retrieved, there are eight dots in a cluster, and 48 dots on each line (so each line contains 3M). If "mega" is not enough then you can use the "giga" style---each dot represents 1M retrieved, there are eight dots in a cluster, and 32 dots on each line (so each line contains 32M).
Závěr
Právě jsme zde poškrábali povrch, protože wget nabízí spoustu dalších možností příkazového řádku. Nicméně ty, které jsme zde probrali, by vám měly stačit, abyste mohli začít. Vyzkoušejte je a v případě jakýchkoli pochybností nebo dotazů se podívejte na manuálovou stránku příkazu.