Wireshark je bezplatný software s otevřeným zdrojovým kódem (FOSS) a je vyvíjen komunitou nadšených vývojářů. Wireshark (dříve Ethereal) se používá k zachycování a vyšetřování provozu v síti. Jedná se o velmi oblíbený analyzátor síťových protokolů mezi síťovými profesionály, bezpečnostními analytiky a výzkumnými pracovníky po celém světě. Dobrá věc je, že je to open source a je volně k dispozici pod GNU General Public License verze 2. Je k dispozici pro hlavní operační systémy jako Windows, macOS, Linux a UNIX.
Wireshark má mnoho funkcí, jako je důkladná inspekce síťového provozu, zachycení v reálném čase, offline analýza, podpora R/W pro různé typy zachycených souborů atd. Organizuje také SharkFest, každoroční vzdělávací konference po celém světě pro předávání znalostí o jejich produktu. Tyto konference jsou zaměřeny na osvědčené postupy používání Wireshark.
Čemu se budeme věnovat?
V této příručce uvidíme přehled uživatelského rozhraní Wireshark. Pojďme se nyní ponořit a prozkoumat GUI Wireshark.
Spouštěcí obrazovka Wireshark
Když spustíte Wireshark, objeví se následující úvodní obrazovka:
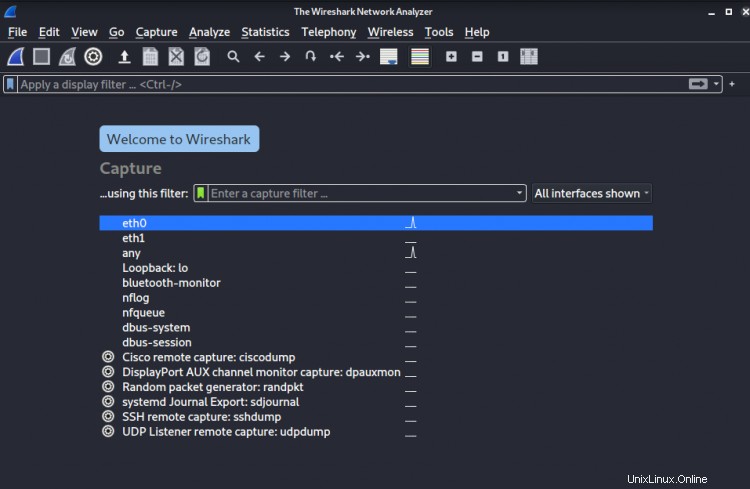
Rozdělme celé rozhraní na čtyři části:
- Hlavní nabídka
- Panel nástrojů hlavní nabídky
- Nástroj Filtr
- Seznam rozhraní
Panel hlavní nabídky

Nachází se v horní části hlavního okna a má 11 položek. Nebudeme podrobně popisovat každou položku, ale důležité aspekty několika.
1. Nabídka Soubor
Nabídka souboru obsahuje základní sadu operací IO. Můžete otevírat a zavírat soubory, importovat a exportovat operace a samozřejmě odtud můžete ukončit Wireshark.
2. Nabídka Upravit
Označení/zrušení označení:Pomocí této možnosti nebo „Ctrl + M“ označte/zrušte označení paketu. Ve skutečnosti to pomáhá, když chcete později zkontrolovat paket.
Komentář k paketu:Pomocí této možnosti můžete přidat komentář k vybranému paketu nebo alternativně použít zkratku ‚Ctrl + Alt+C‘, abyste udělali totéž. Komentář pomáhá spolupracovat s ostatními lidmi nebo si věci sami zapamatovat, když později přistoupíme ke své práci.
Konfigurační profily:Je to vlastně skvělý nástroj pro přizpůsobení Wireshark podle našich požadavků. Pro např. můžeme uspořádat sloupce přidáním nového nebo přeskupením. Profily lze přidat a také je stáhnout a poté importovat do Wireshark. Profil lze také změnit z pravého dolního panelu.
Předvolby:Když na ně kliknete, otevře se okno s výzvou, kde můžete ovládat vzhled a chování GUI, nastavit možnosti snímání a další pokročilé funkce, jako je přidání RSA klíče, úprava nastavení protokolu atd. Tuto podnabídku lze také použít k přizpůsobení našeho konfiguračního profilu.
3. Zobrazit nabídku
Tato nabídka se zabývá zobrazením nástrojů na hlavní obrazovce, formátem času k použití, možnostmi obarvení paketů, možnostmi přiblížení atd. Např. místo zobrazení času v sekundách jej můžete zobrazit v UTC. Můžeme obarvit a odbarvit pakety a dokonce změnit pravidla barvení.
4. Přejít Menu
Toto je ve skutečnosti nabídka správy paketů. Můžete jej použít k procházení zachycovacích paketů. Tlačítka „Next Packet“ a „Previous Packet“ lze použít k procházení zobrazovaných dat na obrazovce. Samozřejmě můžete jednoduše použít tlačítka „Ctrl + nahoru/dolů“ nebo rolování myší, abyste mohli procházet snadněji.
5. Nabídka Capture
Používejte jej k ovládání počáteční a koncové pozice zachycení ak úpravě a přidání filtrů zachycení.
6. Nabídka Analyzovat
Zde lze přidávat a upravovat filtry zobrazení a také makra filtrů zobrazení, dekódovat pakety jako specifické protokoly, sledovat tok TCP nebo UDP atd. Lze vybrat paket a poté z podokno podrobností paketu aplikujte filtr pomocí 'Analyzovat -> Použít jako filtr'.
7. Nabídka statistik
Je to jako nástroj pro vytváření zpráv. Můžeme statisticky rozdělit zachycení celého paketu. Můžeme například vidět, jaká část zachycení je IPv6 nebo UDP. Takže to zobrazuje různé statistiky, jako jsou vlastnosti souboru Capture, vývojový graf, hierarchie protokolu, statistiky IPv4 a IPv6 atd.
8. Nabídka telefonování
Zde naleznete možnosti zobrazení několika statistických oken souvisejících s telefonií, jako jsou vývojové diagramy, zobrazení statistik hierarchie protokolů atd.
9. Nabídka bezdrátového připojení
Toto se zabývá zobrazením statistik souvisejících se standardem Bluetooth a IEEE 802.11.
10. Nabídka Nástroje
Obsahuje několik nástrojů Wireshark, jako je vytváření pravidel ACL brány firewall.
11. Nabídka Nápověda
V zásadě poskytuje aspekty související s nápovědou, jako je odkaz na obsah nápovědy, manuálové stránky, často kladené otázky, Wireshark's Wiki a také odkazy na zachycení ukázek atd.
Hlavní panel nástrojů

Jednoduše řečeno, Toolbar je ve skutečnosti sada zástupců nejpoužívanějších položek hlavní nabídky. Jakmile se seznámíte s Wiresharkem, rychle si zapamatujete, která ikona se k čemu používá.
Panel nástrojů Filtr

Jsou zde dva panely nástrojů filtru:Filtr zobrazení a Filtr zachycení. Mezi těmito dvěma je rozdíl, ale oba se používají ke zjednodušení vyhledávání paketů.
Seznam rozhraní
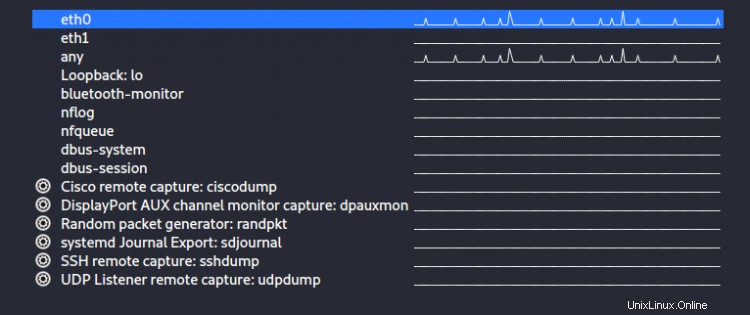
Úvodní stránka Wireshark uvádí všechna dostupná rozhraní na vašem zařízení pro zachycení. Pokud zde své rozhraní nevidíte, přejděte na ‚Capture> Refresh Interfaces‘ nebo stiskněte klávesu ‚F5‘ pro obnovení seznamu rozhraní. Můžete také spravovat výpis rozhraní na úvodní stránce. K tomu vyberte rozevírací nabídku na pravé straně vyhledávacího pole filtru zachycení.
Závěr
V této příručce jsme se zabývali přehledem uživatelského rozhraní Wireshark. Pokusili jsme se pokrýt pouze důležité aspekty, protože vysvětlení každé možnosti přesahuje rámec této příručky.