Stručně:Tento rychlý trik vám ukáže, jak v Linuxu najít zařízení připojená k vaší místní síti.
Bezdrátové sítě byly vždy žádoucím cílem pro rádoby hackery. Bezdrátové sítě jsou také zranitelnější vůči hackerům než ty drátové.
Zapomeňte na hackování, přemýšleli jste někdy nad tím, že by někdo mohl vytěžit vaši tvrdě placenou wifi síť? Možná soused, který se kdysi připojil k vaší síti a nyní ji používá jako svou vlastní?
Bylo by hezké zkontrolovat, jaká zařízení jsou ve vaší síti. Tímto způsobem také můžete zjistit, zda se ve vaší síti nenacházejí nějaká nežádoucí zařízení.
Takže si možná nakonec pomyslíte:„Jak zjistím, která zařízení jsou připojena k mé síti“?
V tomto rychlém návodu vám ukážu, jak na to. Nejen, že je to dobrý nápad z bezpečnostního hlediska, je to také dobré malé cvičení, pokud máte zájem o vytváření sítí.
Použijeme oba, příkazový řádek a GUI, způsob, jak zjistit, která zařízení jsou připojena k vaší lokální síti v Linuxu. Tento proces je velmi jednoduchý a snadno použitelný i pro začátečníky.
Než něco z toho uvidíte, řeknu vám, že váš router by měl být také schopen zobrazit všechna připojená zařízení. Zkontrolujte IP adresu brány a zadejte ji do prohlížeče. Obvykle se jedná o rozhraní prohlížeče pro váš router. Zadejte uživatelské jméno a heslo a uvidíte všechny podrobnosti a zařízení připojená k routeru.
Pokud si nepamatujete heslo routeru nebo nechcete jít tímto způsobem, můžete udělat toto.
A. Použití příkazu Linux k vyhledání zařízení v síti
Krok 1:Nainstalujte nmap
nmap je jedním z nejpopulárnějších nástrojů pro skenování sítě v Linuxu. K instalaci nmap v distribucích Linuxu založených na Ubuntu použijte následující příkaz:
sudo apt-get install nmap
Můžete jej snadno nainstalovat i do jiných distribucí Linuxu. Mělo by to být v oficiálním úložišti softwaru.
Krok 2:Získejte rozsah IP sítě
Nyní potřebujeme znát rozsah IP adres sítě. Použijte ifconfig příkaz k nalezení IP adresy v Linuxu. Hledejte wlan0 pokud používáte wifi nebo eth0 pokud používáte Ethernet.
[e-mail chráněný]:~$ ifconfig
wlan0 Link encap:Ethernet HWaddr 70:f1:a1:c2:f2:e9
inet addr:192.168.1.91 Bcast:192.168.1.255 Maska:255.255.255.0
inet6 addr:fe80::73f1:a1ef:fec2:f2e8/64 Rozsah:Link
UP VYSÍLÁNÍ RUNNING MULTICAST MTU:1500 Metrika:1
Pakety RX:2135051 chyby:0 zahozené:0 přetečení:0 snímek:0
TX pakety:2013773 chyby:0 zahozené:0 přetečení:0 dopravce:0
kolize:0 txqueuelen:1000
RX bajtů:1434994913 (1,4 GB) TX bajtů:636207445 (636,2 MB)
Důležité věci jsou zvýrazněny tučně. Jak vidíte, moje IP je 192.168.1.91 a maska podsítě je 255.255.255.0, což znamená, že rozsah IP adres v mé síti se pohybuje od 192.168.1.0 do 192.168.1.255.
Můžete také použít ip a příkaz ke zjištění vaší IP adresy v Ubuntu a dalších distribucích Linuxu.
Zároveň vám doporučuji, abyste si přečetli o základních síťových příkazech Linuxu, kde najdete další informace.
Krok 3:Skenováním vyhledejte zařízení připojená k vaší síti
Při skenování sítě pro přesnější informace je vhodné použít práva root. Použijte příkaz nmap následujícím způsobem:
[e-mail chráněný]:~$ sudo nmap -sn 192.168.1.0/24
Spouštění Nmap 5.21 ( http://nmap.org ) v 2012-09-01 21:59 CEST
Zpráva o skenování Nmap pro neufbox (192.168.1.1)
Hostitel je aktivní (latence 0,012 s).
MAC adresa:E0:A1:D5:72:5A:5C (neznámá)
Zpráva o skenování Nmap pro takshak-bambi (192.168.1.91)
Host je vzhůru.
Zpráva skenování Nmap pro Android-95b23f67te05e1c8 (192.168.1.93)
Hostitel je aktivní (latence 0,36 s).
Jak vidíte, k mé síti jsou připojena tři zařízení. Samotný router, můj notebook a můj Galaxy S2.
Pokud vás zajímá, proč jsem ve výše uvedeném příkazu použil 24, měli byste vědět něco o notaci CIDR. V podstatě to znamená, že skenování bude od 192.168.1.0 do 192.168.1.255.
B. Použití nástroje GUI k vyhledání zařízení připojených k síti
Když jsem poprvé psal tento článek, neexistoval pro tento úkol žádný nástroj GUI. Pak jsem narazil na nový nástroj pro monitorování sítě vyvíjený pro základní OS. Navrhl jsem do tohoto nástroje zahrnout funkci pravidelného skenování zařízení a vývojář s tím okamžitě souhlasil.
Nyní tedy máme nástroj GUI, který tento úkol provádí. Jmenuje se Nutty (naposledy aktualizováno v roce 2019). Stačí nainstalovat tuto aplikaci a spustit ji. Pravidelně bude vyhledávat nová zařízení v síti a upozorní vás, pokud existuje nové zařízení.
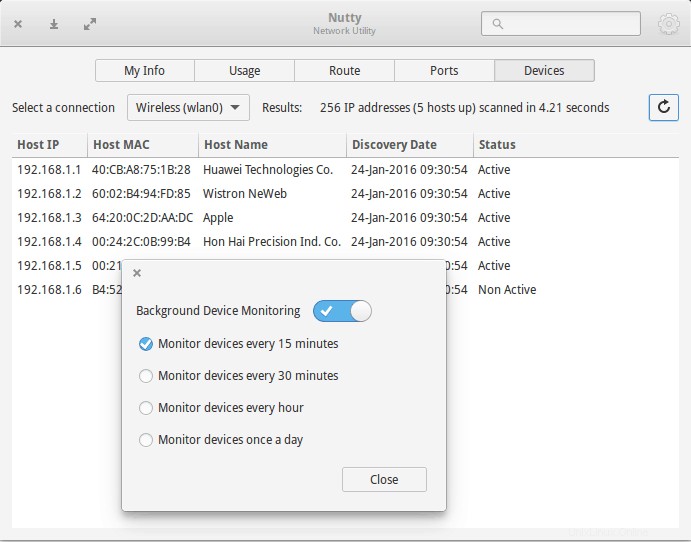
Tato aplikace je k dispozici pouze pro základní OS, Ubuntu a doufejme, že další distribuce Linuxu založené na Ubuntu. Pokyny k instalaci naleznete v tomto podrobném článku o Nutty.
Můžete se také přihlásit ke svému routeru a zobrazit zařízení připojená k vašim zařízením. Nechám vás najít nejlepší způsob, jak najít zařízení připojená k vaší síti.