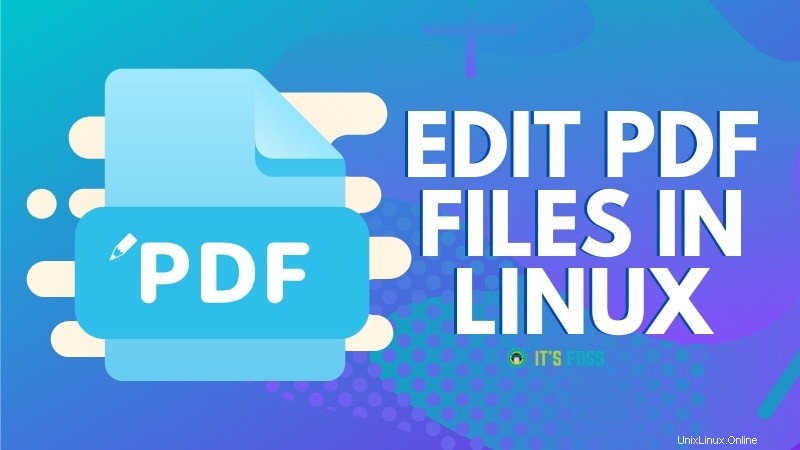
Stručně:Zajímá vás, jak upravovat soubory PDF v systému Linux? Občas v Linuxu nepotřebujete ani editory PDF, protože LibreOffice Draw vám s tím může pomoci.
Někdy se dostanete do situace, kdy potřebujete upravit soubor PDF v Linuxu. Stejně jako minule jsem procházel starou zprávu, která byla ve formátu PDF, a viděl jsem v ní nějaké překlepy. Říkal jsem si, že bych měl upravit tuto zprávu, ale právě jsem měl soubor PDF. Nabízí se otázka, jak upravovat soubory PDF v Ubuntu ?
Teď jsem si vzpomněl, že před několika lety jsem používal program s názvem pdfedit ale již není k dispozici v Ubuntu ani v žádné jiné distribuci Linuxu.
Znamená konec pdfedit, že nemůžete upravovat PDF v Linuxu?
Určitě ne.
Časy se teď změnily. Dříve jste pro tento účel potřebovali mít speciální aplikaci. Nechápejte mě špatně, stále existuje spousta nástrojů pro úpravu souborů PDF v Linuxu, ale ve skutečnosti je nepotřebujete, tedy ve většině případů ne, protože LibreOffice udělá práci za vás.
Překvapený? Ano, populární linuxová alternativa k Microsoft Office umí také upravovat soubory PDF. A možná je to nejjednodušší způsob úpravy souborů PDF.
Jak upravovat soubory PDF v systému Linux
Většina linuxových distribucí, jako je Ubuntu, Linux Mint, Fedora atd., má LibreOffice jako výchozí kancelářský balík. Pokud LibreOffice nemáte, nainstalujte si jej z odkazu níže:
Stáhněte si LibreOffice
Jakmile si stáhnete a nainstalujete LibreOffice, spusťte jej. Na uvítací obrazovce klikněte na Otevřít soubor a otevřete požadovaný soubor PDF k úpravě.
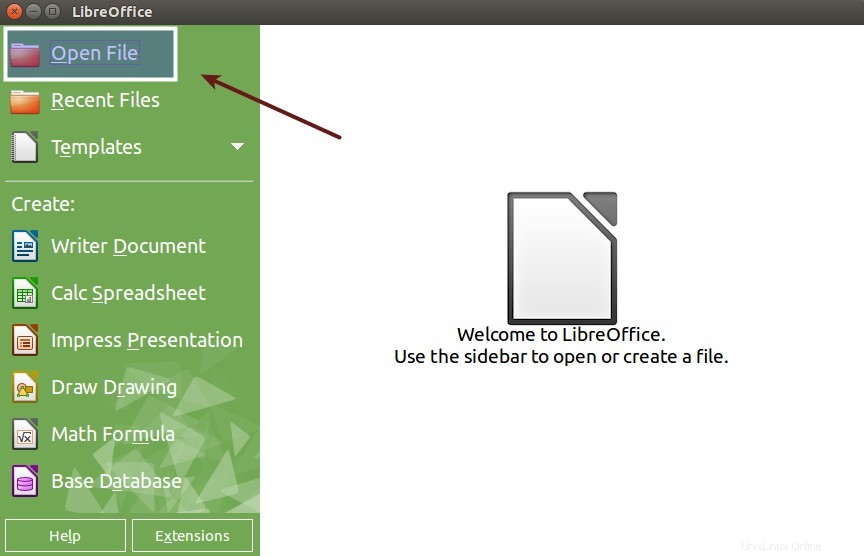
LibreOffice bude nějakou dobu trvat, než načte soubor PDF. Soubor se otevře v aplikaci Draw, která je součástí sady, která spravuje grafiku. Po načtení můžete okamžitě vidět, že soubor je v editovatelném režimu. Můžete také vidět, že velmi dobře rozpozná obsah. Samozřejmě záleží na původním souboru PDF, zda měl obsah nebo ne.
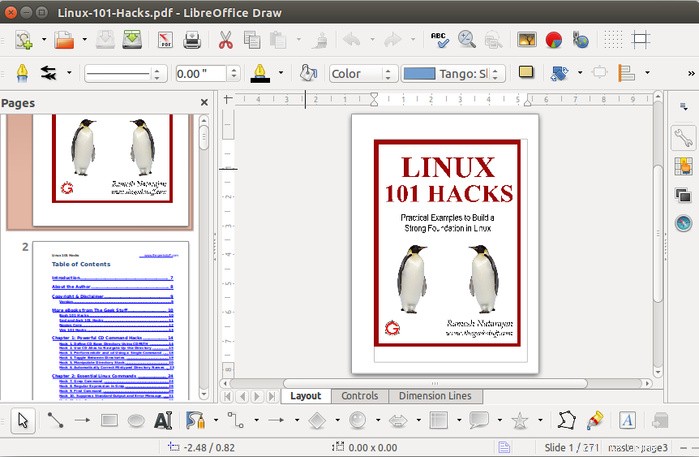
Můžete přejít na konkrétní stránky a upravit soubor PDF tam. Stačí kliknout na text, který chcete upravit.
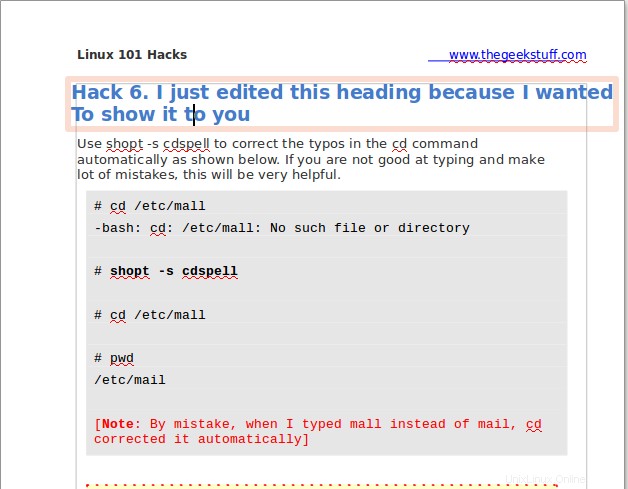
Až budete s úpravami hotovi, místo uložení souboru (pomocí Ctrl+S) klikněte na tlačítko Exportovat do PDF .
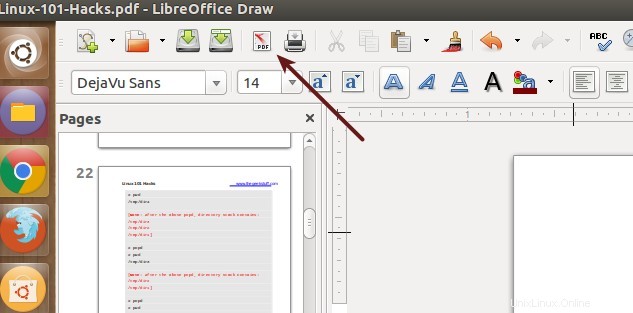
Exportuje soubor znovu jako PDF. Všimněte si, že i po exportu změněného souboru jako PDF budete stále požádáni o uložení souboru, když se pokusíte zavřít LibreOffice Draw. Není třeba říkat, že už to nemusíte ukládat. Důvodem je, že pokud se jej pokusíte uložit, místo exportu do PDF vám to dá pouze možnost uložit jej jako otevřené grafické formáty. předpokládám, že není to, co byste chtěli.
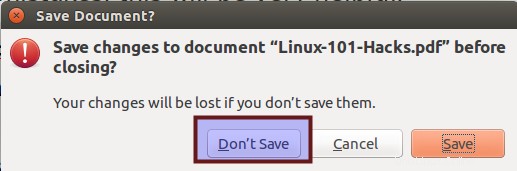
Také jsem si všiml, že upravené PDF bylo menší ve srovnání s původním. Uložilo 1,6 MB souboru do 1,4 MB souboru. Netřeba zmiňovat, že právě upravený soubor PDF můžete upravovat, kolikrát chcete.
Omezení úprav souborů PDF pomocí LibreOffice
Zkoušel jsem upravovat soubory několika dalších formátů, jako je ePub. Ale bohužel to nefungovalo stejně. Tato úprava PDF také nebude fungovat na naskenovaných dokumentech. Takže soubory, které byly původně vytvořeny jako text a uloženy jako PDF, lze velmi snadno upravovat, ale není to pravda v případě, že jste naskenovali dokument, protože tyto stránky jsou ve skutečnosti obrázky a potřebovaly by nástroje, které by mohly použít optické rozpoznávání znaků. To ale s LibreOffice nezískáte.
Doufám, že vám tento nástroj pomohl upravit soubory PDF co nejjednodušším způsobem. Podařilo se vám upravit soubory PDF v systému Linux dříve? Jaký nástroj jste použili? Jaké je srovnání s LibreOffice Draw? Podělte se o své názory.