Pokud máte nainstalovanou distribuci Linuxu, můžete ji v duálním spouštění nahradit jinou distribucí. Při přepínání distribuce si také můžete ponechat své osobní dokumenty.
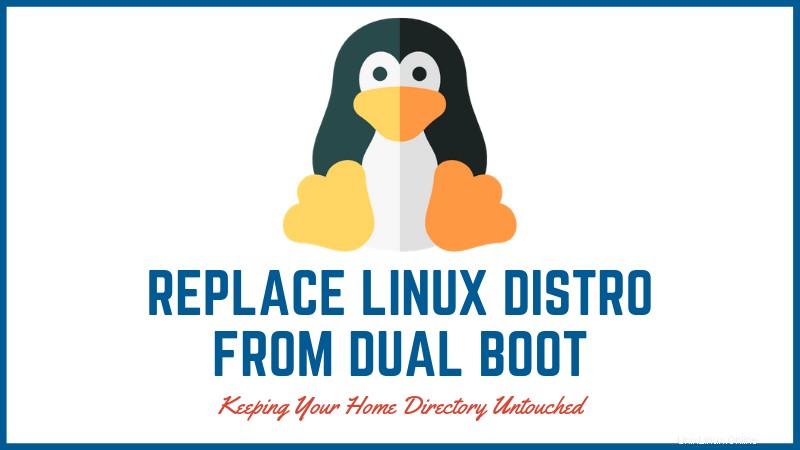
Předpokládejme, že se vám podařilo úspěšně duálně zavést Ubuntu a Windows. Ale po přečtení diskuze Linux Mint versus Ubuntu jste si uvědomili, že Linux Mint je pro vaše potřeby vhodnější. co bys teď dělal? Jak byste odstranili Ubuntu a nainstalovali Mint v duálním spouštění?
Možná si myslíte, že musíte nejprve odinstalovat Ubuntu z duálního spouštění a poté opakovat kroky duálního spouštění s Linux Mint. Něco ti řeknu. To všechno nemusíte dělat.
Pokud již máte distribuci Linuxu nainstalovanou v dual bootu, můžete ji snadno vyměnit za jinou. Stávající distribuci Linuxu nemusíte odinstalovat. Jednoduše smažete jeho oddíl a nainstalujete novou distribuci na diskový prostor uvolněný předchozí distribucí.
Další dobrou zprávou je, že můžete budete moci mít svůj domovský adresář se všemi dokumenty a obrázky při přepínání distribucí Linuxu.
Dovolte mi, abych vám ukázal, jak přepínat distribuce Linuxu.
Nahraďte jeden Linux jiným systémem dual boot
Dovolte mi popsat scénář, který zde použiji. Mám na svém systému nainstalovaný Linux Mint 19 v režimu duálního spouštění s Windows 10. Chystám se jej nahradit elementárním OS 5. Ponechám si také své osobní soubory (hudbu, obrázky, videa, dokumenty z mého domovského adresáře). přepínání distribucí.
Nejprve se podívejme na požadavky:
- Systém s duálním spouštěním systémů Linux a Windows
- Live USB Linuxu, který chcete nainstalovat
- Zálohování důležitých souborů ve Windows a Linuxu na externí disk (volitelné, ale doporučené)
Věci, které je třeba mít na paměti pro zachování svého domovského adresáře při změně distribuce Linuxu
Pokud chcete zachovat soubory ze stávající instalace Linuxu tak, jak jsou, musíte mít samostatný kořenový a domovský adresář. Možná jste si všimli, že v mých výukových programech pro duální spouštění vždy volím možnost „Něco jiného“ a poté ručně vytvářím kořenové a domovské oddíly místo volby „Instalovat vedle Windows“. Zde se všechny potíže s ručním vytvářením samostatného domácího oddílu vyplatí.
Ponechat domov na samostatném oddílu je užitečné v situacích, kdy chcete nahradit stávající instalaci Linuxu jinou bez ztráty souborů.
Poznámka:Musíte si zapamatovat přesné uživatelské jméno a heslo vaší stávající instalace Linuxu
Pokud nemáte samostatný oddíl Home, můžete jej vytvořit také později, ale nedoporučuji to. Tento proces je trochu komplikovaný a nechci, abyste si pokazili systém.
S tolika základními informacemi je čas podívat se, jak nahradit distribuci Linuxu jinou.
Krok 1:Vytvořte živé USB nové distribuce Linuxu
V pořádku! Již jsem to zmínil v požadavcích, ale stále jsem to zahrnul do hlavních kroků, aby nedošlo k záměně.
Živé USB můžete vytvořit pomocí nástroje pro vytváření spouštěcích disků, jako je Etcher v systému Windows nebo Linux. Proces je jednoduchý, takže zde nebudu uvádět kroky.
Krok 2:Nabootujte do živého USB a pokračujte v instalaci Linuxu
Vzhledem k tomu, že jste již dual bootovali dříve, pravděpodobně znáte vrták. Zapojte živé USB, restartujte systém a při spouštění opakovaně stiskněte F10 nebo F12 pro vstup do nastavení BIOSu.
Zde zvolte bootování z USB. A poté uvidíte možnost vyzkoušet živé prostředí nebo jej okamžitě nainstalovat.
Měli byste zahájit instalační postup. Když se dostanete na obrazovku „Typ instalace“, vyberte možnost „Něco jiného“.
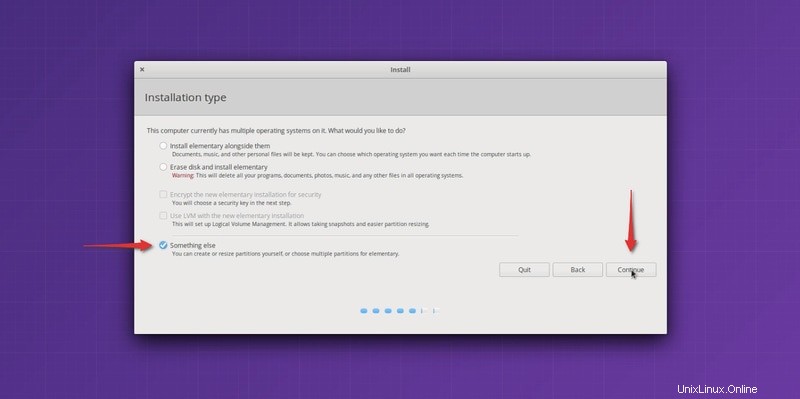
Krok 3:Připravte oddíl
Nyní uvidíte obrazovku rozdělení. Podívejte se pozorně a uvidíte svou instalaci Linuxu s typem souborového systému Ext4.
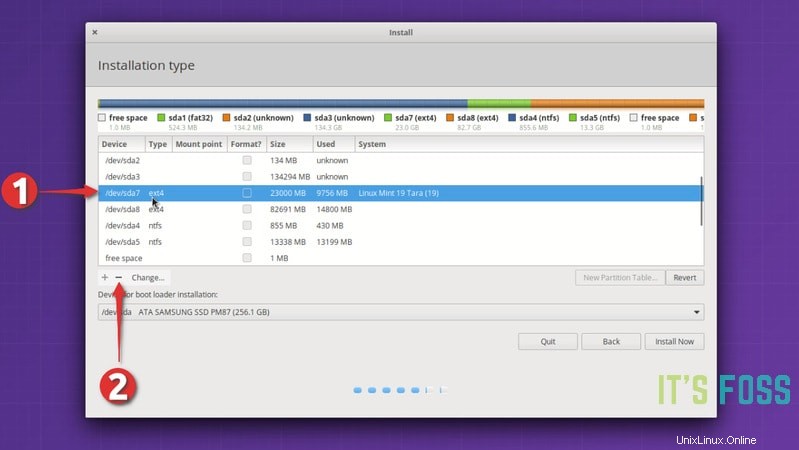
Na obrázku výše je oddíl Ext4 označený jako Linux Mint 19 kořenovým oddílem. Druhý oddíl Ext4 o velikosti 82691 MB je oddíl Home. Nepoužil jsem zde žádný odkládací prostor.
Nyní, pokud máte pouze jeden oddíl Ext4, znamená to, že váš domovský adresář je na stejném oddílu jako root. V tomto případě si nebudete moci ponechat svůj domovský adresář. Doporučuji zkopírovat důležité soubory na externí disk, jinak je navždy ztratíte.
Je čas odstranit kořenový oddíl. Vyberte kořenový oddíl a klikněte na znaménko –. Tím se vytvoří volné místo.
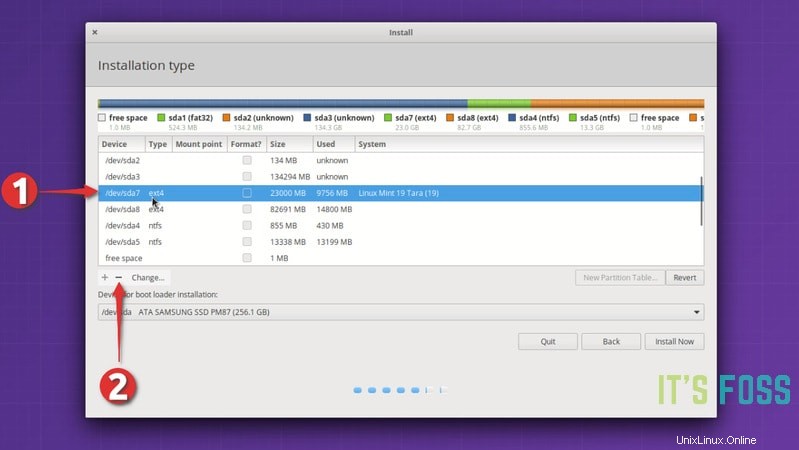
Až budete mít volné místo, klikněte na znaménko +.
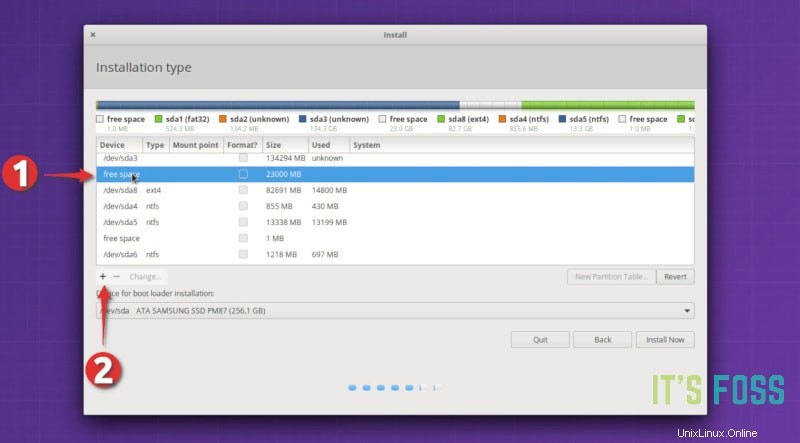
Nyní byste měli vytvořit nový oddíl z tohoto volného místa. Pokud jste v předchozí instalaci Linuxu měli pouze jeden kořenový oddíl, měli byste zde vytvořit kořenový a domovský oddíl. Můžete také vytvořit
Pokud jste měli kořenový a domácí oddíl odděleně, stačí vytvořit kořenový oddíl z odstraněného kořenového oddílu.
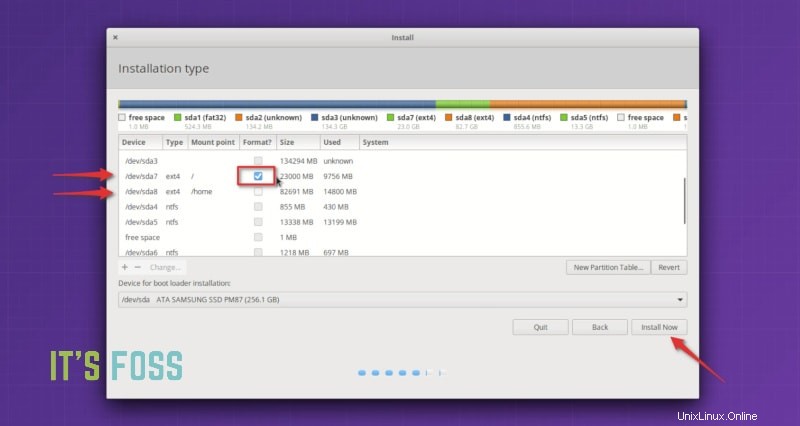
Můžete se zeptat, proč jsem místo možnosti „změnit“ použil odstranit a přidat. Je to proto, že před několika lety mi používání změn nefungovalo. Takže raději dělám – a +. Je to pověra? Možná.
Jedna důležitá věc, kterou zde musíte udělat, je označit nově vytvořený oddíl pro formátování. Pokud nezměníte velikost oddílu, nebude naformátován, pokud jej o formátování výslovně nepožádáte. A pokud oddíl není naformátován, budete mít problémy.
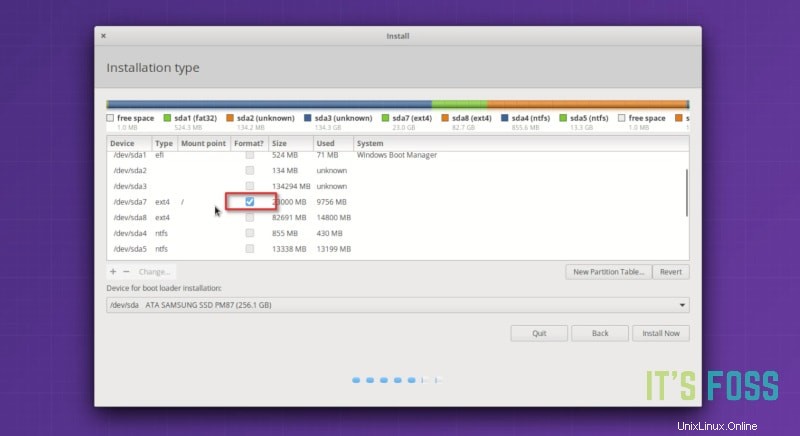
Nyní, pokud jste již měli ve své stávající instalaci Linuxu samostatný oddíl Home, měli byste jej vybrat a kliknout na změnit.
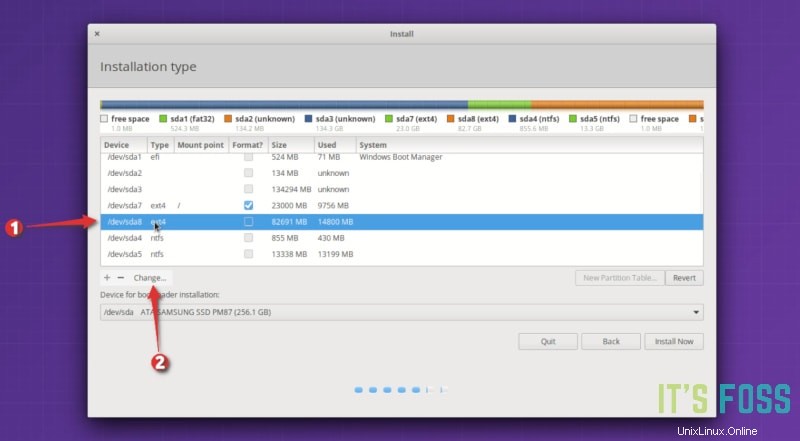
Musíte pouze určit, že jej připojujete jako domácí oddíl.
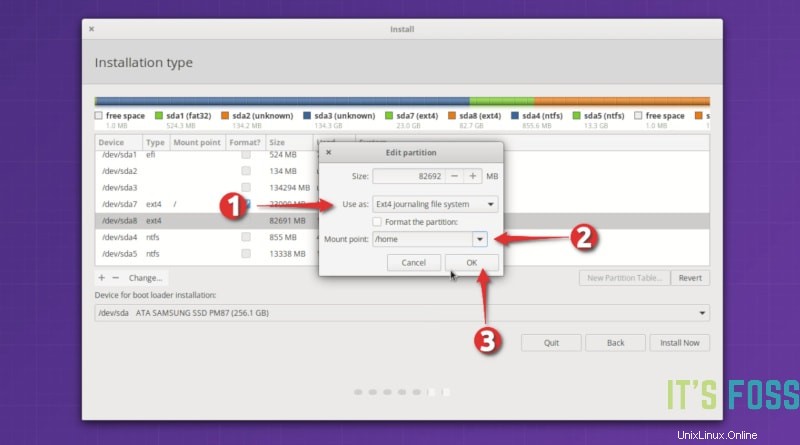
Pokud jste měli odkládací oddíl, můžete opakovat stejné kroky jako domácí oddíl. Tentokrát zadejte, že chcete prostor použít jako swap.
V této fázi byste měli mít kořenový oddíl (s vybranou možností formátování) a domácí oddíl (a chcete-li odkládací oddíl). Klepnutím na tlačítko nainstalovat nyní spustíte instalaci.
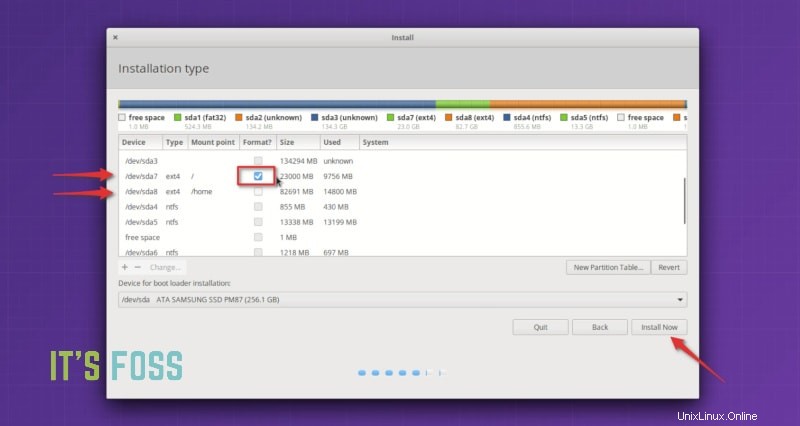
Následujících několik obrazovek vám bude povědomých. Důležitá je obrazovka, na které budete požádáni o vytvoření uživatele a hesla.
Pokud jste dříve měli samostatný domovský oddíl a chcete používat stejný domovský adresář, MUSÍTE použít stejné uživatelské jméno a heslo, jaké jste měli předtím. Na názvu počítače nezáleží.
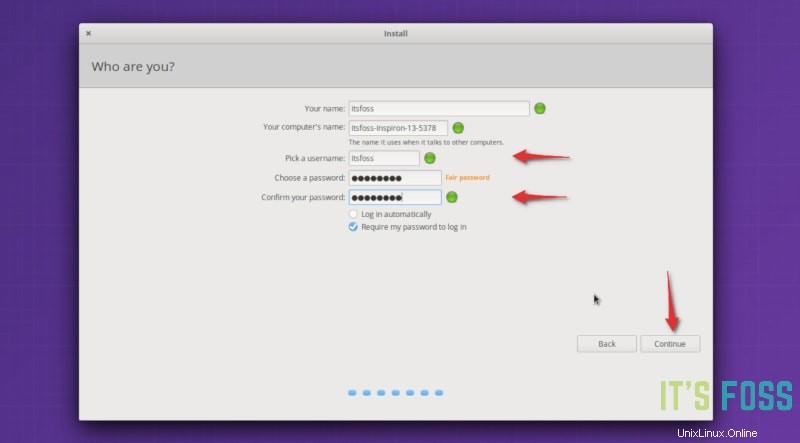
Tvůj boj je téměř u konce. Nemusíte dělat nic jiného než čekat na dokončení instalace.
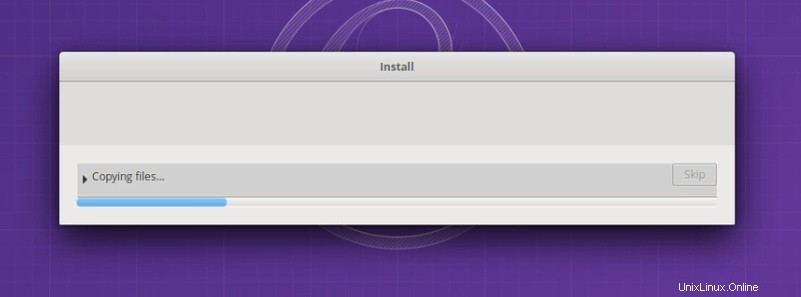
Po dokončení instalace restartujte systém. Budete mít novou distribuci nebo verzi Linuxu.
V mém případě jsem měl celý domovský adresář Linux Mint 19 tak, jak je v základním OS. Všechna videa, obrázky, které jsem měl, zůstaly tak, jak jsou. Není to hezké?