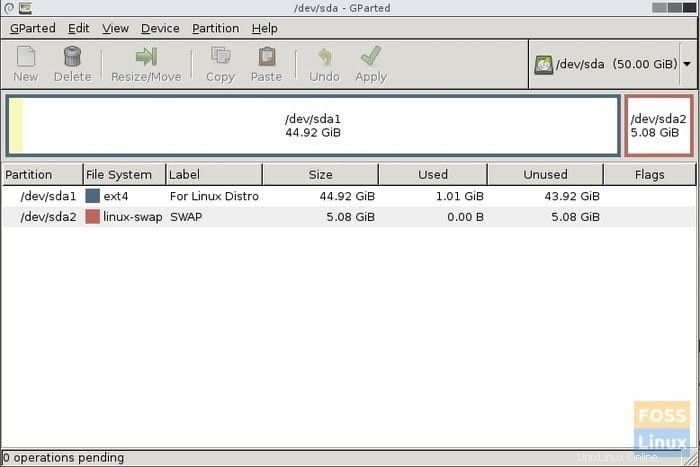Pokud jste tady, myslím, že byste už měli otestovat distribuci Linuxu pomocí živého disku USB. Jakmile to uděláte a dokončíte vybranou distribuci, dalším krokem je připravit počítač na instalaci Linuxu.
Vzhledem k tomu, že existuje příliš mnoho proměnných, například typ počítače, ať už se jedná o operační systém s dvojitým spouštěním, nebo pouze nový počítač atd., není možné pokrýt průvodce pro všechny takové varianty. Zaměřím se na to nejkritičtější – vytváření oddílů.
Linux používá k efektivní práci dva oddíly včetně ext a SWAP. Podrobně o nich popíšu v pozdější části této příručky.
Příprava počítače na instalaci systému Linux
Na konci tohoto tutoriálu budete vědět, jak vytvořit oddíly a SWAP, abyste mohli používat Linux Live USB a instalovat jej.
Jak vytvořit ext a SWAP
Krok 1:Vytvořte spouštěcí GParted Live USB flash disk. Postupujte prosím podle našeho podrobného průvodce, jak vytvořit zaváděcí GParted Live USB flash disk. Použijeme jej k vytvoření linuxového oddílu a SWAPu.
Krok 2:V počítači budete muset povolit UEFI. Můžete tak učinit v BIOSu vašeho PC. Ve výchozím nastavení má většina počítačů a notebooků povolený režim Legacy, který se používá pro OS Windows. V závislosti na značce vašeho počítače se systém BIOS může lišit, takže nastavení systému BIOS budete muset určit na webu výrobce. Jakmile je UEFI povoleno, pokračujte dalším krokem.
Krok 3:Připojte disk GParted Live USB k počítači a spusťte jej.
Krok 4:Když se počítač spustí do GParted Live USB, měli byste vidět tuto obrazovku. Vyberte „GParted Live (Výchozí nastavení)“ a stiskněte Enter.
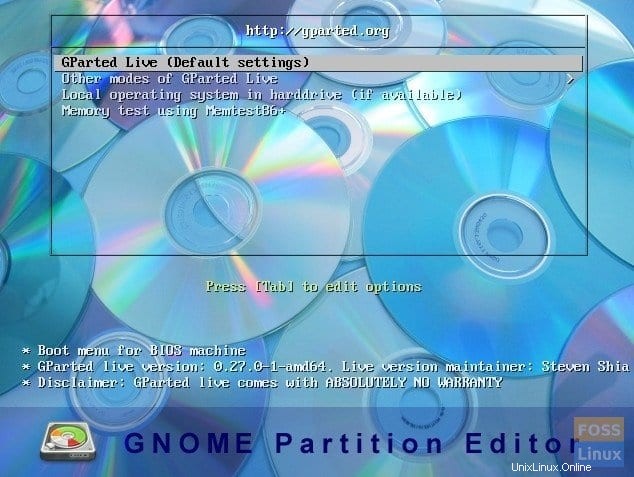
Krok 5:V části Konfigurace Console-data na obrazovce, ponechte možnost „Nedotýkat se mapy kláves“ a vyberte OK. Myš v tomto prostředí nebude fungovat. Budete muset použít klávesu Tab na klávesnici.
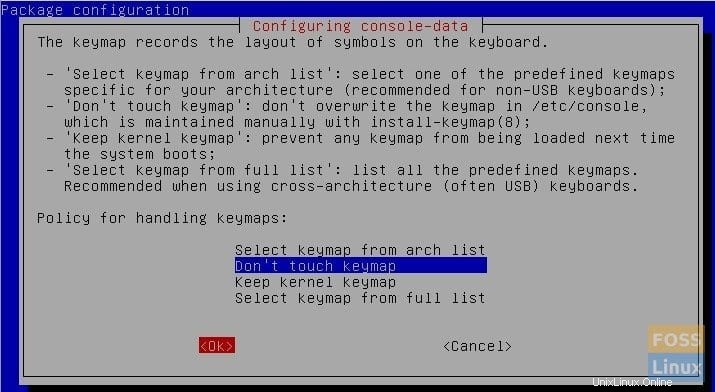
Krok 6:Zadejte číslo podle preferovaného jazyka . V době, kdy byl článek napsán, existuje celkem 34 jazyků. Pro americkou angličtinu jsem ponechal výchozí [33] a stačilo stisknout enter.
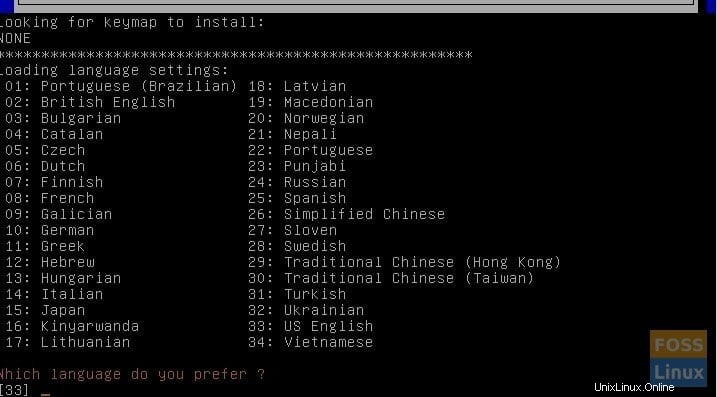
Krok 7:Na další obrazovce budete viz režimy použití GParted. (0) výchozí je režim GUI a je preferován před ostatními metodami. (0) je již vybráno ve výchozím nastavení, takže stiskněte klávesu Enter.
Krok 8:Nyní byste měli vidět plochu GParted a aktuální oddíl pevného disku.
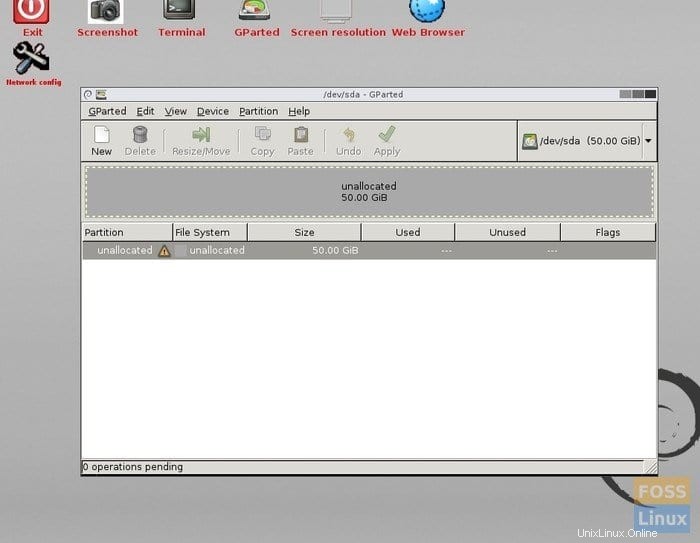
Krok 9:Zde musíte být pozor na to, co děláte. Pokud máte v počítači nainstalovaný systém Windows v oddílu, měli byste jej vidět jako systém souborů NTFS. Pokud jste pevný disk ještě nerozdělili, můžete tak učinit pomocí GParted. Musíte vybrat oddíl Windows a vybrat „Změnit velikost“ z kontextové nabídky po kliknutí pravým tlačítkem v GParted. Poté zadejte velikost pevného disku a klikněte na „Použít“. Měli byste vidět „Nepřidělený“ oddíl, který budeme používat pro Linux.
V testovacím počítači nemám nainstalovaný žádný operační systém. Bude věnován Linuxu. Proto mám 50 GB nepřiděleného oddílu, a to je vše. Nyní to rozdělím na ext a SWAP .
Znáte oddíly
Pokud již víte, co je ext3, ext4 a SWAP, tuto sekci přeskočte.
Oddíly ext3, ext4 : Toto je systém souborů, ve kterém sídlí Linux. Do tohoto oddílu budete instalovat operační systém Linux. Stejně jako je souborový systém NTFS pro Windows, ext3 a ext4 je pro Linux.
SWAP : SWAP je základní funkce v Linuxu. Poskytuje nejlepší výkon a stabilitu zejména v PC s menší RAM. Stručně řečeno, SWAP prostor je jako přidání paměti ve formě virtuální RAM. Přidáním SWAP přidělujete určité množství místa na pevném disku, které se použije jako RAM, když fyzická RAM přeteče.
Potřebujete SWAP?
Řekl bych, že pokud je RAM vašeho počítače menší nebo rovna 4 GB, musíte mít SWAP. Pokud máte více než 8 GB fyzické paměti RAM, možná budete stále potřebovat SWAP, pokud provozujete aplikace náročné na zdroje, jako je videokonvence, virtuální stroje atd.. Pokud počítač používáte pouze k prohlížení internetu, e-mailu a spouštění kancelářských aplikací SWAP můžete přeskočit za předpokladu, že máte alespoň 4 GB RAM. Nechcete, aby došlo k přetečení paměti RAM, což způsobí, že počítač bude nestabilní a nebude reagovat.
Kolik SWAP?
Jednoduchým pravidlem je mít místo ve SWAPu alespoň dvojnásobnou velikost fyzické paměti RAM. Ale je na vás, jak se rozhodnete. Linux může pracovat s malým SWAPem nebo dokonce bez SWAPu, ale pokud chcete robustní a stabilní počítač pro aplikace náročné na zdroje, získejte co nejvíce SWAPu! V mém scénáři mám 2 GB RAM, takže zpřístupním 4 GB SWAP.
Krok 10:Mám 50 GB pevného disku vyhrazeného pro Linux. Nyní rozdělím tento pevný disk na 46 GB a 4 GB. 46 GB bude použito pro instalaci Linuxu a 4 GB bude SWAP.
Klikněte pravým tlačítkem myši na nepřidělený oddíl a vyberte možnost Nový. Měli byste vidět dialogové okno podobné tomu mému s nápisem ‚Na zařízení /dev/sda nebyla nalezena žádná tabulka oddílů‘. Klikněte na „OK“. Právě jsme zkontrolovali, zda již existuje tabulka oddílů. Pokud jste toto varování neobdrželi, znamená to, že vaše tabulka oddílů již obsahuje tabulku oddílů, takže můžete přeskočit krok 11 a krok 12.
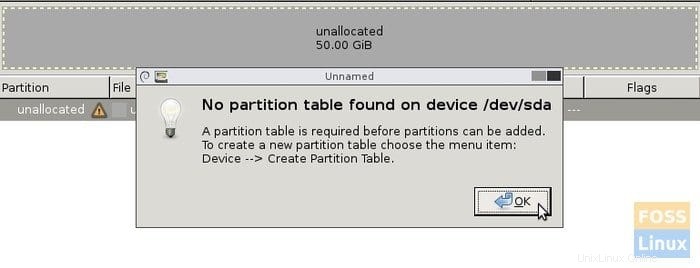
Krok 11:Klikněte na ‚Zařízení‘> ‚Vytvořit tabulku oddílů…‘.
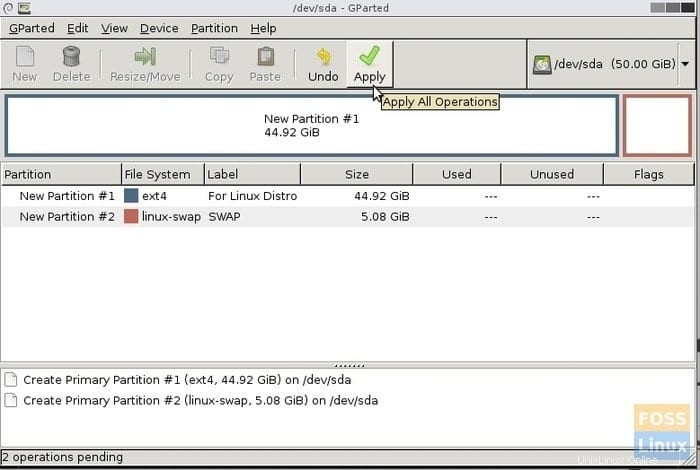
Krok 12:Měli byste vidět varování „Tímto VYMAZÁTE VŠECHNA DATA NA CELÉM DISKU“. Vyberte nový typ tabulky oddílů jako „msdos“ a klikněte na „Použít“.
Krok 13:Nyní klikněte pravým tlačítkem na oddíl ‚Nepřiřazeno‘ a vyberte ‚Nový‘.
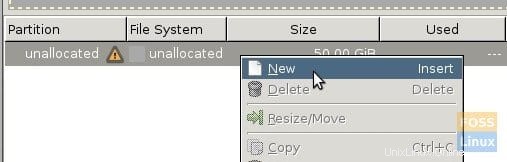
Krok 14:Měli byste vidět dialogové okno oddílu s několika parametry oddílu. Zadejte novou velikost oddílu. Toto bude primární oddíl, kde bude nainstalován Linux. V mém příkladu jsem do pole „New size (MiB)“ zadal 46000 a označil oddíl jako „For Linux Distro“ jen pro mou informaci. Ponechte ‚Systém souborů‘ jako ‚ext4‘.
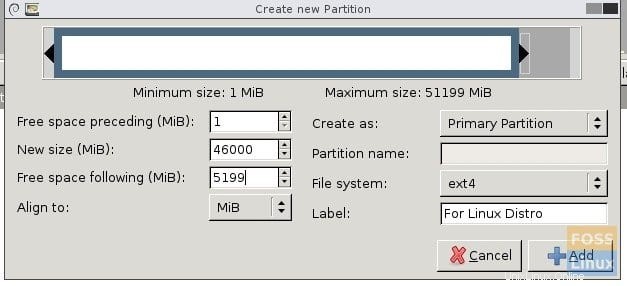
Krok 15:V hlavním okně GParted uvidíte vytvořený nový oddíl a nepřidělený oddíl. V mém testovacím PC je to 5 GB nepřidělený oddíl, který je pro SWAP, a nový oddíl 44,92 GB se systémem souborů ext4 pro Linux.
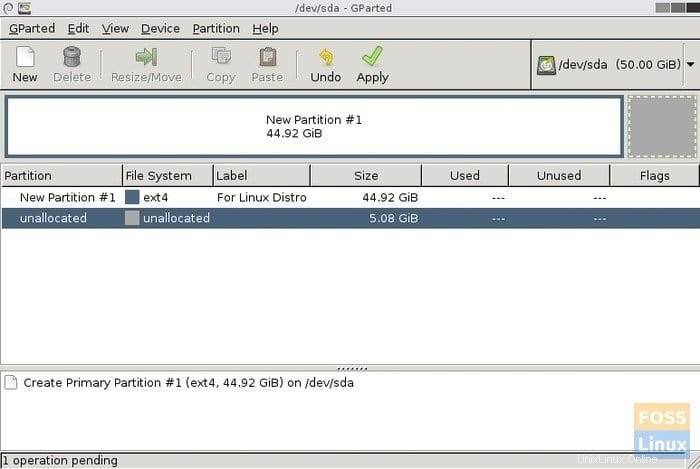
Krok 16:Klikněte pravým tlačítkem na nový oddíl „Nepřiřazeno“ a vyberte „Nový“.
Krok 17:Vzhledem k tomu, že jste již nastavili velikost tohoto, nemusíte v polích prostoru nic upravovat. V rozevíracím okně vyberte „Souborový systém“ jako „linux-swap“ a pro referenci označte oddíl jako „SWAP“.
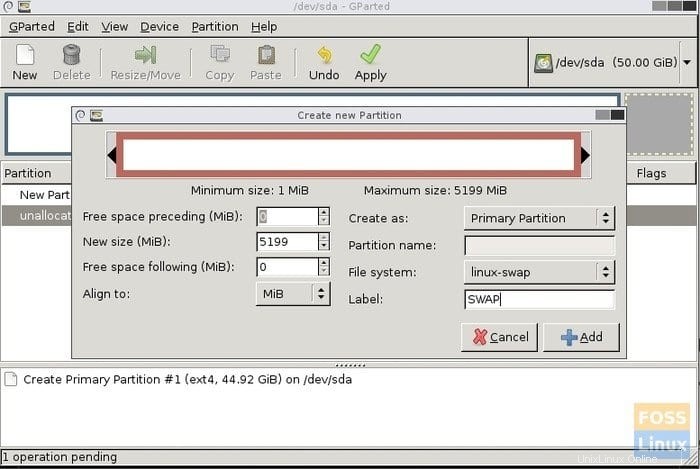
Krok 18:GParted nepoužije akce, které jste provedli okamžitě. Místo toho seřadí všechny operace, dokud nepodáte žádost. Takže toto je poslední šance zhodnotit vše, co jste udělali. Pokud je něco v nepořádku, můžete je vrátit zpět a opravit. Poté, co je vše nastaveno, klikněte na „Použít“ a poté znovu na „Použít“, aby se zobrazila varovná zpráva pro použití čekajících operací.
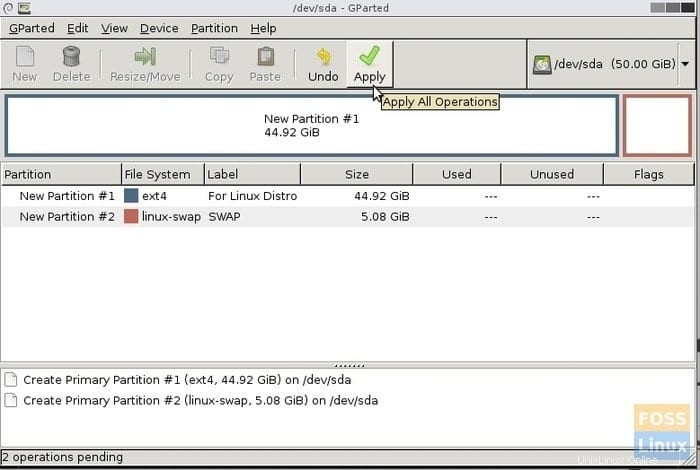
Krok 19. Pokud vše proběhlo v pořádku, měli byste obdržet zprávu o úspěšném dokončení.
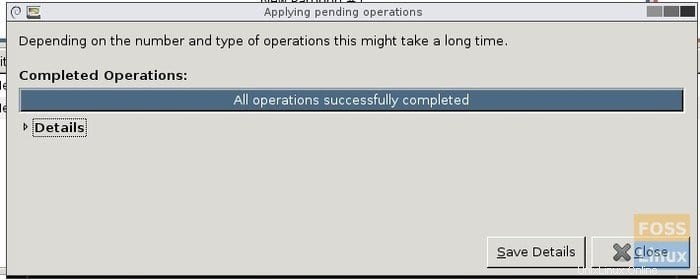
Krok 20:Konečně máte počítač připravený k instalaci Linuxu! Zůstaňte s námi naladěni na instalaci vašeho oblíbeného linuxového distra krok za krokem.