Textové soubory jsou nezbytnou a nedílnou součástí každého daného počítačového systému. Konfigurační soubory, programovací skripty a dokonce i dokumenty vytvořené uživateli jsou jednoduché textové soubory. I když nyní existuje několik formátů dokumentů, v prvních dnech Linuxu se používaly většinou soubory ve formátu prostého textu. V důsledku toho muselo být v Linuxu několik způsobů čtení textových souborů.
V tomto článku ukážeme různé způsoby, jak lze číst jednoduché textové soubory v systému Linux. První je jednoduchý způsob GUI a dalších pět metod jsou metody příkazového řádku.
Zobrazení obsahu souborů v systému Linux
1. Grafický textový editor
Všechny grafické systémy musí mít grafický textový editor. Můžete jednoduše spustit textový soubor z grafického správce souborů a ve výchozím nastavení tento soubor otevře grafický textový editor. Tento editor se liší podle používaného desktopového prostředí, protože textový editor je součástí balíčku DE. Toto jsou výchozí editory některých oblíbených DE:
- GNOME – Gedit
- Xfce – podložka pod myš
- KDE – KWrite
- Skořice – Xed
- MATE – Pluma
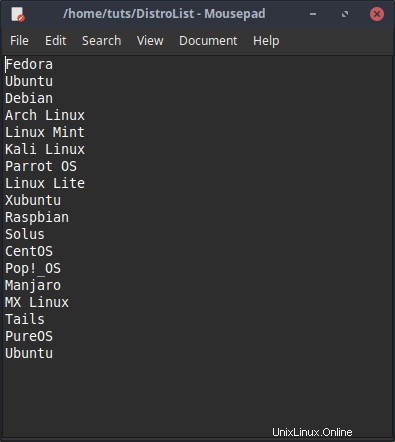
Čtečky založené na příkazovém řádku
Pomocí terminálu existuje několik způsobů, jak mohou uživatelé číst soubory. Nejprve si ukážeme konkrétní cíleně orientované nástroje a poté nejvýkonnější čtečku souborů, kterou Linux nabízí.
2. kočka
Kočka příkaz je nejpoužívanějším příkazem pro čtení souborů. Pouze zobrazí obsah souboru v okně terminálu a znovu zobrazí výzvu. Zobrazuje kompletní soubor. Jak již bylo zmíněno dříve, protože vypisuje soubor a vrací výzvu, je zjevně neinteraktivní. Jednoduchý příkaz syntaxe je:
cat [Filename]
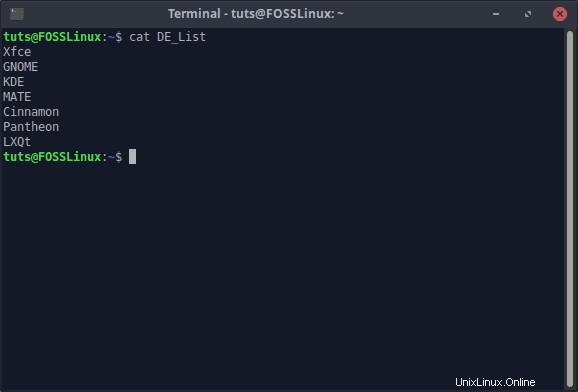
kočka lze také použít k zápisu do nového souboru. Může k tomu použít jiný soubor nebo standardní vstup. Dokonce i spojení těchto dvou je možné.
Zápis z jiného souboru
Chcete-li zapisovat z jiného souboru, použijte následující příkaz:
cat [Input file] > [Output file]
Zápis ze standardního vstupu
Zápis ze standardního vstupu znamená zapisovat do souboru poskytnutím vstupu po provedení příkazu. Příkaz k tomu je:
cat - > [Desired filename]
Je důležité si uvědomit, že pomlčka bude mít na každé straně mezeru pro označení standardního vstupu. Po spuštění příkazu se kurzor přesune na další řádek a nyní můžete zadat požadovaný vstup. Až budete hotovi, stiskněte CTRL+D pro ukončení vstupního režimu.
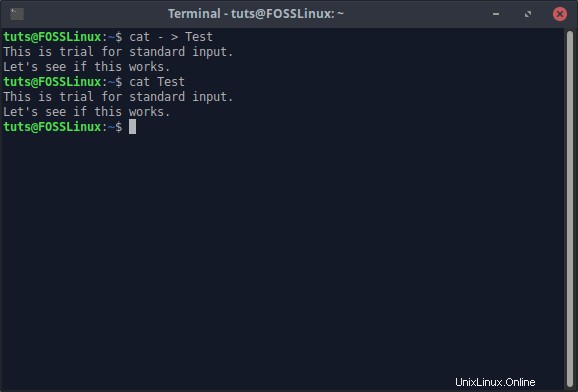
Kombinace vstupu ze souboru a standardního vstupu
Dva předchozí styly příkazů lze spojit do jednoho. Příkaz musí být strukturován podle vašich požadavků. Pokud například chcete přidat standardní vstupní obsah před obsah souboru, příkaz bude vypadat takto:
cat - [Input file] > [Output file]
Ale pokud se chystáte přidat standardní vstupní obsah po vstupu souboru:
cat [Input file] - > [Output file]
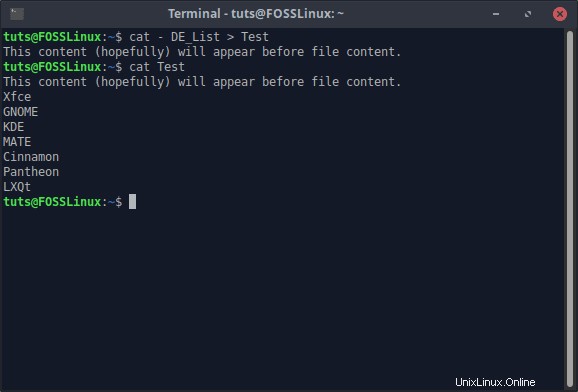
Číslované řádky
Řádky můžete také očíslovat ve výstupu kat. Vše, co musíte udělat, je přidat -n vlajka. Příkaz se změní na:
cat -n [Filename]
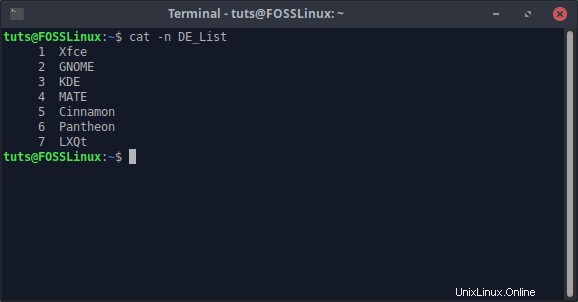
3. hlava
hlava příkaz čte pouze horní část textového souboru. Ve výchozím nastavení hlava čte pouze prvních deset řádků souboru. Syntaxe příkazu je jednoduchá:
head [Filename]
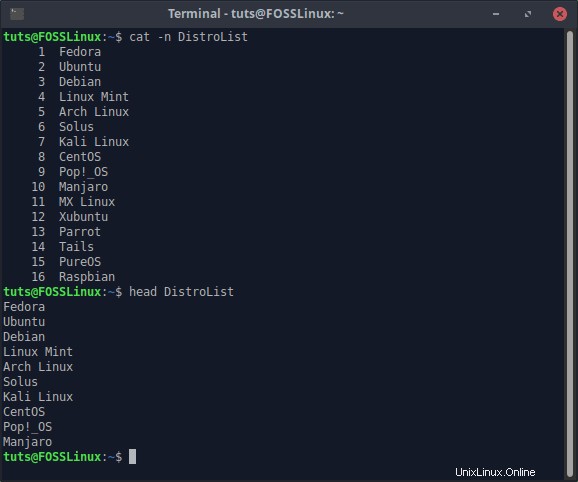
Přečtěte si prvních N řádků
Můžete také přečíst libovolný počet řádků od začátku pomocí head. Toho je dosaženo pomocí -n vlajka. Příkaz vypadá takto:
head -n [Number] [Filename]
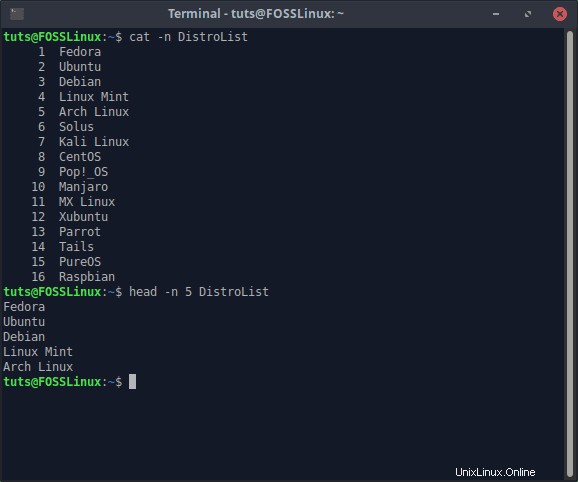
4. ocas
Jak můžete uhodnout z hlavy, ocas příkaz přečte posledních deset řádků libovolného textového souboru. Na rozdíl od hlavy ocas má několik dalších možností, které lze použít k získání požadovaného výstupu. Jednoduché použití vypadá takto:
tail [Filename]
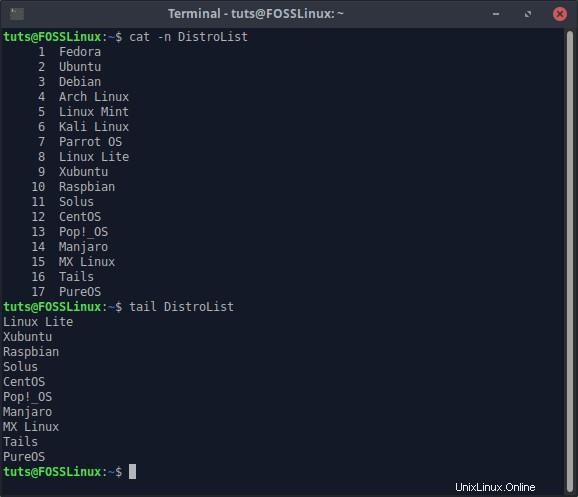
Přečíst posledních N řádků
Podobné jako -n vlajka hlavy, ocasu má také příznak, který lze použít ke čtení vlastního počtu posledních řádků souboru.
Syntaxe:
tail -n [Number] [Filename]
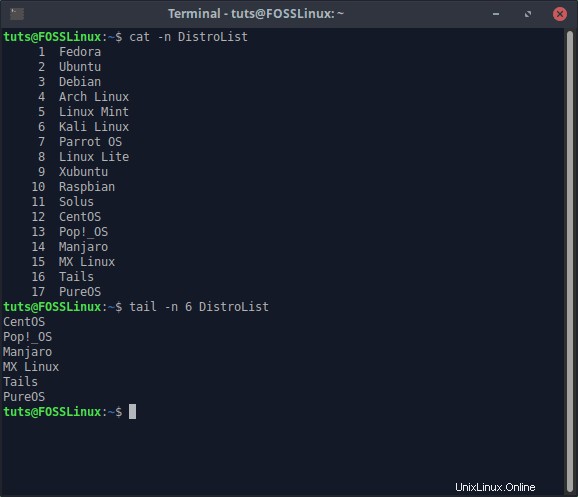
Čtení souboru v reálném čase
ocas příkaz se často používá ke čtení souborů protokolu, protože nejnovější aktualizace jsou vždy na posledních řádcích. Podobné soubory se také neustále připojují. Jak data neustále rostou, nebude stačit je přečíst jednou a spustit ocas opakovaně je únavné. Řešením tohoto problému je -f vlajka, která tvoří ocas příkaz číst soubor v reálném čase. Tento příznak povoluje ocas pro zobrazení nových řádků při jejich přidávání do souboru . Příkaz, který se má použít, vypadá takto:
tail -f [Filename]
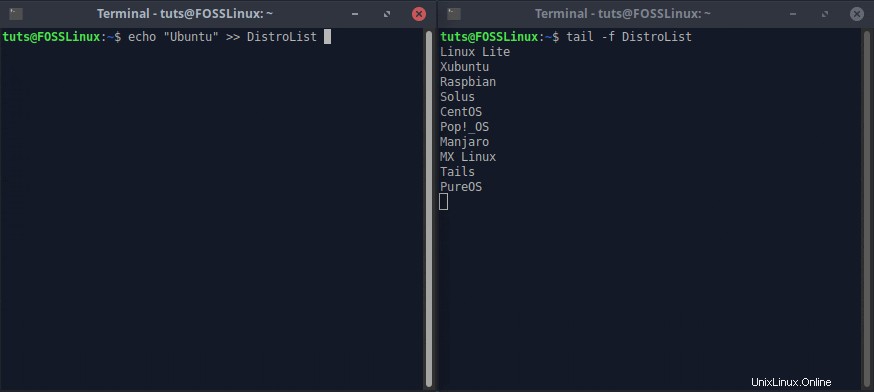
Chcete-li ukončit -f stiskněte CTRL+C.
Čtení rotujících souborů
Soubor se nazývá rotující, pokud neustále vytváří nové verze sebe sama. To je často případ souborů protokolu. Pokud například existuje soubor x.log, jakmile bude dosaženo jakéhokoli omezení (délky nebo velikosti), bude přejmenován na x.log.1, a nově vytvořený soubor protokolu bude pojmenován x.log. Pokud spustíte ocas -f příkaz na tomto souboru, bude ukončen, jakmile soubor změní název, a pro tuto chvíli neexistuje žádný soubor s názvem x.log.
Chcete-li tomu zabránit a přejít na nový x.log, můžete použít –F vlajka. Příkaz vypadá takto:
tail -F [Filename]
5. nl
nl příkaz vypíše textový soubor s číslováním řádků. No, kočka pomocí -n volba to také dělá. jaký je zde rozdíl? K dispozici je mnohem více konfigurací. Za prvé, jednoduchá syntaxe vypadá takto:
nl [Filename]
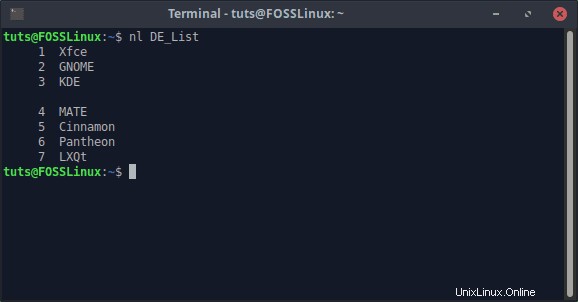
Formáty číslování
nl poskytuje několik možností číslování, ke kterým lze přistupovat pomocí -n vlajka. Je užitečné pochopit, že příkaz nl přiřadí prvních šest mezer pro číslování řádků. K dispozici jsou dvě možnosti pro zarovnání sériového číslování.
Chcete-li zarovnat číslování doleva, příkaz vypadá takto:
nl -n ln [Filename]
Zarovnání číslování doprava:
nl -n rn [Filename]
To může být snazší pochopit, když se na to podíváte:
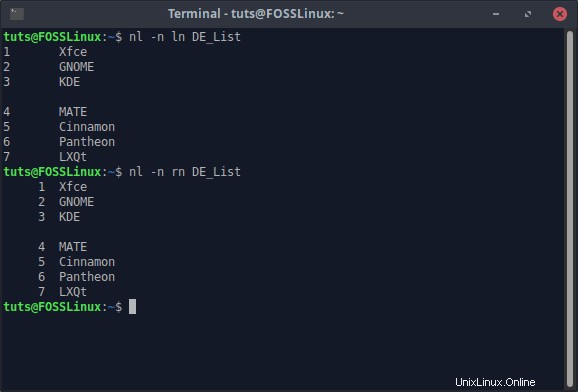
Druhou možností je přidat k číslování koncové nuly. Takže místo pouhého ‚1‘ zobrazené číslování by bylo '000001'. Příkaz, jak toho dosáhnout, je:
nl -n rz [Filename]
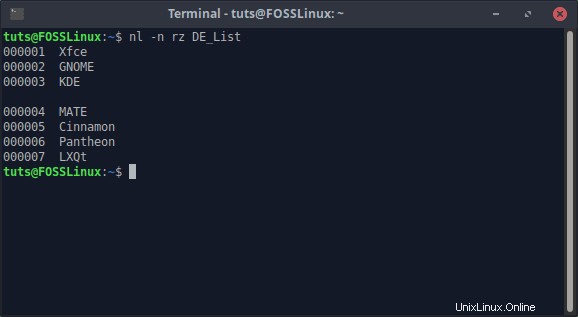
Selektivita číslování
Lze také konfigurovat výběr číslování. Obvykle jsou číslovány pouze neprázdné řádky, jak je vidět zde:
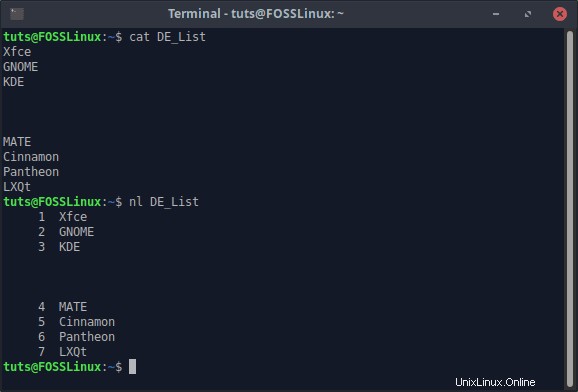
Toto lze změnit pomocí -b vlajka.
Číslování všech řádků
Číslování všech řádků lze provést pomocí hodnoty ‘a‘ z -b vlajka. Tyto příznaky očíslují všechny řádky, prázdné i neprázdné. Příkaz vypadá takto:
nl -b a [Filename]
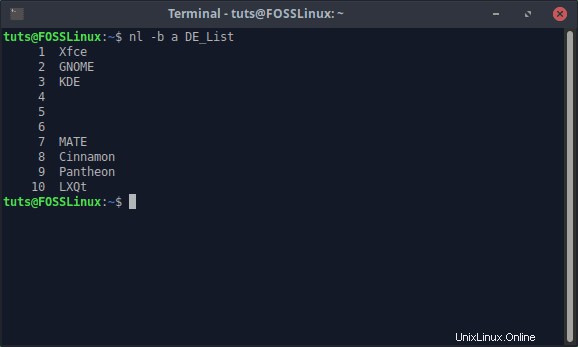
Číslování řádků podle vzoru
Toto je obzvláště užitečná možnost. Řádky, které mají konkrétně daný vzor, budou pouze očíslovány. Příkaz vypadá takto:
nl -b p[Pattern] [Filename]
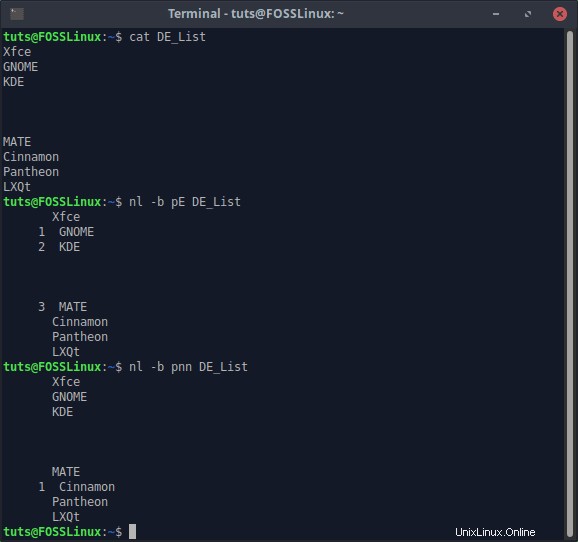
Například na snímku obrazovky výše v první části nl příkaz je požádán, aby rozpoznal ‘E‘ znak a očíslujte řádky, které jej obsahují. Ve druhé části je příkaz vyzván k potvrzení ‘nn‘ znaky.
6. méně
Nyní méně je nejpokročilejší nástroj pro čtení, který Linux poskytuje. Má obrovské množství funkcí, které nejsou v tuto chvíli všechny příliš relevantní, ale o těch užitečných vám řekneme vše. Nejprve spusťte soubor do méně je docela snadné a struktura příkazu je:
less [Filename]
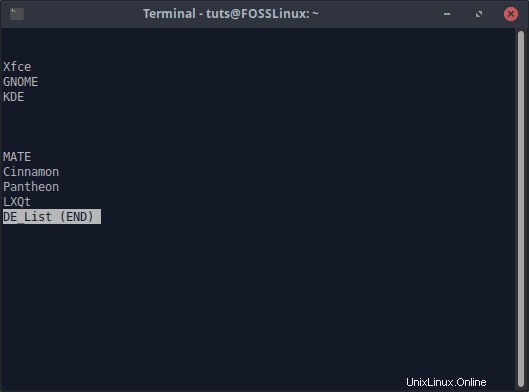
Jak pravděpodobně můžete odhadnout z výstupu, méně je interaktivní. Otevře vlastní okno pro čtení souboru. Zde můžete snadno procházet souborem, což také otevírá možnosti zadávat specifické příkazy, když je soubor otevřený.
Ukončit menší okno
Chcete-li ukončit méně stiskněte klávesu „Q“.
Navigace
Navigace v souborech méně je lehké. K navigaci v souboru můžete jednoduše použít klávesy se šipkami. Klávesy Nahoru a Dolů posouvají o jeden řádek nahoru a dolů a klávesy Doprava a Doleva posunou pohled o polovinu šířky terminálu doprava nebo doleva. Zatímco méně zalamuje řádky, zobrazuje to také jako pokračování při použití šipek vpravo nebo vlevo. Zde je například srovnávací pohled na použití klávesy Šipka doprava:
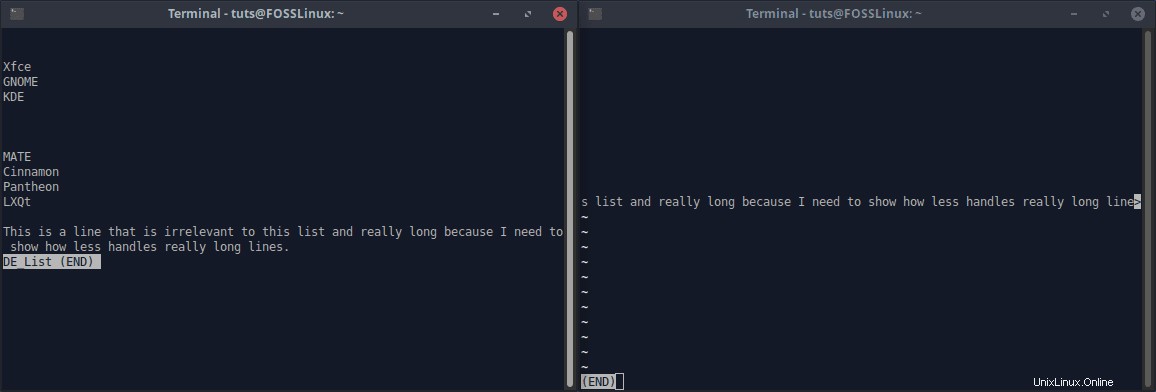
Alternativně lze pro navigaci použít také klávesy J a K. J posune pohled dolů a K nahoru, což je o méně se tradičně pracovalo. I ve výchozím nastavení posouvání pomocí myši je také povoleno.
Přechod na konec nebo začátek
K dispozici jsou klávesové zkratky pro přímý přesun na začátek a konec souboru. Chcete-li přejít na konec souboru, stiskněte klávesu „G“ a na začátek použijte Shift+G.
Posouvání skokem
„Mezerník“ lze použít k přeskakování rolování, což je rolování více řádků najednou. Stisknutím mezerníku přesunete soubor o jedno okno dopředu.
Jinak můžete také použít „Page Up“ a „Page Down“ kláves pro posun o jedno okno nahoru nebo dolů.
Přechod na konkrétní řádek
Na konkrétní řádek v dokumentu se můžete přesunout za méně. Chcete-li to provést, stiskněte nejprve klávesu „G“ (která vás přenese na začátek dokumentu) a zadejte číslo řádku (které se během psaní objeví ve spodní části okna) a stiskněte klávesu „Enter“ . Dosáhnete této linie.
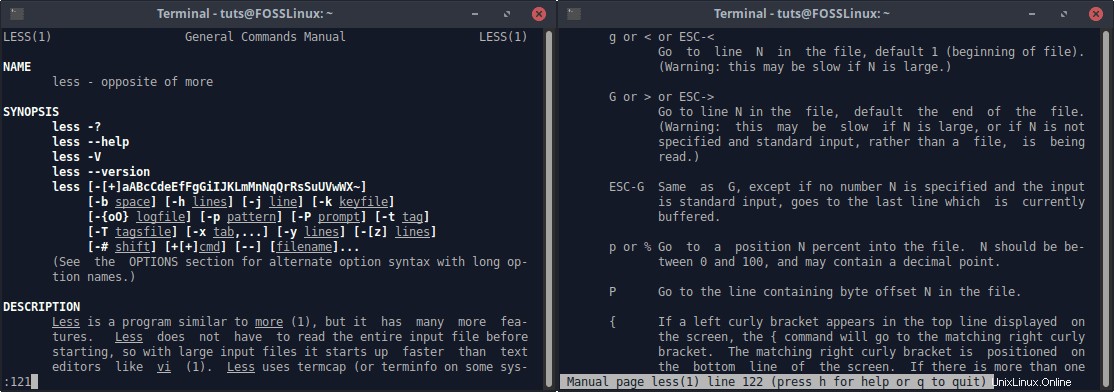
Vyhledávání
Vyhledávání je docela snadné na méně. Jednoduše řečeno, když méně je otevřené okno, zadejte hledaný výraz následujícím způsobem:
/Search_Term
Například zde hledám ‚MATE‘.
Jak je patrné z obrázku, hledané výrazy jsou zvýrazněny. Můžete také hledat kombinaci slov. Například příkaz
/hello there
je také platné a bude vyhledávat případy, kde jsou slova ‚ahoj‘ jsou umístěny společně.
Pohyb mezi výsledky vyhledávání
Po zadání vyhledávacího příkazu (/SearchTerm ), méně je nyní v tom, co můžete nazvat „režim vyhledávání“. V tomto režimu vyhledávání lze navigaci provádět pomocí:
Přejít na následující výsledek:klávesa N.
Přechod na předchozí výsledek:klávesy Shift+N.
Vymazání vyhledávání
Vyhledávání v méně zvýrazní hledané výrazy. Pro zrušení zvýraznění stiskněte kombinaci kláves ESC+C.
Zpracování více souborů
méně lze použít k otevření více souborů najednou. Příkaz by vypadal takto:
less [File 1] [File 2] [File 3]
Navigace mezi více soubory
Přepínání mezi těmito soubory je také dostatečně snadné. Chcete-li přejít na další soubor, zadejte:
:n
Chcete-li přejít na předchozí data, zadejte:
:p
To se stane okamžitě.
Přesun na první soubor uvedený v příkazu:
:x
Odebrání aktuálních dat ze seznamu:
:d
Otevření nového souboru
méně také podporuje otevření dalšího souboru, když je soubor již otevřený. Použitý příkaz je tento:
:eFileURL
Jakmile e: je napsáno, výzva se změní na ‘Prozkoumat’. Poté je třeba zadat umístění souboru.
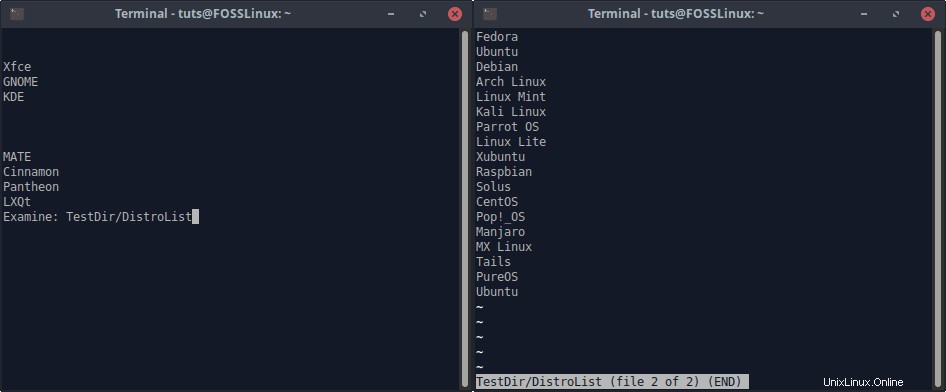
POZNÁMKA: Zadané umístění souboru bude relativní. Pokud například zadáte Test, vyhledá soubor s názvem Test ve stejném adresáři jako soubor, který je již otevřený.
Například soubor s názvem DE_List je otevřen zde v domovském adresáři. Chci otevřít soubor s názvem DistroList který je v adresáři s názvem TestDir, umístěn v domovském adresáři.
Soubor se tak otevře. Jak je vidět, otevře soubor navíc k již otevřenému souboru, jako by byl otevřen pomocí méně příkaz s více vstupními soubory.
Vyhledávejte ve více souborech
Chcete-li vyhledávat ve více souborech, stačí jen nepatrná úprava příkazu hledat. Příkaz nyní bude:
/*Search_Term
Ano, přidání hvězdičky (*) je jediný rozdíl.
Vzor
méně lze nakonfigurovat pouze pro zobrazení čar, které obsahují zadaný vzor. Příkaz k tomu je:
&Pattern
Například chci vidět pouze ty řádky, které obsahují ‘Linux’ v tomto seznamu distribucí.
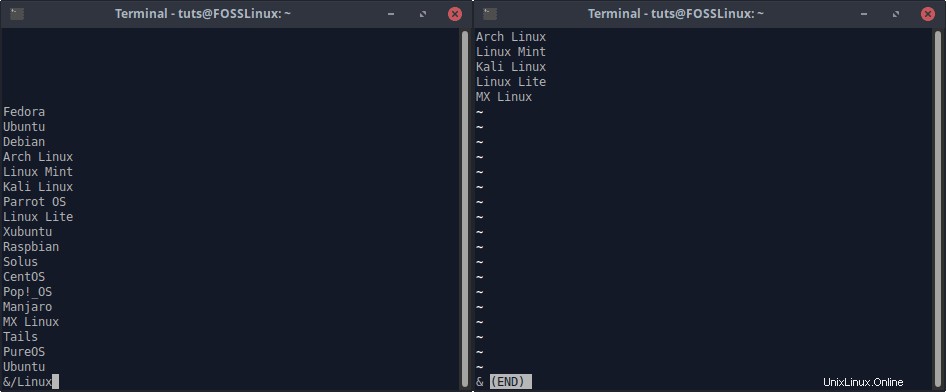
Značení
méně umožňuje přidání „značek“, což je užitečná funkce. Pokud například existuje část dokumentu, ke které se chcete vrátit, ale v tuto chvíli musíte přejít na jinou část, můžete pomocí funkce značek označit tuto část a navštívit ji později.
Přidávání značek
Chcete-li přidat značku, stačí navštívit řádek, který chcete označit, a zadat příkaz v následujícím formátu:
m[Alphabet]
Místo [Abeceda] musíte přidat jakýkoli abecední znak, ať už velká nebo malá. Identifikátor této značky se tak stane abecedou, kterou používáte, což tvoří celkem 52 možných identifikátorů značky.
Přechod na značky
Chcete-li přejít na již vytvořenou značku, použijte tento příkaz:
'[Alphabet]
Vložte identifikační znak požadované značky za znak ‘ a budete převedeni na řádek, který byl tímto znakem označen.
Odstranění značek
Chcete-li odstranit jakoukoli značku, navštivte řádek, který byl označen, a zadejte kombinaci kláves ESC+M.
Parametry příkazů
Číslované řádky
Chcete-li otevřít soubor s méně příkaz s očíslovanými řádky, musí být příkaz zadán následujícím způsobem:
less -N [Filename]
Čtení souboru v reálném čase
Chcete-li číst soubor v reálném čase s méně, použijte -F vlajka. Pokud se soubor změní během čtení, změny se budou průběžně aktualizovat, dokud bude otevřen v méně okno. Příkaz:
less -F [Filename]
Ukládání značek
Známky byly popsány dříve. Je to užitečná funkce a možná si je budete chtít ponechat pro pozdější použití nebo sdílení. No, méně to také umožňuje. Chcete-li toho dosáhnout, otevřete soubor následujícím způsobem:
less --save-marks [Filename]
Vyvolání příkazového řádku
Zatímco je soubor otevřen za méně, dokonce lze provést příkaz terminálu! Chcete-li to provést, zadejte příkaz následujícím způsobem:
![Command]
Například spouštím ls zde v méně okno.
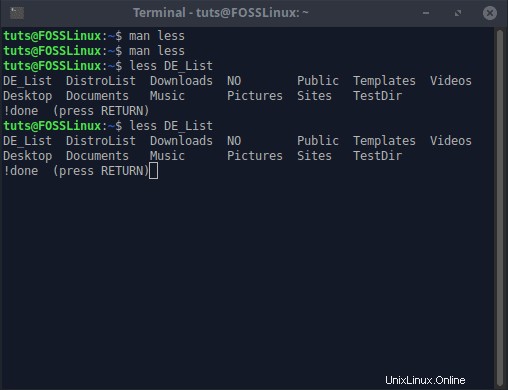
Vyvolání editoru
Zatímco je soubor otevřen pomocí méně, odtud můžete přímo vyvolat editor. Chcete-li to provést, stiskněte V . Soubor se otevře ve výchozím textovém editoru založeném na terminálu, což bude s největší pravděpodobností Nano. Tato funkce může být občas prospěšná.
Závěr
Existují malé čtečky souborů, některé se zvláštními účely. Pak jsou tu čtenáři jako méně, které jsou jen o něco méně než operační systém. Stačí říci, že Linux vám umožňuje vybrat si z více možností, a to i pro čtení souboru, takže si lze představit škálu možností, které Linux má celkově všechno. Doufáme, že pro vás byl tento článek poučný a zajímavý.