Pro instalaci správných balíčků a použití příslušných bezpečnostních záplat je nezbytné znát aktuálně nainstalovaný operační systém, jeho verzi a také verzi linuxového jádra na vašem počítači. Nejen to, jako správce systému se znalost podrobností o systému také hodí při odstraňování problémů.
V této příručce vás provedeme různými metodami k určení vaší verze Linuxu.
Kontrola verze OS a Linuxu
Máme dva hlavní způsoby:
- Prostřednictvím grafického uživatelského rozhraní
- Pomocí příkazového řádku (doporučeno)
Začněme.
Metoda 1:Způsob grafického uživatelského rozhraní
Obvykle je použití grafického uživatelského rozhraní k provádění libovolné úlohy považováno za nejpohodlnější způsob, ale získáte omezené informace. Většina linuxových distribucí má aplikaci About nebo System Information, která by vám měla poskytnout potřebné podrobnosti o operačním systému. V níže uvedeném příkladu získáváme podrobnosti ze systému Ubuntu.
Krok 1. Na horním panelu Ubuntu klikněte na šipku rozbalovací nabídky.
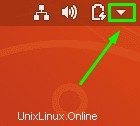
Krok 2. Klikněte na Snastavení otevřete aplikaci nastavení.
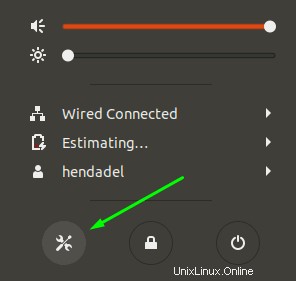
Krok 3. Na levém panelu přejděte dolů a otevřete Podrobnosti menu.
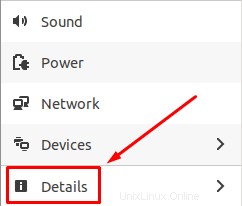
Krok 4. Na levém panelu vyberte O aplikaci možnost.
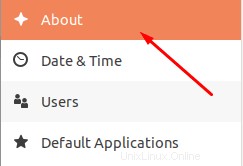
Krok 5. Nyní byste měli vidět podrobnosti o vašem systému. Jak vidíte na níže uvedeném snímku obrazovky, viděl jsem velikost RAM, typ procesoru, informace o grafice, verzi desktopového prostředí (v mém případě GNOME), architekturu OS a velikost disku.
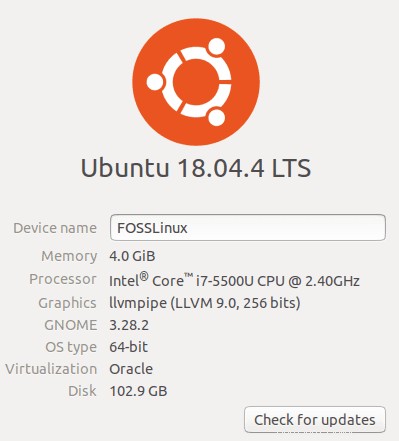
Metoda 2:Způsob příkazového řádku
Tato metoda je mezi uživateli Linuxu nejoblíbenější, protože někdy můžete pracovat na počítači, který nemá nainstalované žádné grafické uživatelské rozhraní, jako je Ubuntu Server. Všimněte si, že lze použít několik příkazů. Diskutujeme o nejlepších příkazech, které lze použít.
příkaz lsb
Spusťte Terminál. Na počítačích Ubuntu to lze provést současným stisknutím Ctrl+Alt+T. Zadejte následující příkaz do Terminálu a stiskněte enter.
lsb_release -a
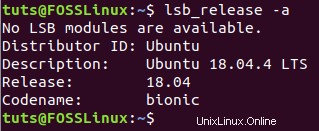
Příkaz vytiskne některé podrobnosti o aktuálně nainstalované distribuci Linuxu. Pokud však potřebujete získat aktuální verzi, použijte pouze volbu -d s příkazem lsb_release:
lsb_release -d

příkaz hostnamectl
Dalším příkazem, který můžete použít k zobrazení náhledu některých informací o vašem systému, je příkaz používaný k získání názvu hostitele počítače.
hostnamectl
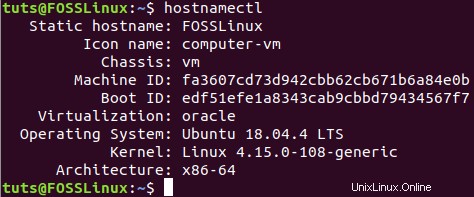
Jak si můžete všimnout, příkaz hostnamectl zobrazí náhled některých dalších informací o vašem systému, včetně verze distribuce Linuxu a verze jádra Linuxu.
/etc/issue soubor
Dalším způsobem je otevřít soubor v cestě /etc/issue soubor, který obsahuje informace o operačním systému:
cat /etc/issue
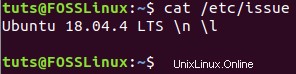
soubor /etc/os-release
V cestě /etc/os-release je ještě další soubor, který obsahuje nějaké informace o aktuálně nainstalovaném operačním systému.
cat /etc/os-release
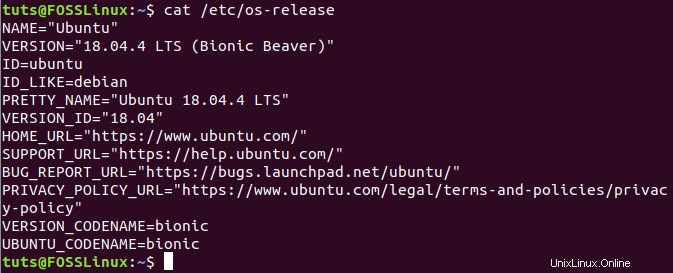
soubor /etc/os-release
Nakonec můžete také použít soubor lsb-release k zobrazení aktuální verze systému.
cat /etc/lsb-release
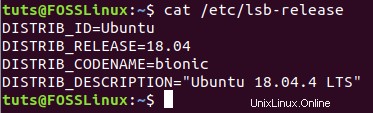
Závěr
To jsou všechny způsoby, které můžete použít k načtení podrobností o verzi operačního systému a verze Linuxu ze systému. Doufám, že vám tento tutoriál pomohl naučit se jednu nebo dvě věci o používání příkazového řádku Linuxu. Neváhejte a vyberte si ten, ve kterém se cítíte pohodlně. To je prozatím vše.