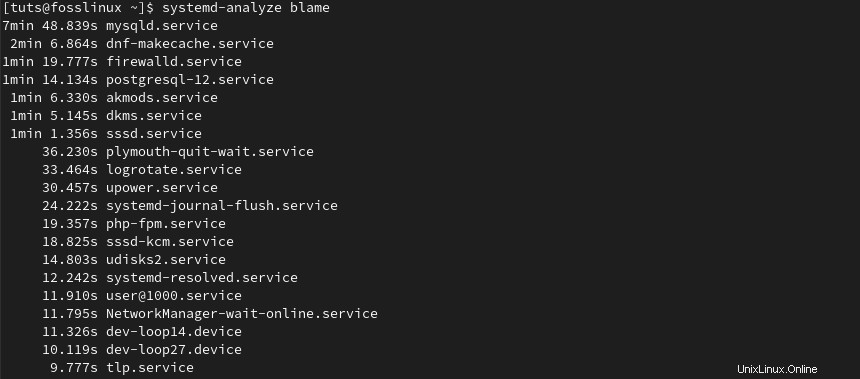Všichni nesnášíme, když se běžící linuxový systém časem zpomalí nebo zpomalí. Možná jste investovali do výkonného hardwaru počítače, ale při spouštění více aplikací se vám to zpomaluje. Linuxové systémy jsou známé svou odolností a rychlostí procesů. Někdy však provádění procesů nebo služeb trvá déle, než se očekává.
Důvody mohou být různé od systémových aplikací spotřebovávajících vaši RAM, mnoha zbytečných aplikací spotřebovávajících systémové prostředky, špatně nakonfigurovaných systémů nebo neefektivních hardwarových zdrojů, které nezvládají rostoucí poptávku.
Systém Linux poskytuje několik nástrojů, vylepšení a technik samoopravy pro zlepšení výkonu systému. Mým prvním vylepšením je udržet můj systém štíhlý, kde instaluji pouze software, který potřebuji. Je velký rozdíl v tom, kolik procesorů a paměti můj systém používá. Dále článek zdůrazní zjednodušený přístup k řešení zpomalenosti systému, jako je správa služeb spouštění, vylepšení hardwaru, správa více úloh a tipy, jak zvýšit efektivitu vašeho prohlížeče. Příklady v článku se zaměří na systémy Fedora a Ubuntu, ale měly by se vztahovat také na všechny hlavní linuxové distribuce.
Nástroje pro sledování a zlepšování výkonu systému Linux
Nejlepším způsobem, jak vyřešit jakýkoli problém se systémem, je monitorovat jej před provedením jakékoli konfigurace. Poté, co identifikujete zdroj problému, provedete aktualizaci a poté zkontrolujete systém podruhé, abyste ověřili, zda provedené změny přinesly požadované změny.
Linuxová komunita poskytuje několik příkazových řádků a grafických open-source nástrojů pro monitorování výkonu systému. Nástroje jako GNOME System Monitor, Conky, Grafana, KDE System Guard, GKrellM a terminálové příkazy jako top nebo iotop vám mohou pomoci třídit procesy podle využití CPU. Ať už si vyberete kterýkoli nástroj, ujistěte se, že kontrolujete využití procesoru, využití paměti nebo dokonce sledujete další hardwarové zdroje, jako jsou úložné disky a úložiště USB, síťové nástroje nebo dokonce grafické procesory.
Vyberte si efektivní pracovní plochu
Nová distribuce Fedory 34 obsahuje GNOME 40 s několika novými funkcemi a vylepšeními, díky nimž je spolehlivé a konzistentní. Někdy se může stát, že výchozí desktopové prostředí z vaší distribuce nebude dostatečně reagovat a budete možná muset nainstalovat lehčí plochu. Držím se GNOME 40 a upřednostňuji vylepšení před novou instalací, ale můžete vyzkoušet desktopová prostředí jako Xfce, LXDE nebo LXQT, která k optimálnímu fungování vyžadují méně prostředků.
Nainstalujte desktopové prostředí XFCE, LXDE, Cinnamon nebo LXQT na Fedora Linux pomocí následujících kroků.
Zkontrolujte dostupná prostředí pracovní plochy pomocí následujícího příkazu:
$ sudo dnf grouplist -v
Vyberte a nainstalujte své oblíbené desktopové prostředí.
$ sudo dnf install [desktop_environment]
Příklad instalace XFCE desktop
$ sudo dnf install @xfce-desktop
Příkaz nainstaluje desktopové prostředí mínus běžné balíčky, které by byly nainstalovány při první instalaci Fedory.
Reaktivitu vašeho desktopového prostředí můžete také zvýšit pomocí následujících úprav správce souborů:
- Zkuste zakázat vizuální efekty, jako je kompostování, animace a miniatury obrázků.
- Používejte nenáročné správce souborů, jako je XFE nebo Thunar, kteří efektivně zpracovávají základní funkce správce souborů.
- Naučte se používat klávesové zkratky.
- Nakonfigurujte svou plochu tak, aby používala zjednodušeného správce oken.
- Přechodem z plochy pro správce oken, jako jsou Fluxbox, JWM a Openbox, můžete udělat něco navíc. Správce oken poběží rychleji než desktop, ale je také méně uživatelsky přívětivý a nemusí mít ikony nebo systémový dock.
Aktualizace a vyčištění systému Linux
Udržování systému aktualizovaného zlepšuje jeho celkový výkon a efektivitu. Každá distribuce Linuxu přichází s běžnými opravami chyb, záplatami, aktualizacemi, upgrady a novějšími upstreamovými opensource nástroji. Například Fedora má cyklus vydávání šesti měsíců, zatímco Canonical vydává vydání Ubuntu podnikové třídy Long Term Support (LTS) každé dva roky v dubnu.
Chcete-li provést úplnou aktualizaci systému a upgrade, dejte si kávu a spusťte následující příkazy.
#Fedora$ sudo dnf upgrade --refresh$ sudo dnf autoremove$ sudo dnf update$ sudo reboot
#Ubuntu$ sudo apt-get update$ sudo apt-get upgrade
Vyčištění systému
Dalším klíčem ke zlepšení výkonu systému je udržovat váš systém štíhlý, čistý a zbavený všech nepotřebných souborů nebo mezipamětí ve vašem systému. Ujistěte se, že jste odinstalovali aplikace, které již nepotřebujete, a odstraňte nepotřebné stažené soubory.
Spusťte následující příkaz k odstranění dočasných mezipamětí ve vašem systému:
$ sudo apt-get clean #Ubuntu
Odstraňte nepoužívané balíčky a závislosti pomocí následujícího příkazu:
$ sudo apt-get autoremove #Ubuntu$ sudo dnf autoremove #Fedora
Povolit nejrychlejší zrcadlení a místní zrcadla
Povolení nejrychlejšího zrcadlení ve Fedoře nebo místních zrcadel v Ubuntu vám může pomoci zrychlit systém při stahování nejnovějších aktualizací softwaru. Nejrychlejší zrcadlo je plugin, který určuje nejbližší geografické zrcadlo, které máte k dispozici pro rychlejší stahování.
Chcete-li povolit nejrychlejší zrcadlení ve Fedoře 34, přidejte do konfiguračního souboru DNF následující příznaky [/etc/dnf/dnf.conf].
echo 'fastestmirror=true' | sudo tee -a /etc/dnf/dnf.confecho 'max_parallel_downloads=7' | sudo tee -a /etc/dnf/dnf.confecho 'deltarpm=true' | sudo tee -a /etc/dnf/dnf.confcat /etc/dnf/dnf.conf # [main]# gpgcheck=1# installonly_limit=5# clean_requirements_on_remove=True# skip_if_unavailable=True# nejrychlejšímirror=1# max_7V Ubuntu můžete povolit místní zrcadla pro stahování softwaru prostřednictvím nastavení softwaru nebo můžete použít nástroj apt-fast pro efektivní stahování balíčků z více míst. Apt-fast načte a stáhne balíčky z více připojení současně. Nástroj apt-fast můžete nainstalovat prostřednictvím oficiálního PPA pomocí následujících příkazů:
$ sudo add-apt-repository ppa:apt-fast/stable$ sudo apt-get update$ sudo apt-get install apt-fastSpráva procesů spouštění systému
Většina linuxových distribucí poskytuje sadu systemd pro správu a optimalizaci služeb a prostředků spouštění systému. Softwarovou sadu systemd můžete použít k uvedení systému do provozu, optimalizaci procesů, ladění, odstraňování problémů se systémovými službami a ke zlepšení celkového výkonu.
Spusťte prosím následující příkaz systemd, abyste analyzovali dobu spouštění systému a dobu, kterou při spouštění trvalo spuštění jádra, uživatelského prostoru a initrd.
$ systemd-analyzeSeznam všech služeb, které se spouštějí při spouštění:
$ systemctl list-unit-files –state=enabledVypište všechny spuštěné služby seřazené podle času inicializace pomocí příkazu systemd-analyze obvinění:
$ systemd-analyze vinaPříkaz analyzuje procesy a služby, jejichž spuštění během bootování trvalo neobvykle dlouho. V případě potřeby zakažte spuštění služby při spouštění pomocí následujícího příkazu:
$ sudo systemctl zakázat foo_serviceDalší optimalizace systemd
Systemd nabízí rychlé časy spouštění, ale můžete jej dále optimalizovat pomocí následujících kroků:
- Zvažte deaktivaci SELinux přidáním selinux=0 na příkazový řádek jádra. Všimněte si, že zkušení správci systému doporučují z bezpečnostních důvodů ponechat SElinux zapnutý.
- Vynechejte initrd, pokud jej používáte ve svém systému Linux.
- Použijte Journal, výchozí nástroj pro protokolování v systemd, a zvažte odinstalaci Syslog.
- Zvažte odstranění cronu a místo toho použijte systémové časovače.
- Používejte moderní desktopové prostředí, jako je GNOME 40.
- Zkontrolujte a zakažte všechny zbytečné procesy nebo služby spouštění.
- Zbavte se služeb založených na shellu, jako jsou iniciační skripty SysV, a nahraďte je soubory jednotek.
Přečtěte si:Jak spravovat systémové služby při spuštění.
Instalací předběžného načítání urychlíte načítání aplikace
Preload je démon, který shromažďuje a analyzuje informace o procesech a službách běžících v systému. Zrychluje dobu načítání služby ukládáním často používaných aplikací do mezipaměti, což zlepšuje celkový výkon.
Spusťte následující příkaz pro instalaci Preload:
$ sudo apt-get install preload #Ubuntu$ sudo dnf install preload #Fedora
Restartujte svůj systém, aby spustil Preload na pozadí a zaznamenáte zlepšení doby načítání vaší často používané aplikace.
Vyhněte se multitaskingu
Při spouštění aplikací náročných na zdroje, jako jsou hry, editory videa a hostitelé virtuálních strojů, použijte následující zásady.
- Spouštějte vždy pouze jednu zdrojovou aplikaci.
- Nespouštějte na pozadí aplikace náročné na zdroje.
- Omezte počet aplikací, které používáte najednou, a zavřete všechny, které nepoužíváte.
- Omezte souběžnost, abyste zlepšili výkon všech spuštěných aplikací.
- Podobnou příležitost představuje zpracování na pozadí.
- Naplánujte si procesy na pozadí náročné na zdroje, jako jsou aktualizace softwaru, ověřování souborového systému, zálohy, kopie bitových kopií a velké stahování na dobu mimo pracovní dobu. Nástroje GUI jako KCron nebo Zeit usnadňují správu a plánování úloh.
Tipy a vylepšení týkající se prohlížeče
Prohlížeč je jednou z aplikací, které všichni denně spouštíme. Prohlížeč zvyšuje naši produktivitu při přístupu k e-mailům, vyhledávačům, webům sociálních sítí nebo dokonce testování webových aplikací pro vývojáře. Dobrá volba prohlížeče a jednoduché úpravy zajistí optimální fungování vašeho systému. Upřednostňuji Firefox, protože poskytuje pokročilé nástroje pro vývoj webu, je rychlý, plně open source a je výchozím prohlížečem pro Fedoru.
Zde je několik vylepšení a tipů, jak co nejlépe využít zdroje vašeho systému a prohlížeč.
- Reklamy a sledovače webových stránek spotřebují většinu procesoru, který váš počítač vynakládá na zpracování stránky. Proto byste měli blokovat reklamy pomocí rozšíření prohlížeče a také blokovat sledovače. Vyzkoušejte nástroje jako Privacy Badger, uBlock Origin.
- Zakažte automatické přehrávání videí a animací pomocí rozšíření Zakázat automatické přehrávání HTML5 ve Firefoxu nebo rozšíření Yet Another Autoplay Blocker v Chromiu nebo Chrome.
- Odstraňte z prohlížeče všechny nepotřebné doplňky a rozšíření.
- V případě výkonných počítačů vyzkoušejte víceprocesové a vícevláknové prohlížeče s otevřeným zdrojovým kódem, jako je Firefox nebo Chromium.
- Pokud má váš počítač omezené zdroje, použijte lehký prohlížeč, jako je Dillo.
- Spouštějte vždy jednu instanci prohlížeče, abyste snížili spotřebu zdrojů.
- Otevřete pouze několik karet najednou a po dokončení práce karty zavřete.
- Spravujte JavaScript ve svém prohlížeči pomocí rozšíření, abyste snížili jeho nároky na prohlížeč.
- Odinstalujte a znovu nainstalujte prohlížeč, abyste získali nejnovější aktualizaci prohlížeče a zbavte jej poškozených mezipamětí dat a nepotřebných rozšíření.
Investujte do upgradů hardwaru
Vyměňte HDD za SSD
Je známo, že disky SSD [SSD] mají rychlejší časy čtení a zápisu ve srovnání s pevnými disky [HDD]. Tyto dva disky fungují stejně, ale data na SSD jsou uložena na propojených flash paměťových čipech, které uchovávají data, i když neteče proud. SSD v podstatě poskytuje rychlejší bootování, rychlý přenos souborů a rychlejší spouštění a spouštění aplikací. Ať už svůj počítač používáte pro hraní her, školní úkoly/projekty, vývoj nebo podnikání, extra rychlost může být rozdílem mezi dodáním kódu do produkce nebo dodáním prezentace včas. Pamatujte však, že SSD jsou dražší než HDD.
Upgradujte paměť RAM
Linuxové distribuce jako Fedora 34 nebo Ubuntu 18.04 vyžadují k instalaci a úspěšnému spuštění alespoň 2 GB RAM. Pokud používáte software náročný na zdroje pro hry, videa nebo grafický software, měli byste zvýšit systémovou RAM. Můžete získat ideální model, který se vejde do slotů RAM vašeho počítače, a ručně jej nainstalovat do počítače.
Spuštěním následujících příkazů zjistíte, kolik RAM váš systém používá:
$ zdarma –m
Můžete také použít # top nebo # htop pro získání více informací o využití RAM.
# top# htop
Zvětšit odkládací prostor
Prostor „Swap“ může pomoci zlepšit výkon systému, pokud váš počítač nemá dostatek paměti RAM ke zpracování. Když poprvé instalujete distribuci, ujistěte se, že jste vyhradili prostor pro odkládací oddíl přibližně o velikosti vaší RAM. Pokud má váš systém například 4 GB paměti RAM, nakonfigurujte odkládací oddíl na 4 GB. Velikost swapu můžete také zvětšit pomocí správce disku Gparted dostupného ve Fedoře i Ubuntu.
Snížení přehřívání systému
Přehřívající se počítač vždy běží pomalu a může negativně ovlivnit celkový výkon systému. Můžete použít TLP a cpufreq, které vám pomohou snížit a řídit přehřívání vašeho systému. cpufreq umožňuje uživatelům vyladit algoritmy CPU a umožnit systémovým procesorům upravit jejich frekvenci v závislosti na teplotě počítače a spotřebě energie.
Nainstalujte CPUFREO pomocí následujícího příkazu:
$ sudo apt-get install indikátor-cpufreq
TLP je nástroj pro správu napájení, který vám může pomoci optimalizovat baterii vašeho notebooku a zobrazit zprávy o spotřebě energie. Nejprve však musíte nainstalovat TLP a nechat jej pracovat na pozadí.
Spusťte následující příkazy install TLP:
Ubuntusudo add-apt-repository ppa:linrunner/tlpsudo apt-get updatesudo apt-get install tlp tlp-rdw
Fedora$ sudo dnf install tlp tlp-rdw
Chcete-li začít používat TLP, spusťte níže uvedený příkaz:
sudo tlp start
Příkaz spustí TLP a nechá jej běžet jako proces na pozadí.
Poté spusťte následující příkaz a zobrazte informace o baterii a jejím stavu.
$ sudo tlp-stat -b
Koneckonců
Článek zdůrazňuje některé běžné příčiny zpomalení systému, nástroje a metody, které vám pomohou diagnostikovat váš systém. Ukážeme také, jak opravit problémy nebo se jim úplně vyhnout použitím některých osvědčených postupů a jednoduchých úprav systému, PC a prohlížeče. A v případě, že máte omezené hardwarové zdroje, můžete ušetřit nějaké peníze navíc a investovat do další paměti RAM a hardwaru SSD.
Podělte se prosím o jakékoli tipy pro výkon, které používáte pro svůj systém!