vi je textový editor orientovaný na obrazovku původně vytvořený pro operační systém Unix. Název „vi“ je odvozen od nejkratší jednoznačné zkratky pro příkazový vizuál ex, který přepíná editor řádků ex do vizuálního režimu.
vi je součástí nejpopulárnějších distribucí Linuxu, jako je Ubuntu, Linux Mint nebo Debian. Také jej můžete použít v jiných systémech založených na UNIXu, jako je FreeBSD, OpenBSD nebo MINIX.
Editor vi má následující provozní režimy-
1. Příkazový režim
Administrativní úlohy, jako je ukládání souborů, provádění příkazů, pohyb kurzoru, vyjímání a vkládání řádků nebo slov a hledání a nahrazování.
2. Textový režim
Tento režim umožňuje vložit text do souboru.
Psaní velmi malého programu C pomocí vi:
- Otevřete terminál
- Zadejte:vi file.c, tím se vytvoří nový soubor
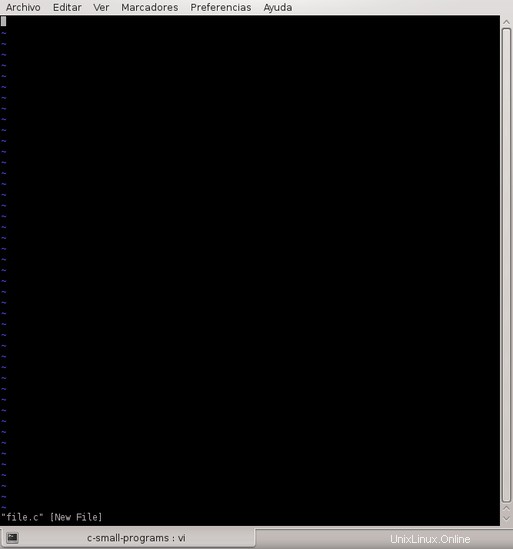
3. vi je standardně v příkazovém režimu, pokud chcete něco napsat, nemůžete to udělat.
4. Napište „i“, umožní vám napsat váš kód.
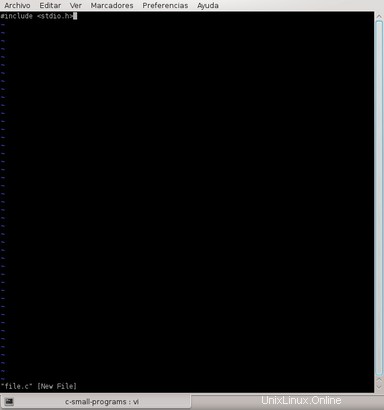
5. Nyní jste v režimu vkládání, ale pokud chcete smazat znak, nemůžete to udělat.
6. Pro přechod do příkazového režimu stiskněte ESC
7. V příkazovém režimu zadejte „x“, mělo by se smazat znak pod kurzorem
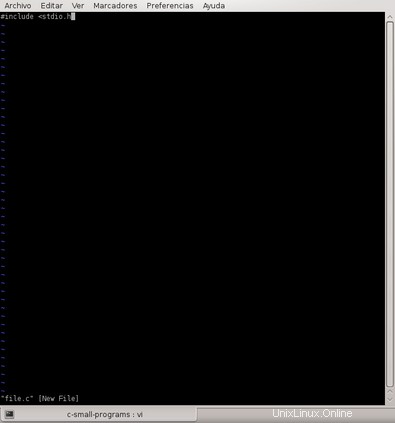
8. Můžete vložit znak nalevo od kurzoru Zadáním „i“
9. Znak můžete vložit napravo od kurzoru Napsáním „a“
10. Vložte „>“ do textu
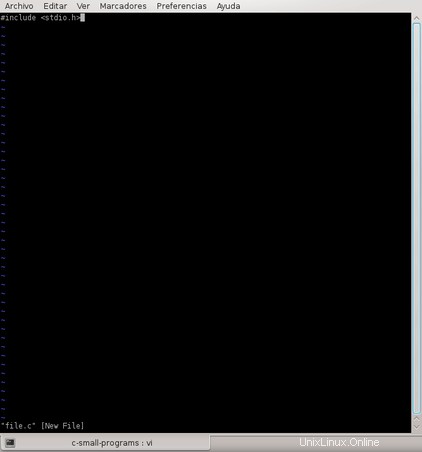
11. Vraťte se do příkazového režimu a zadejte :wq, poté napište return wq
12. Nyní jste znovu ve výzvě a podívejte se na obsah svého souboru pomocí cat:
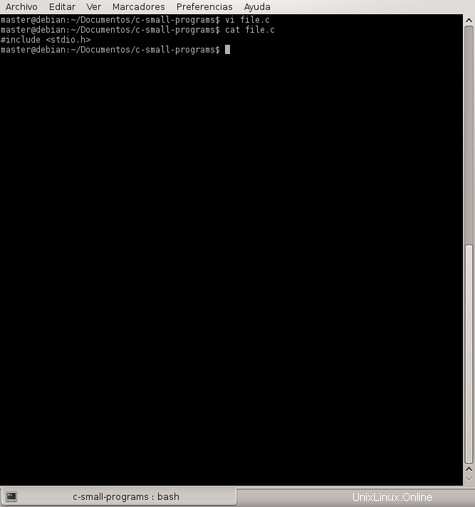
13. Nyní byste si měli myslet, že vi je velmi komplikované, vi není složitý editor, spíše je jiný, protože vi může pracovat vždy pouze v jednom režimu.
14. Otevřete svůj soubor znovu (vi file.c) a napište následující kód:
void main(void){
printf(“vi is a great tool to write code faster ”);
}15. Uložte svůj soubor, a pokud máte nainstalovaný gcc, měli byste jej zkompilovat a spustit.
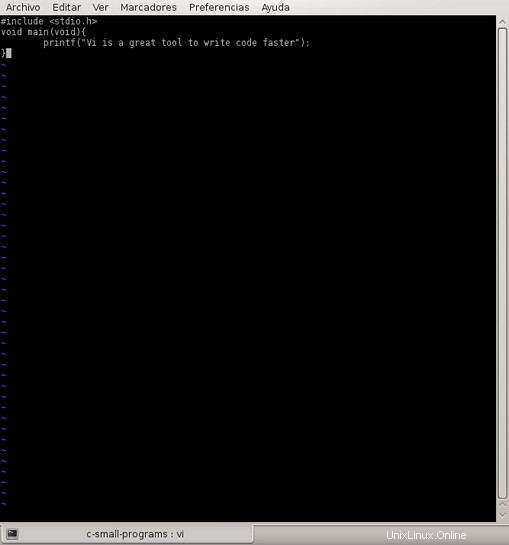
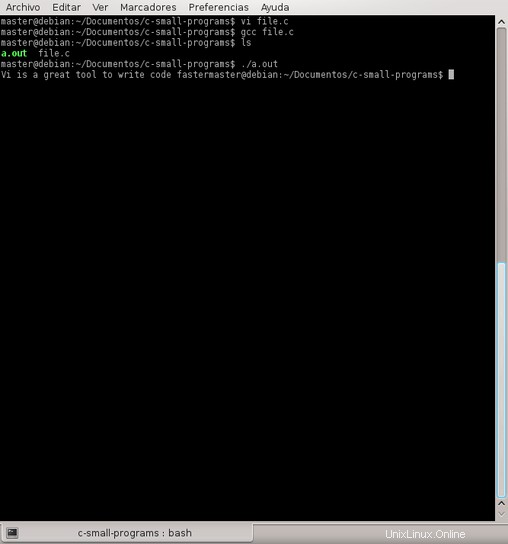
Obvyklé možnosti otevření souboru:
- soubor vi
- Vytvoří nový soubor, pokud již neexistuje, jinak otevře existující soubor.
- soubor vi -R
- Režim pouze pro čtení
Pohyb mezi postavami
- Musíte být v příkazovém režimu.
- Můžete použít klávesy:nahoru, dolů, doleva a doprava.
- Můžete také použít jiný klíč
| k | Kurzor nahoru |
| j | Kurzor dolů |
| h | Kurzor doleva |
| l | Kurzor vpravo |
Běžné příkazy VI (musíte být v příkazovém režimu):
| Příkaz | Popis |
| i | Vloží text před aktuální kurzor |
| l | Vloží text na začátek aktuálního řádku |
| a | Vloží text za aktuální kurzor |
| A | Vloží text na konec aktuálního řádku |
| o | Vytvoří nový řádek pro zadávání textu pod kurzorem |
| O | Vytvoří nový řádek pro zadávání textu nad kurzorem |
| x | Smaže znak pod kurzorem |
| X | Smaže znak před kurzorem |
| dd | Odstraní řádek, na kterém je kurzor |
| cc | Odstraní obsah řádku a ponechá vás v režimu vkládání |
| r | Nahradí znak pod kurzorem |
Kopírování a vkládání příkazů v editoru vi (cvičte!)
- Vytvořte nový soubor s názvem „linux-distros“
- Napište následující seznam:
- Ubuntu
- Linux Mint
- Debian
- Slackware
- Red Hat
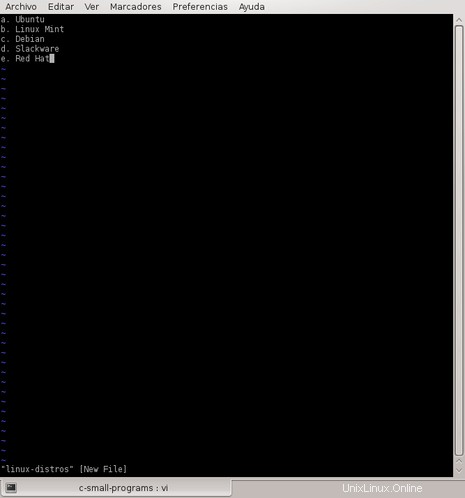
3. Přejděte do příkazového režimu (ESC)4. Přesuňte kurzor na „Ubuntu“
5. Zadejte yy (toto je příkaz pro zkopírování jednoho řádku)
6. Typ G
7. Vložit nový řádek Zadáním o
8. Přepněte do příkazového režimu (ESC)
9. Napište P (toto je příkaz pro vložení řádku)
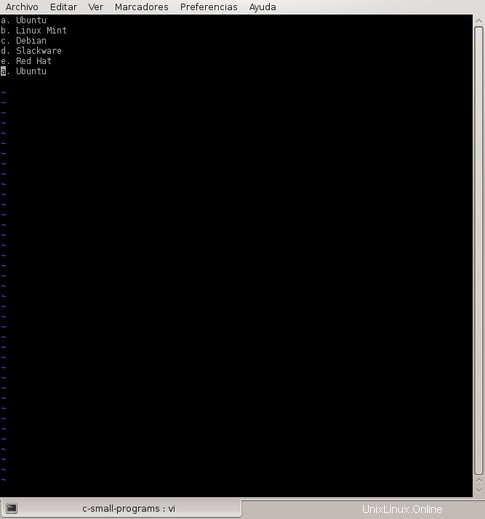
10. Typ 1G
11. Zadejte 4yy
12. Typ G
13. Zadejte P
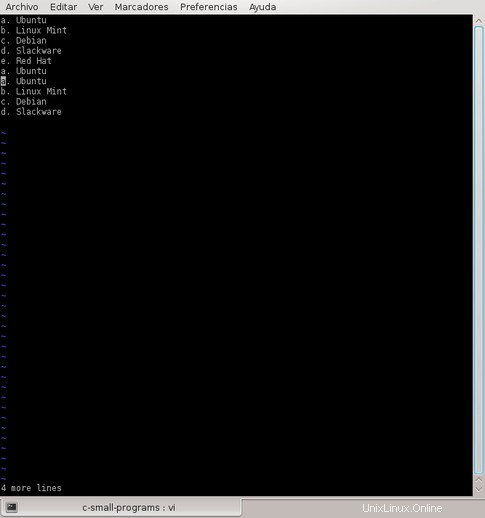
14. Můžete také použít další příkazy pro kopírování – vkládání
- yw
- Zkopíruje aktuální slovo
- str
- Umístí zkopírovaný text za kurzor.
Pokročilé příkazy editoru vi
| J | |
| << | Spojte aktuální řádek s dalším. Počet spojí tolik řádků. |
| >> | Posune aktuální řádek doleva o jeden posun. |
| :soubor nr | Přečte soubor a vloží jej za řádek n. |
| ~ | Změňte velikost písmen u znaku pod kurzorem. |
| ^G | Současným stisknutím kláves CTRL a G zobrazíte aktuální název souboru a stav. |
| U | Obnovte aktuální řádek do stavu, ve kterém byl předtím, než na řádek vstoupil kurzor. |
| u | Vrátí zpět poslední změnu v souboru. Opětovným zadáním „u“ změnu provedete znovu. |
| J | Spojte aktuální řádek s dalším. Počet spojí tolik řádků. |
| :f | Zobrazuje aktuální pozici v souboru v % a název souboru, celkový počet souborů. |
| :f název_souboru | Přejmenuje aktuální soubor na název souboru. |
| :w název_souboru | Zapište do souboru filename. |
| :e název_souboru | Otevře další soubor s názvem. |
| :cd dirname | Změní aktuální pracovní adresář na dirname. |
| :e # | Slouží k přepínání mezi dvěma otevřenými soubory. |
| :n | V případě, že otevřete více souborů pomocí vi, použijte :n pro přechod na další soubor v řadě. |
| :N | V případě, že otevřete více souborů pomocí vi, použijte :N pro přechod na předchozí soubor v sérii. |
| :r soubor | Přečte soubor a vloží jej za aktuální řádek |
Práce se dvěma nebo více soubory (cvičte!)
- Otevřete soubor linux-distros
- V příkazovém režimu zadejte ‘:e unix
:e unix3. Napište „UNIX je dobrý OS“ a uložte jej.4. Přejděte do souboru linux-distros pomocí příkazu ‚:e #‘
5. Ukončete psaní vi :qPokud se chcete o vi dozvědět více, můžete navštívit následující odkazy:
- http://www.vim.org/
- https://upload.wikimedia.org/wikipedia/commons/d/d2/Learning_the_vi_Editor.pdf
- http://tuxgraphics.org/~guido/vi/vilearn/1basics.txt