GIMP je docela úžasný bezplatný a open source zobrazovací nástroj, který dělá hodně správně tím, že poskytuje velmi pozoruhodnou alternativu k velmi oblíbenému prémiovému Photoshopu. GIMP dělá spoustu věcí pro ty, kteří přejdou, ale pak je vždy potřeba se naučit zvykat si na rozhraní, zkratky a další. Co kdybychom mohli provést několik úprav a změn, aby váš GIMP nastavil vzhled a fungoval více jako Photoshop. Tento příspěvek se zabývá 6 jednoduchými způsoby, jak vytvořit GIMP, aby vypadal a fungoval trochu jako Photoshop. Většinu z těchto vylepšení je docela snadné dosáhnout, takže pojďme začít.
1. Přepnout na uživatelské rozhraní s jedním oknem
GIMP má výchozí nastavení s více okny, které se může novým uživatelům zdát docela matoucí. To lze snadno napravit, protože GIMP má vestavěný režim jednoho uživatelského rozhraní. Z hlavní nabídky přejděte na Windows a vyberte režim „Jedno okno“.

Přečtěte si také – Základní úprava fotografií pomocí GIMP
2. Nastavte klávesové zkratky Photoshopu v GIMP
Další věcí, kterou je třeba při transformaci provést, je vyměnit výchozí GIMP klávesové zkratky pro ty, které fungují přesně jako Photoshop. Chcete-li změnit klávesové zkratky, postupujte takto
- Stáhněte si soubor ps-menurc z freeshell.org. (Klikněte pravým tlačítkem a vyberte Uložit, jako by to váš prohlížeč otevřel na jiné kartě).
- Přejděte do instalační složky GIMPu (~/.gimp-2.8) a přejmenujte existující na něco jiného (např. menurc-backup).
- Přejmenujte soubor ps-menurc na menurc a přesuňte jej do instalační složky (~/.gimp-2.8).
- Restartujte GIMP, aby se změny projevily.

3. Nastavte „Snap to Canvas Edge“ jako výchozí chování
Další věc, která mě na GIMPu frustruje, je to, že ve výchozím nastavení neaktivuje „Přichytit k okrajům plátna“, i když je tato možnost ve výchozím nastavení vypnuta. Bohužel to nemůžete zapnout přepnutím v nastavení. Pro provedení této změny se vrátíme zpět do složky gimp (~/.gimp-2.8). Otevřete soubor „gimprc“ a na konec přidejte následující a poté jej uložte.
(výchozí-přichytit k plátnu ano)
(výchozí-přichytit k mřížce ano)
4. Deaktivujte výchozí „Zobrazit hranici vrstvy“
GIMP používá černou a žlutou tečkovanou čáru k označení hranic aktivních vrstev. Osobně to považuji za docela užitečné, ale mnoho dalších ne. Nově převedení z Photoshopu to mohou snadno změnit, pokud to považují za nežádoucí. Přejděte na Úpravy> Předvolby> Obrazová okna> Vzhled a zrušte zaškrtnutí políčka „Zobrazit hranici vrstvy v normálním režimu i v režimu celé obrazovky“. Restartujte GIMP, aby se změny projevily.
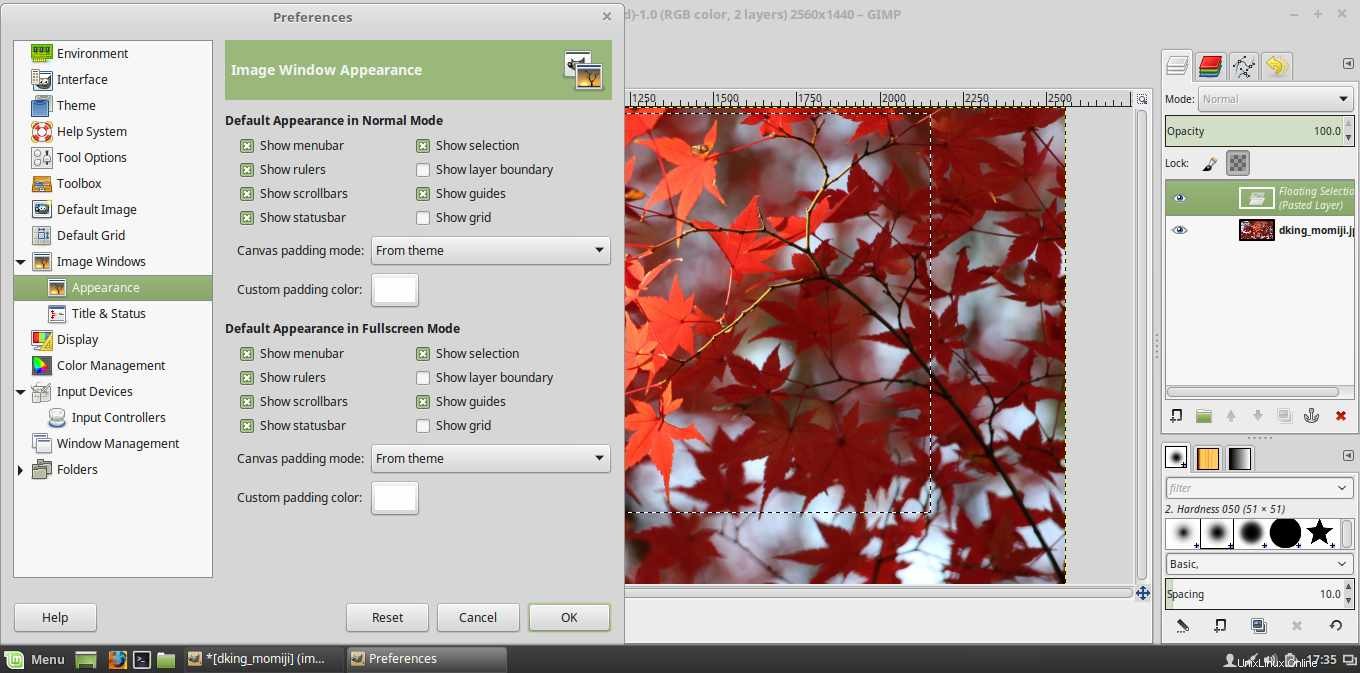
5. Zajistěte, aby nástroj Přesun fungoval jako ve Photoshopu
Ve výchozím nastavení vybere nástroj GIMP Move buď vrstvu průvodce, což může být docela nepříjemné, protože Photoshop dělá věci jinak. Chcete-li toto chování změnit, vyberte nástroj Přesunout, poté přejděte do dialogového okna možností nástrojů (viz obrázek níže) a zaškrtněte políčko „Přesunout aktivní vrstvu“. Poté přejděte na Úpravy> Předvolby> Možnosti nástroje> Uložit možnosti nástroje nyní a uložte nastavení jako výchozí. Aby se nastavení projevila, musíte znovu restartovat GIMP.
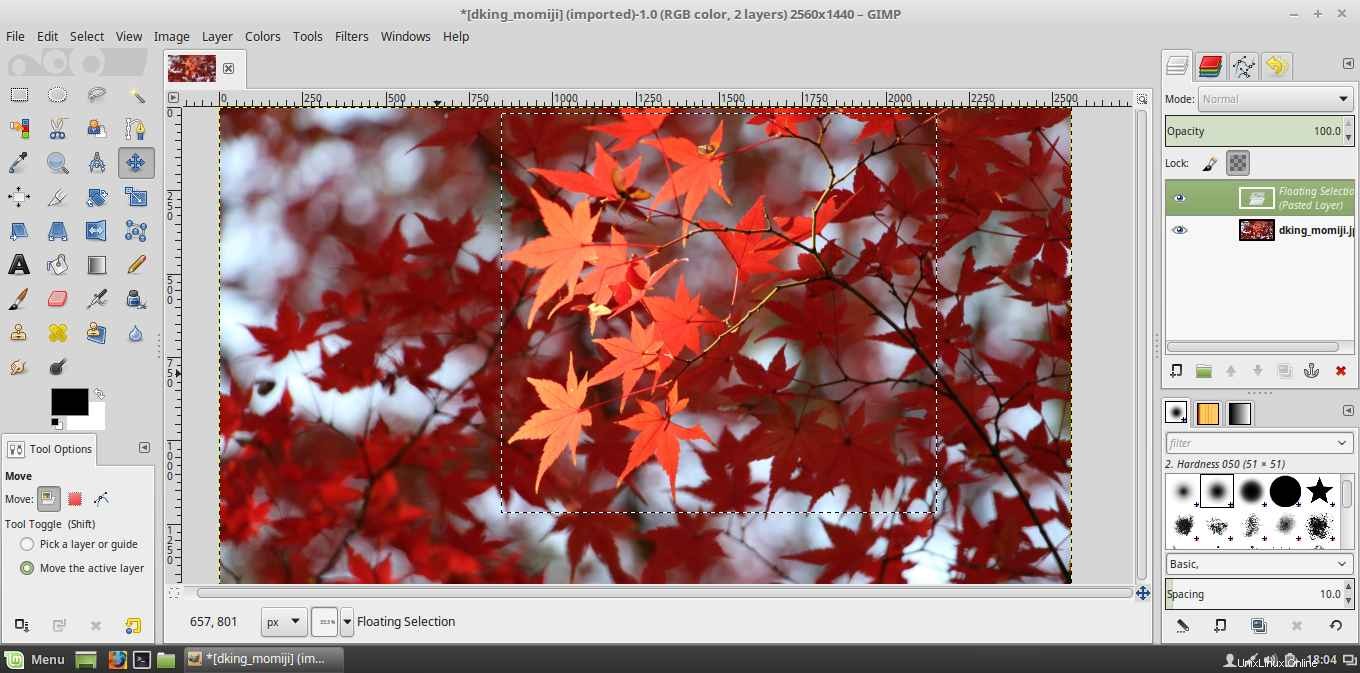
6. Dejte GIMPu tmavé téma
Poslední věcí, kterou musíte udělat, je dát GIMPu tmavé téma, které je pro oči mnohem jednodušší. Na pracovní ploše Linux Mint jsem stačil změnit téma Mint na tmavé. Pokud nemáte nainstalovaný tmavý motiv, můžete si také stáhnout motiv PrudenceDark, zkopírovat ho do složky motivů ve vaší instalaci GIMPu a poté přejít na Úpravy> Předvolby> Motiv a poté vybrat nový motiv, aby se projevil.

Závěr
GIMP je docela úžasný nástroj pro úpravu fotografií. Vývojáři rozhodně nemají zájem na tom, aby se choval jako Photoshop , ale pokud se bude chovat jako Photoshop, alespoň v některých ohledech, pomůže to konvertorům přizpůsobit se. Jak moc se vám líbí GIMP teď po této transformaci? Podělte se s námi o své myšlenky a komentáře v sekci níže.