Linux Mint je pravděpodobně nejlepší linuxová distribuce v okolí a doporučuji ji nad jakýmkoli jiným operačním systémem. Poskytuje vám jeden z nejlepších zážitků ihned po vybalení s úžasným výběrem softwaru, balíčků a multimediálních zásuvných modulů. Ale co když to musíte spustit ve Windows 10 kvůli jednomu softwaru, který není k dispozici pro Linux? Dobře, dostal jsem tě.
Duální spouštění Linux Mint a Windows 10 vám poskytne to nejlepší z obou světů, aniž byste museli obětovat jakýkoli výkon při virtuálním provozování kteréhokoli z nich.

Předpoklady
Než začneme, musíme nejprve udělat několik věcí. Tyto věci nám zajistí hladký průběh a také nám poskytnou záložní řešení v případě, že se něco pokazí.
1. Nainstalujte Windows 10
První věcí je ujistit se, že náš systém Windows 10 je již spuštěn a spuštěn. Pokud ještě nemáte Windows 10 spuštěný, doporučuji si nejprve nainstalovat Windows 10, protože Linux Mint hraje mnohem lépe s instalací Windows než naopak.
2. Zálohujte svá data.
Druhá věc je zálohování dat, zejména pokud používáte Windows 10 nějakou dobu.
I když je tento proces docela přímočarý a neškodný, existuje možnost, že se něco pokazí, takže zálohování souborů zajistí, že nic neztratíte, pokud se něco pokazí. Zálohujte tedy své soubory na externí disk.
3. Mějte k dispozici disk CD/DVD pro obnovu systému Windows
Pokud se něco pokazí, možná budete muset znovu nainstalovat operační systém Windows. Společnost Microsoft poskytuje nástroj pro stažení a vytvoření spouštěcí jednotky. Můžete také použít oddíl pro obnovení většiny výrobců OEM.
Stáhněte si Linux Mint 18.2
Je k dispozici v několika příchutích včetně Cinnamon, MATE, KDE a XFCE, ze kterých si můžete vybrat. Pokud si nejste jisti, co zvolit, doporučuji buď edici Cinnamon nebo MATE, protože díky nim Linux Mint nejlépe zazáří. Ujistěte se, že jste si stáhli 64bitovou architekturu, pokud váš počítač není schopen spustit 64bitový OS.
Stáhnout
Vytvořte spouštěcí USB nebo disk ISO
Vytvořte spouštěcí USB nebo disk ze staženého ISO Linux MINT. Doporučuji vám použít nástroj Rufus v systému Windows pro zápis na USB nebo jakýkoli jiný nástroj pro vypalování disků pro zápis na disk.
Vytvořte prostor pro instalaci Linux Mint
Disk si můžete připravit tak, že zpřístupníte bezplatný oddíl pro Linux Mint. K tomu můžete použít nástroj pro správu disků ve Windows nebo použít aplikaci třetí strany, jako je Paragon Partition Manager nebo EaseUS Partition Manager. Potřebujete alespoň 20 GB volného místa, doporučuje se. Nebo můžete tento krok vynechat a vytvořit oddíl během procesu instalace.


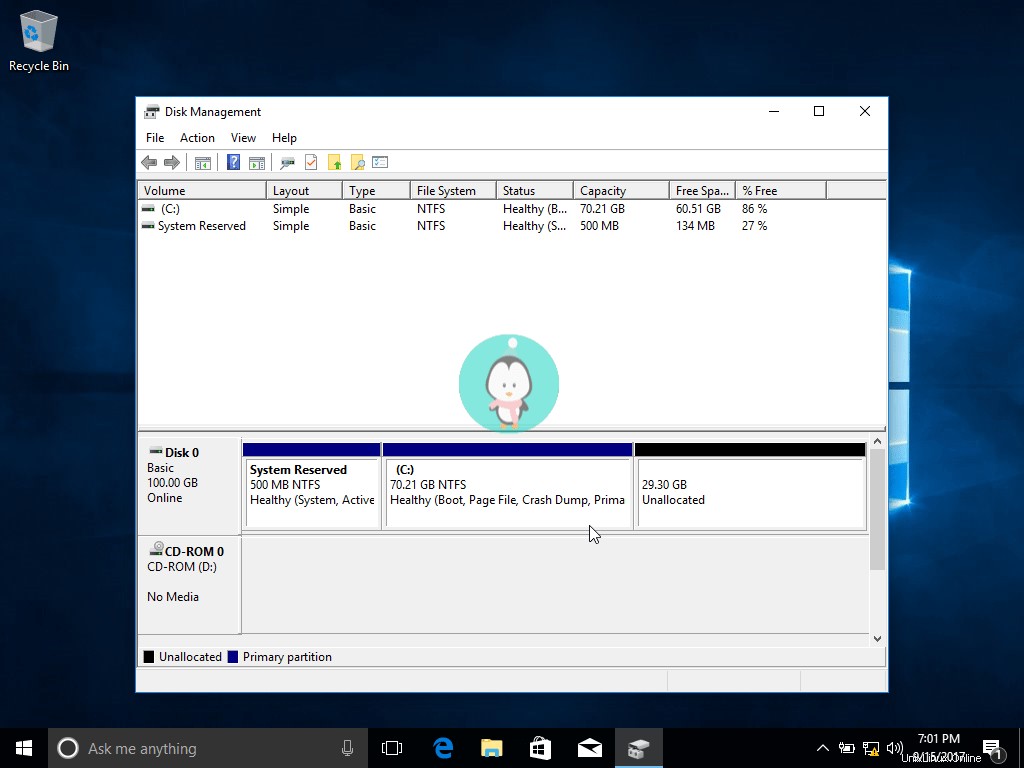



Restartujte počítač a nabootujte do živého USB nebo disku.
Nyní, když máte zaváděcí USB nebo disk připravený, pokračujte a spusťte systém z USB nebo disku. Dávejte pozor na speciální klíč (obvykle F2, F8, F10 nebo F12 v závislosti na vašem poskytovateli hardwaru), který vám umožní zavést systém z disku. Jakmile se disk spustí, můžete vybrat „Spustit Linux Mint“ a spustit tak živý režim Mint.
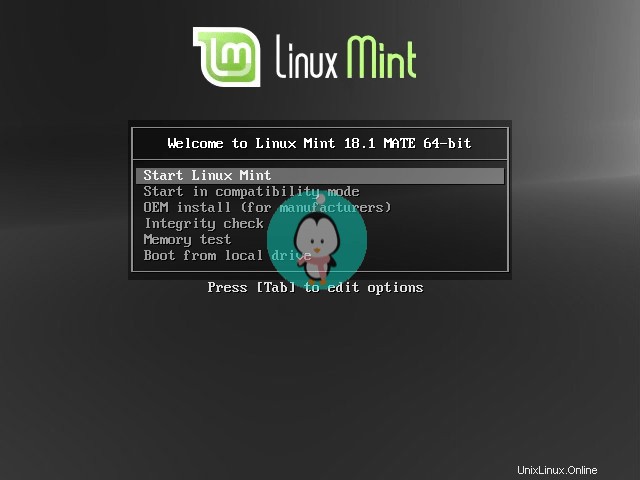
Spusťte instalaci
Instalaci můžete zahájit spuštěním „Instalovat Linux Mint“ z ikony na ploše. Na obrazovkách, které budou následovat, budete požádáni, abyste vybrali svůj jazyk, zvolili instalaci softwaru třetí strany pro grafiku a média a poté kontrolu, abyste se ujistili, že máte dostatek místa na disku a že jste připojeni.

Nastavení oddílů
Pokud jste již vytvořili oddíl, pokračujte a zvolte „Instalovat vedle Windows 10“. Instalační program pak automaticky nastaví vaše oddíly.

Než budete pokračovat v instalaci, budete muset potvrdit své změny.

Pokud ne, vyberte „Něco jiného“. Vyberte oddíl, jehož velikost chcete změnit, zadejte velikost v GB a poté stisknutím klávesy Enter zmenšete stávající oddíl. Nezapomeňte, že potřebujete alespoň 15 GB místa pro Linux Mint a pak dalších 4–8 GB pro SWAP. Ujistěte se, že jste správně nastavili bod připojení, jak je znázorněno na obrázku níže.


Pokračujte a dokončete instalaci Mint
Po nastavení disku jste na cestě domů.

Nyní vyberete podrobnosti, jako je umístění, rozložení klávesnice a informace o vašem uživatelském účtu.



V rámci instalace instalační program vyhledá všechny dříve nainstalované operační systémy, a proto objeví vaše stávající nastavení Windows 10. Přidá tedy Windows 10 jako možnost spouštěcí nabídky. Po spuštění se vám zobrazí možnost vybrat si operační systém, zda chcete Linux Mint nebo Windows 10.


Restartujte počítač a vyjměte instalační médium.
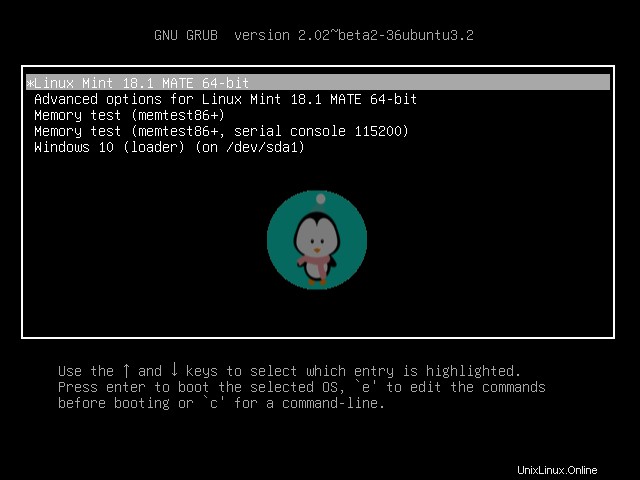
Počítače s firmwarem UEFI
Nové počítače, zejména ty, které se dodávají se systémem Windows 8 nebo 10, se dodávají s moderním firmwarem UEFI místo staršího BIOSu takže váš systém bude i nadále spouštět systém Windows a nikoli nabídku Grub. Můžete stisknout speciální klávesu (F2, F8, F10 nebo F12) v závislosti na vašem poskytovateli hardwaru vám poskytne nabídku, ze které si můžete vybrat svůj výběr distribuce. Aby byla změna trvalá, budete muset vstoupit do nastavení UEFI a vybrat Linux Mint jako výchozí v možnostech spouštění.
Závěr
Tady to máš Nyní máte nastavení duálního spouštění Windows 10 a Linux Mint . Pokud máte dotazy, návrhy nebo poděkování, neváhejte napsat komentář. Neváhejte se nás zeptat nebo se s námi podělit o své myšlenky.