Představte si tento scénář:v počítači máte soubory, které byste mnohem raději uchovali v bezpečí. Takové soubory mohou obsahovat citlivá data, jako jsou hesla a bankovní údaje. Ponechat je v počítači je pohodlné řešení; pokud však byl váš počítač hacknut nebo ukraden, někdo by mohl snadno získat přístup k vašim souborům, pokud váš disk nebyl zašifrován. Hesla k odemknutí počítače nejsou předmětem pro někoho, kdo ví, co dělá, zvláště hesla, která jsou směšně slabá.
Existuje způsob, jak bezpečně uložit citlivá data v počítači bez obav. Jednoduše mějte zašifrovaný obrazový soubor libovolné velikosti, který si zvolíte, který můžete připojit jako kterýkoli jiný disk.
Předpoklady
Budete muset mít nainstalovaný cryptmount. Cryptmount je nástroj, který bude použit k vytvoření šifrovaného systému souborů na vašem obrazu a k připojení a odpojení uvedeného obrazu.
Vytvořte obrázek
Příkaz ‚dd‘ použijeme k vytvoření souboru o určité velikosti, řekněme 128 MB. To bude fungovat jako virtuální disk pro ukládání vašich souborů.
$ dd if=/dev/zero of=imageForFiles.img bs=1M count=128
Co to dělá, je jednoduše zapsat spoustu nul do souboru o velikosti bloku 1 MB, aby se vygeneroval soubor o velikosti 128 MB (128 bloků po 1 MB).
Nastavte obrázek pro „cryptmount“
Po instalaci cryptmount budete muset upravit „/etc/cryptmount/cmtab“, abyste vytvořili položku, která nakonfiguruje souborový systém, který chcete používat k ukládání souborů. K úpravě tohoto souboru budete potřebovat práva root. Manuál pro cryptmount obsahuje šablonu, kterou lze použít.
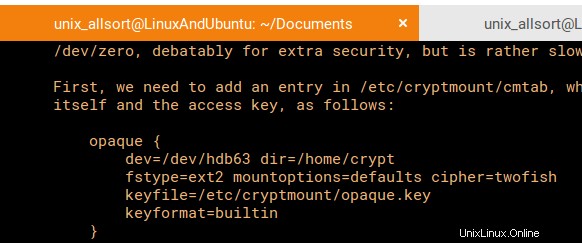
Budeme chtít nahradit „/dev/hdb63“ umístěním našeho 128 MB obrazu, dále nahradit „neprůhledné“ libovolným cílovým názvem, který si přejete. Zvolil jsem stejný název jako soubor obrázku podle vzoru nalezeného na stránce manuálu.
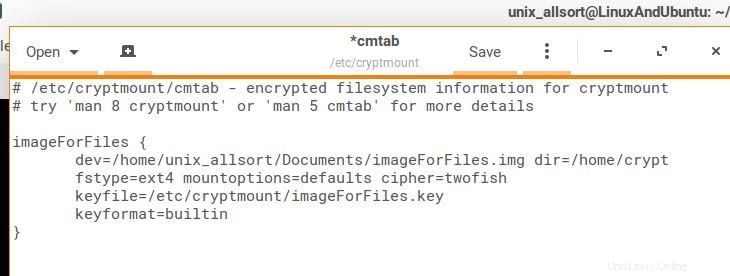
Také jsem změnil název souboru klíče, aby používal stejný název jako obrázek. Další pole, která můžete změnit, jsou bod připojení (dir), možnosti připojení, očekávaný typ souborového systému (fstype), šifra a formát klíče. Prozatím můžeme pro účely tohoto tutoriálu ponechat tato výchozí nastavení být. Změnil jsem typ souborového systému na ext4, ale toto je nepovinné.
Vytvoření systému souborů
Jakmile bude záznam vytvořen v cmtab, můžeme začít připravovat šifrovaný souborový systém. Tyto příkazy bude opět nutné spouštět jako root. Zde začínáme používat cryptmount. Nejprve musíme vygenerovat klíč pro šifrování. Vygenerujeme 256bitový klíč (32 bajtů). Ať už se rozhodnete pro kterýkoli klíč, budete se muset ujistit, že je podporován vámi vybranou šifrou, abyste nenarazili na chyby. V tomto případě se budeme řídit doporučením stanoveným manuálovou stránkou:
$ sudo cryptmount –generate-key 32 imageForFiles
Budete požádáni o nastavení hesla pro přístup k obrázku. Poté připravte obraz, aby bylo možné vytvořit souborový systém:
$ sudo cryptmount –prepare image
ForFilesTo vytvoří soubor zařízení, „/dev/mapper/imageForFiles“, který nám umožňuje vytvořit souborový systém.

Další krok zahrnuje vytvoření souborového systému pomocí mke2fs. Abychom to umožnili, odkazujeme na mapované zařízení vytvořené pomocí cryptmount.
$ sudo mke2fs /dev/mapper/imageForFiles
Jakmile je souborový systém vytvořen, řekneme cryptmount, aby uvolnil mapovací zařízení:
$ sudo cryptmount –release imageForFiles
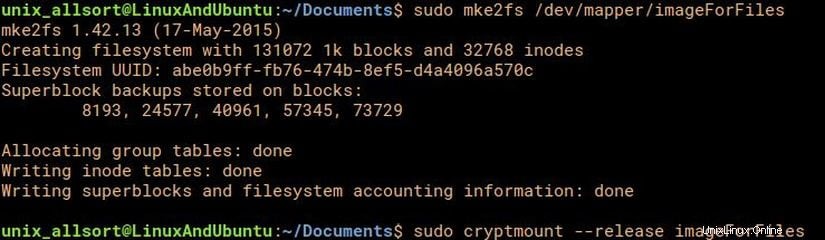
Montáž a odpojení
Nyní, když je souborový systém připraven, můžeme jej připojit a ukládat soubory do svazku. Montáž a odpojení se provádí pomocí cryptmount. Pokud adresář bodu připojení ještě neexistuje, vytvořte jej před připojením:
$ sudo mkdir /home/crypt
Samozřejmě, pokud je ve vašem domovském adresáři, není potřeba root přístup.
$ cryptmount -m imageForFilesSee
Tento obrázek můžeme použít bez přístupu root. Když to uděláte, budete požádáni o heslo. Poté spustí e2fsck pro kontrolu souborového systému.
Samozřejmě, pokud je ve vašem domovském adresáři, není potřeba root přístup.
$ cryptmount -m imageForFilesSee
Tento obrázek můžeme použít bez přístupu root. Když to uděláte, budete požádáni o heslo. Poté spustí e2fsck pro kontrolu souborového systému.

Váš obrázek je připojen. Budete muset převést vlastnictví „jednotky“ na vašeho vlastního uživatele z root, abyste mohli volně upravovat obsah obrázku:
$ sudo chown your_username /home/crypt
K souborům můžete přistupovat a upravovat je jako na jakémkoli jiném disku. Po dokončení jednoduše odpojte:
$ cryptmount -u imageForFiles
Moje doporučení
Mám několik tipů, které mohou být velmi užitečné.
- Umístit zašifrované obrázky do složky mimo váš domovský adresář (takže pouze root má přístup k samotnému souboru) není špatný nápad, pokud se obáváte o bezpečnost.
- Při pojmenovávání cílů v souboru cmtab používejte názvy souborů obrázků, aby nedošlo k záměně.
- Vyzkoušejte různé šifry.
Závěr
Doufejme, že tento tutoriál zdůraznil jednoduchost bezpečného ukládání citlivých dat na vašem počítači pomocí šifrovaných obrázků. Šifrované obrázky ve vašem počítači se snadno nastavují a ještě snadněji se používají cryptmount.