Již víme, jak zaznamenávat aktivity terminálu pomocí "skriptu" příkaz v Linuxu a systémech podobných Unixu. V této příručce budeme diskutovat o tom, jak nainstalovat Asciinema v Linuxu a jak nahrávat relace terminálu pomocí Asciinema. Také uvidíme, jak sdílet zaznamenané terminálové relace na webu.
Asciinema je rychlý, lehký a open source terminálový nahrávací nástroj. Na rozdíl od příkazu „skript“ Asciinema nejen zaznamenává naše aktivity terminálu, ale také nám pomáhá je v případě potřeby sdílet na webu. Nahrávky můžete sdílet zkopírováním jejich adresy URL a odesláním příteli nebo zveřejněním na sociální síti. Podporuje Linux, Mac OS X a *BSD.
Nástroj Asciinema může být užitečný v následujících situacích:
- Online školitelé mohou nahrávat a sdílet relaci Terminálu, když učí studenty příkazy Linuxu.
- Studenti mohou sdílet své aktivity na terminálu se svými online lektory, když dostanou úkol z příkazového řádku.
- Mladší administrátoři mohou zaznamenávat a sdílet své aktivity na terminálu se vzdálenou technickou podporou nebo odborníky na dané téma, když hledají pomoc.
- Techničtí autoři nebo blogeři mohou zaznamenávat aktivity terminálu a používat je při psaní knihy nebo blogového příspěvku.
Možnosti jsou nekonečné. Ať je to cokoli, když dojde na záznam terminálové relace, Asciinema se hodí!
Nainstalujte Asciinema na Linux
Asciinema byla zabalena pro téměř všechny linuxové distribuce a je k dispozici v oficiálních repozitářích mnoha linuxových distribucí.
V systému Arch Linux a deriváty jako Manjaro Linux , povolte [Komunita] úložiště a spusťte následující příkaz k instalaci asciinema.
$ sudo pacman -S asciinema
V systémech Debian, Ubuntu, Linux Mint:
$ sudo apt install asciinema
Ve verzích Ubuntu musíte povolit [Universe] úložiště pro instalaci asciinema.
$ sudo add-apt-repository universe
K dispozici je také oficiální PPA pro Ubuntu a jeho deriváty.
$ sudo apt-add-repository ppa:zanchey/asciinema $ sudo apt-get update $ sudo apt-get install asciinema
V systému CentOS, RHEL:
$ sudo yum install epel-release
$ sudo yum install asciinema
Fedora:
$ sudo dnf install asciinema
openSUSE:
$ sudo zypper in asciinema
Instalovat Asciinema jako snap
Asciinema je k dispozici také jako snap balík. Snap můžete nainstalovat na Arch Linux a Fedoru, jak je popsáno zde .
$ sudo snap install asciinema --classic Nainstalujte Asciinema pomocí pip
$ sudo pip3 install asciinema
Váš systém by měl mít nainstalovaný pip3 před instalací asciinema.
Nainstalujte Asciinema ze zdroje
Pokud žádná z výše uvedených metod nefunguje, můžete ji ručně zkompilovat a nainstalovat ze zdroje, jak je uvedeno níže.
Váš systém by měl mít nainstalovaný Python 3 pro kompilaci Asciinemy ze zdroje.
$ git clone https://github.com/asciinema/asciinema.git $ cd asciinema $ sudo python3 -m asciinema --version
Chcete-li nainstalovat asciinema na Unix a další operační systémy, přejděte na stránku instalace asciinema .
Nahrávání terminálových relací pomocí Asciinema v Linuxu
Když spustíte "asciinema" bez jakéhokoli argumentu, zobrazí se sekce nápovědy.
$ asciinema
usage: asciinema [-h] [--version] {rec,play,cat,upload,auth} ...
Record and share your terminal sessions, the right way.
positional arguments:
{rec,play,cat,upload,auth}
rec Record terminal session
play Replay terminal session
cat Print full output of terminal session
upload Upload locally saved terminal session to asciinema.org
auth Manage recordings on asciinema.org account
optional arguments:
-h, --help show this help message and exit
--version show program's version number and exit
example usage:
Record terminal and upload it to asciinema.org:
asciinema rec
Record terminal to local file:
asciinema rec demo.cast
Record terminal and upload it to asciinema.org, specifying title:
asciinema rec -t "My git tutorial"
Record terminal to local file, limiting idle time to max 2.5 sec:
asciinema rec -i 2.5 demo.cast
Replay terminal recording from local file:
asciinema play demo.cast
Replay terminal recording hosted on asciinema.org:
asciinema play https://asciinema.org/a/difqlgx86ym6emrmd8u62yqu8
Print full output of recorded session:
asciinema cat demo.cast
For help on a specific command run:
asciinema <command> -h Zaznamenejte relace terminálu
Chcete-li zaznamenat relaci terminálu, jednoduše spusťte:
$ asciinema rec test
Jakmile spustíte výše uvedený příkaz, uvidíte následující výstup.
~ Asciicast recording started. ~ Hit Ctrl-D or type "exit" to finish.
Asciinema nyní začne zaznamenávat aktivity terminálu a ukládat je do souboru s názvem "test" v aktuálním pracovním adresáři.
Dovolte mi napsat nějaké náhodné příkazy.
$ echo "Welcome to OSTechNix"
$ uname -a
$ pwd
$ touch ostechnix.txt
$ df -h
To stačí. Chcete-li nahrávání ukončit, stiskněte "CTRL+D" nebo zadejte "exit" .
Po ukončení nahrávání se zobrazí následující zpráva.
~ Asciicast recording finished.
Přehrávání záznamu
Nahranou relaci terminálu můžete přehrát příkazem:
$ asciinema play test
Nahraďte "test" svým názvem souboru.
Zde je Asciinema v akci.
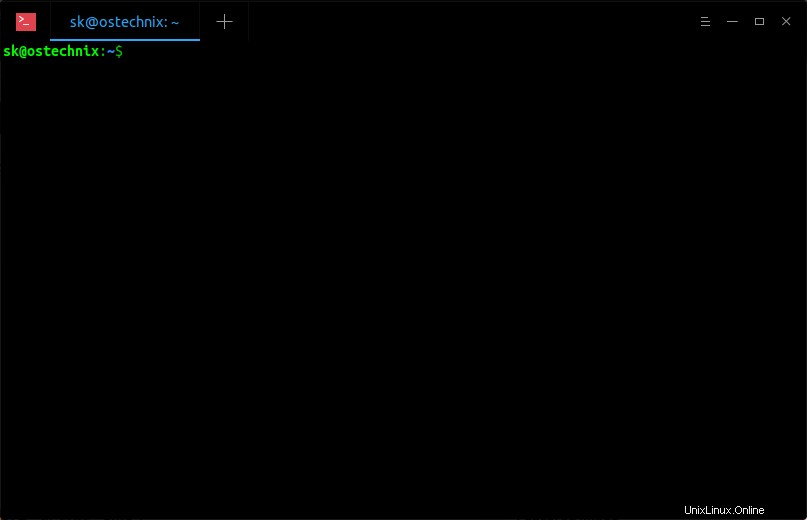
Nahrajte terminálovou relaci pomocí Asciinema v Linuxu
Doporučené stažení – Zdarma e-kniha:„Naučte se Linux za 5 dní“Nahrání záznamu na webovou stránku asciinema.org
Pokud neurčíte název souboru pro nahrávku, budete požádáni o nahrání výsledné nahrávky na web asciinema.org, abyste ji mohli sdílet se svými přáteli nebo sociálními médii nebo ji přidat na svůj vlastní blog/web.
Zde je ukázkový výstup, pokud nezadáte název souboru.
~ Asciicast recording finished. ~ Press <Enter> to upload, <Ctrl-C> to cancel.
Stiskněte klávesu ENTER pro nahrání záznamu na stránku asciinema. Po několika sekundách získáte jedinečnou webovou adresu URL jako níže.
https://asciinema.org/a/Emsah6mnIctFdw9m3BnEdBxer
Stačí jej sdílet se svým kolegou nebo přítelem nebo komukoli, kdo chce zobrazit vaši relaci terminálu ve svém webovém prohlížeči. Nebo si jej můžete prohlédnout ve svém vlastním prohlížeči. Jakmile váš přítel zadá výše uvedenou adresu URL do adresního řádku svého prohlížeče, může vidět vaši nahrávku.
Jak již bylo řečeno, nahrávky můžete dokonce sdílet na sociálních sítích nebo je vložit na jiné webové stránky nebo na svůj vlastní blog.
Chcete-li relaci nahrávání sdílet, stačí kliknout na tlačítko sdílení v pravém dolním rohu.
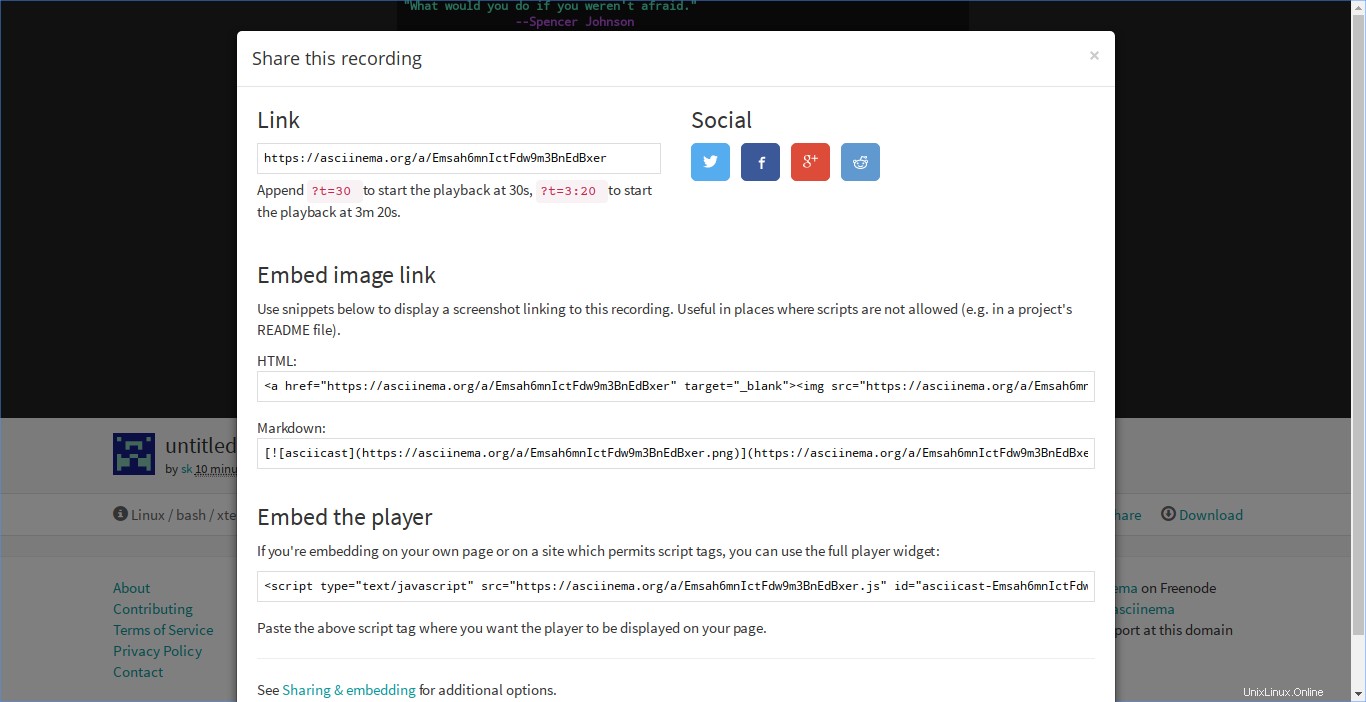
Sdílejte nahrávku asciinema na webu
Pokud chcete, můžete si jej také stáhnout. Chcete-li tak učinit, klikněte na tlačítko Stáhnout tlačítko ve spodní části.
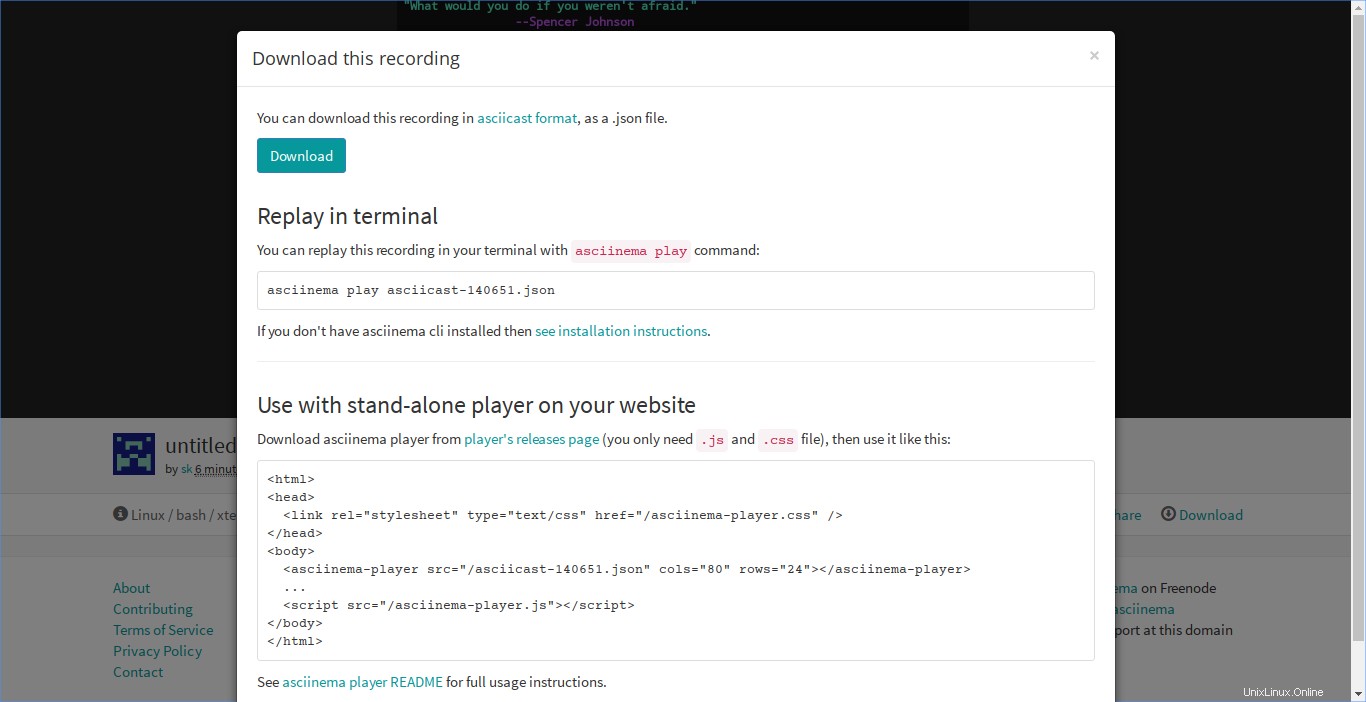
Stáhněte si nahrávky asciinema z webu
Všechny vaše nahrávky budou uchovány jako soukromé. Takže nebudou uvedeny na žádných vyhledávačích nebo jiných webových stránkách. Budou viditelné pouze pro někoho, komu zadáte adresu URL.
Smazat nahrávky
Chcete-li odstranit zaznamenanou relaci terminálu, klikněte na tlačítko ozubeného kola vedle tlačítka „Stáhnout“ ve spodní části a klikněte na možnost „Odstranit“.
Spravujte své nahrávky na webu asciinema.org
Své nahrané relace můžete spravovat na webu asciinena.org. Chcete-li tak učinit, musíte se k webu ověřit spuštěním následujícího příkazu na terminálu:
$ asciinema auth
Získáte jedinečnou adresu URL, jak je uvedeno níže.
https://asciinema.org/connect/24f95ad3-e046-3fd9-b2d7-5f245b5ba42f
Otevřete výše uvedenou adresu URL v prohlížeči a zaregistrujte svůj token API a přiřaďte veškeré zaznamenané asciicasty svému profilu.
Zadejte své údaje a kliknutím na Uložit vytvořte svůj profil.
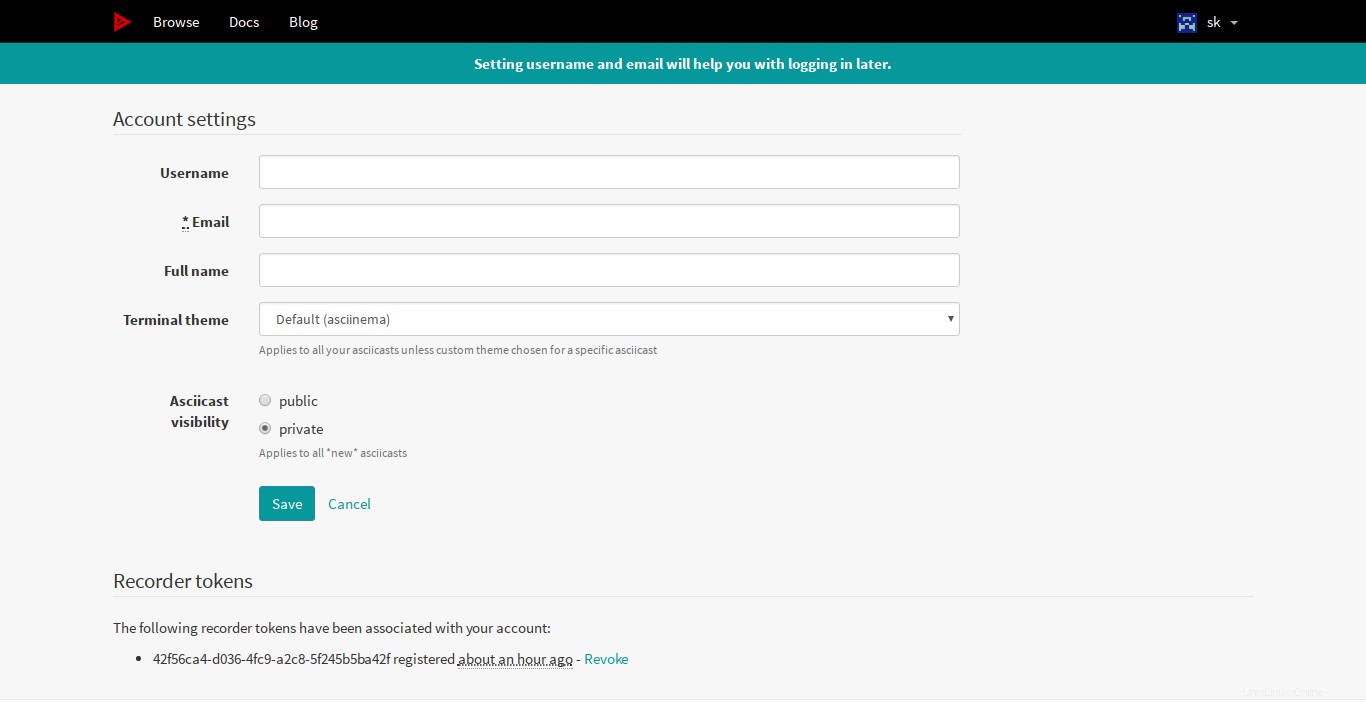
Nyní můžete nahrané nahrávky upravovat, nastavovat jim název/popis a také je můžete mazat, pokud je již nechcete uchovávat online.
Doporučené čtení:
- Jak zaznamenávat terminálové relace jako animace SVG v systému Linux
Závěr
Acsiinema je jednoduchá, ale velmi užitečná. Příkaz "script" mi pomohl zaznamenat relaci terminálu a později si zaznamenanou relaci prohlédnout. Nástroj Asciinema mi však umožnil sdílet mé zaznamenané terminálové relace s ostatními uživateli. Vyzkoušejte to, nebudete zklamáni.