Vyhledávač písem je implementace Rust starého dobrého Typecatcher , který se používá ke snadnému vyhledávání a instalaci webových písem Google z archivu písem Google . Pomůže vám nainstalovat stovky bezplatných písem s otevřeným zdrojovým kódem na plochu Linuxu. V případě, že hledáte krásná písma pro své webové projekty a aplikace, Font Finder je pro vás snadno získá. Je to bezplatná, open source GTK3 aplikace napsaná v Rust programovací jazyk. Na rozdíl od Typecatcheru, který je napsán pomocí Pythonu, Font Finder dokáže filtrovat písma podle jejich kategorií, nemá nulové závislosti na běhu Pythonu a má mnohem lepší výkon a spotřebu zdrojů.
V tomto krátkém tutoriálu se podíváme na to, jak nainstalovat a používat Font Finder v Linuxu.
Instalace Font Finder v Linuxu
Vzhledem k tomu, že Fond Finder je napsán pomocí programovacího jazyka Rust, musíte do systému nainstalovat Rust, jak je popsáno níže.
- Nainstalujte programovací jazyk Rust v systému Linux
Po instalaci Rust spusťte následující příkaz k instalaci Font Finder:
$ cargo install fontfinder
Font Finder je k dispozici také jako aplikace Flatpak . Nejprve nainstalujte Flatpak do vašeho systému, jak je popsáno v odkazu níže.
- Příručka Flatpak pro začátečníky
Poté nainstalujte Font Finder pomocí příkazu:
$ flatpak install flathub io.github.mmstick.FontFinder
Vyhledávání a instalace webových písem Google v systému Linux pomocí nástroje Font Finder
Vyhledávač písem můžete spustit buď ze spouštěče aplikací, nebo jej spustíte spuštěním následujícího příkazu.
$ flatpak run io.github.mmstick.FontFinder
Takto vypadá výchozí rozhraní Font Finder.
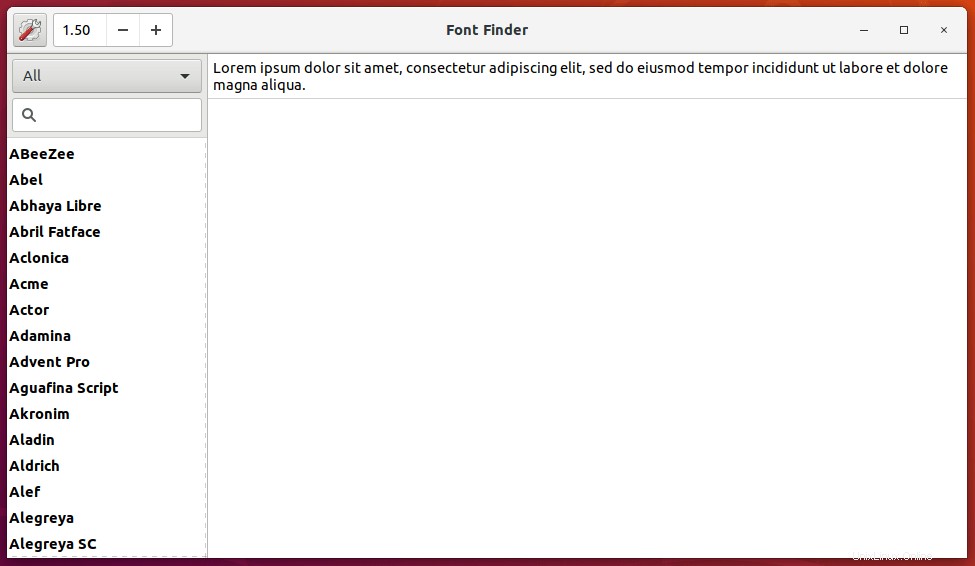
Výchozí rozhraní Font Finder
Jak můžete vidět, uživatelské rozhraní Font Finder je velmi jednoduché. Všechna webová písma Google jsou uvedena v levém podokně a náhled příslušného písma je uveden v pravém podokně. Do pole náhledu můžete zadat jakákoli slova, abyste viděli, jak budou slova vypadat ve vybraném písmu. Vlevo nahoře je také vyhledávací pole, které vám umožní rychle vyhledat písmo podle vašeho výběru.
Ve výchozím nastavení aplikace Font Finder zobrazuje všechny typy písem. Písma však můžete zobrazit podle kategorií z rozevíracího pole kategorie nad vyhledávacím polem.
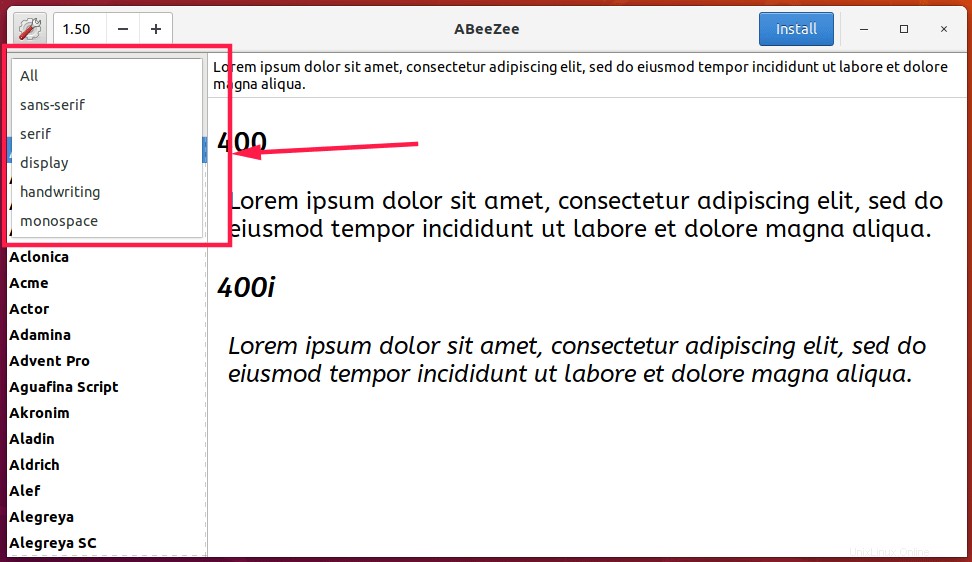
zobrazit písma podle kategorií ve vyhledávači písem
Možná jste si všimli, že v sekci náhledu jsou nějaká čísla jako 100, 100i, 200, 300 .... Tato čísla udávají váhu písma. Tloušťka písma určuje váhu textu.
Instalace písem
Chcete-li nainstalovat písmo, stačí jej vybrat a kliknout na tlačítko Instalovat tlačítko nahoře.
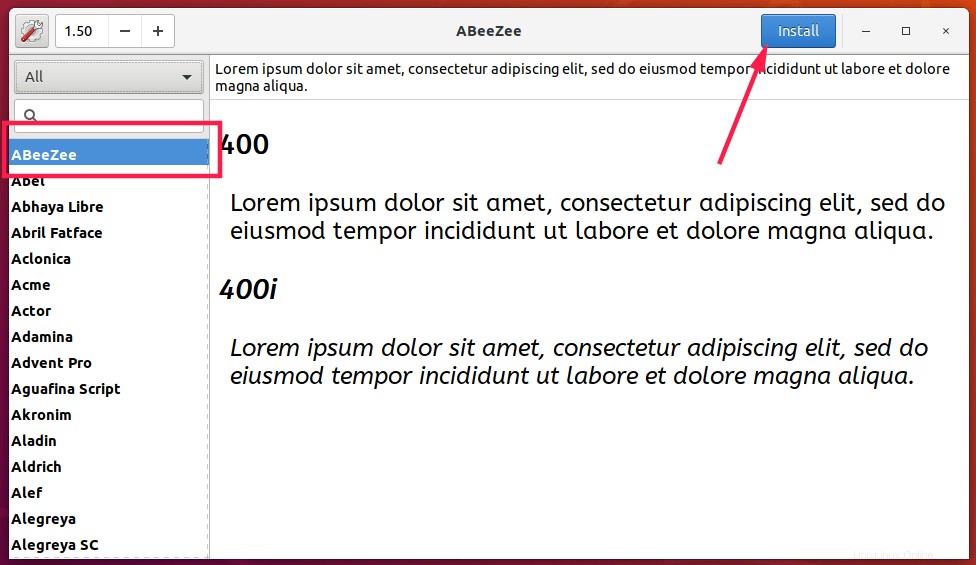
Nainstalujte Google Web Fonts v Linuxu pomocí Font Finder
Jakmile jsou písma nainstalována, otestujte nově nainstalovaná písma v jakékoli aplikaci pro zpracování textu.
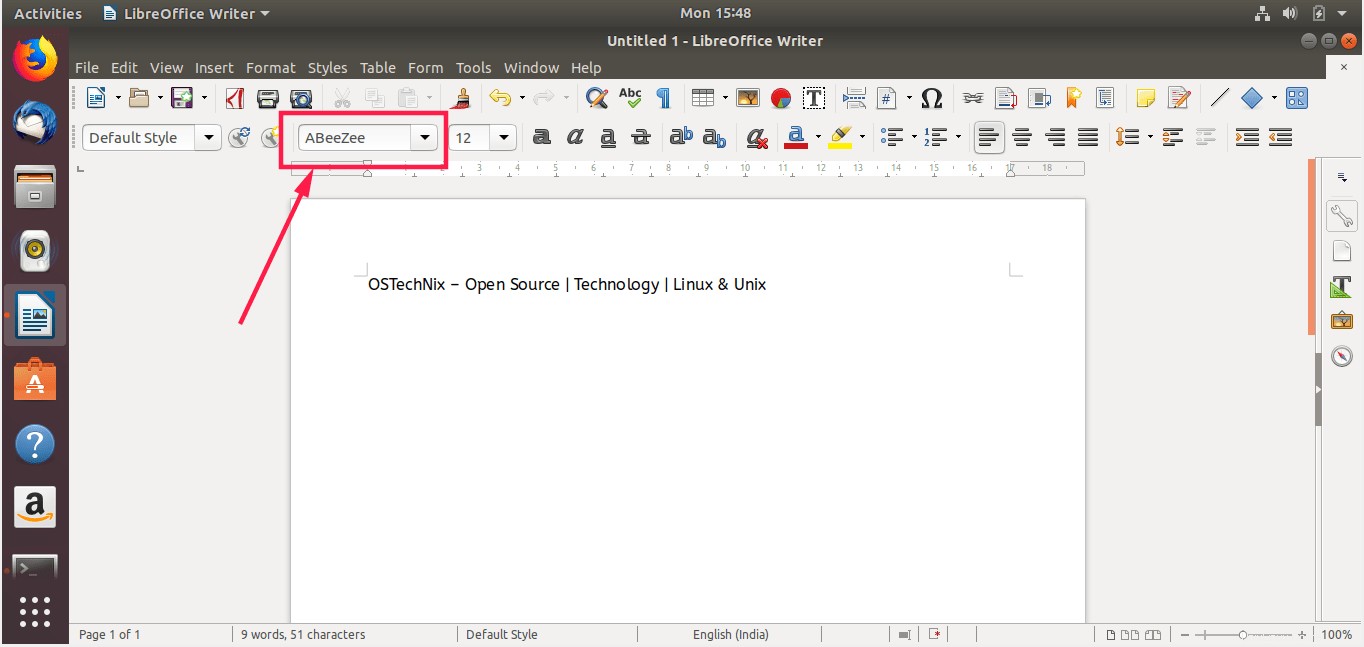
Vyberte písmo v textovém procesoru
Odebrat písma
Podobně, chcete-li odstranit písmo, stačí jej vybrat na řídicím panelu Font Finder a kliknout na tlačítko Odinstalovat knoflík. Je to tak jednoduché!
Přepnout na tmavý náhled
Tlačítko Nastavení (tlačítko ozubeného kola) v levém horním rohu poskytuje možnost přepnout na tmavý náhled.
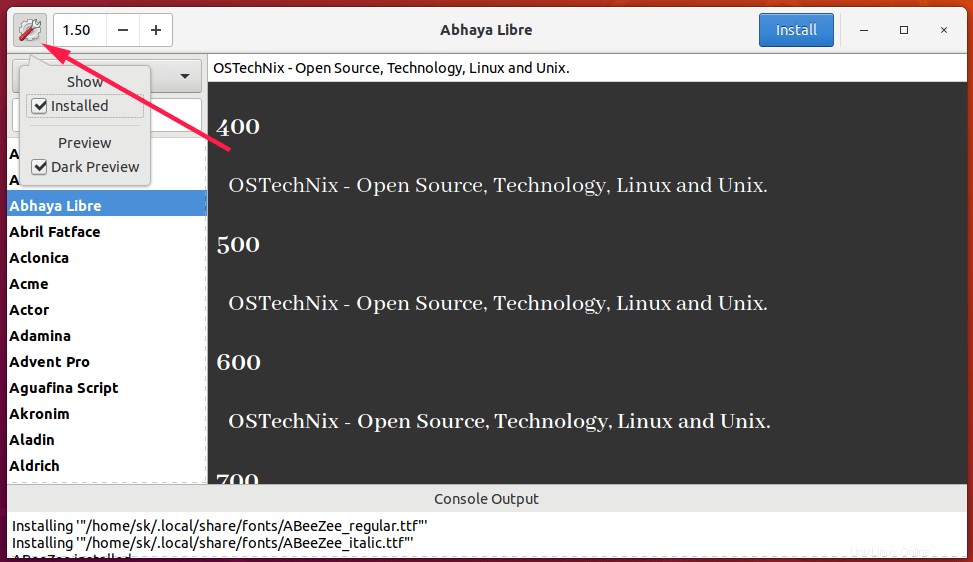
Přepnout na tmavý náhled ve vyhledávači písem
Jak můžete vidět, Font Finder je velmi jednoduchý a dělá práci přesně tak, jak je inzerováno na své domovské stránce. Pokud hledáte aplikaci pro instalaci webových písem Google, jednou z nich je Font Finder.