Věděli jste, že počítač se systémem Linux můžete použít jako reproduktory Bluetooth pro váš mobilní telefon? Ne? Žádný problém! Vysvětlím, jak proměnit váš počítač se systémem Linux na reproduktory Bluetooth pro váš telefon.
Pokud ještě nevíte, je možné přehrávat audio nebo video soubory v našem telefonu a poslouchat je na našem notebooku nebo stolním počítači přes Bluetooth pomocí Pulseaudio .
Jednoduše řečeno, můžeme přesměrovat zvuk z mobilního telefonu do počítače pomocí Pulseaudio a Bluetooth.
Předpoklady
Samozřejmě byste měli mít mobilní telefon s podporou Bluetooth a počítač se systémem Linux (stolní počítač nebo notebook). Počítač se systémem GNU/Linux musí mít hardwarovou kapacitu Bluetooth, tj. přijímač a vysílač Bluetooth.
Testoval jsem to na svém notebooku DELL s Ubuntu 18.04 LTS a na starém počítači HP Tablet PC.
Nejprve se ujistěte, že jste nainstalovali Bluez , Pulseaudio a pulseaudio bluetooth modul na vašem systému Linux. Většina distribucí Linuxu je s těmito nástroji předinstalována. Pro případ, že by chyběly, nainstalujte je podle obrázku níže.
Nainstalujte Bluez na Linux
Chcete-li nainstalovat Bluez na Arch Linux a jeho varianty, spusťte:
$ sudo pacman -S bluez
Na Debianu, Ubuntu:
$ sudo apt install bluez
Na Fedoře, CentOS, RHEL:
$ sudo dnf install bluez
Nebo,
$ sudo yum install bluez
Na openSUSE:
$ sudo zypper install bluez
Po instalaci Bluez se ujistěte, že je služba bluetooth spuštěna a povolena při spouštění.
$ sudo systemctl start bluetooth
$ sudo systemctl enable bluetooth
Chcete-li ověřit stav bluetooth, spusťte:
$ systemctl status bluetooth
Nainstalujte Pulseaudio na Linux
PulseAudio je open source, multiplatformní a síťový zvukový serverový program distribuovaný prostřednictvím projektu freedesktop.org.
Podporuje Linux a různé distribuce BSD, jako je FreeBSD a OpenBSD, macOS. Pulseaudio je k dispozici ve výchozích repozitářích většiny distribucí Linuxu.
Chcete-li povolit přehrávání přes Bluetooth, měli bychom nainstalovat modul pulseaudio bluetooth.
Chcete-li nainstalovat Pulseaudio a další požadované programy na Arch Linux a jeho varianty, jako je EndeavourOS a Manjaro Linux, spusťte následující příkaz:
$ sudo pacman -S pulseaudio pavucontrol pulseaudio-bluetooth
Na Debianu, Ubuntu a Linux Mintu jednoduše spusťte:
$ sudo apt install pulseaudio pulseaudio-utils pavucontrol pulseaudio-module-bluetooth
Fedora, RHEL 8, AlmaLinux 8, Rocky Linux 8:
$ sudo dnf install pulseaudio pulseaudio-utils pavucontrol pulseaudio-module-bluetooth
CentOS 7.x., RHEL 7.x:
$ sudo yum install pulseaudio pulseaudio-utils pavucontrol pulseaudio-module-bluetooth
openSUSE:
$ sudo zypper install pulseaudio pulseaudio-utils pavucontrol pulseaudio-module-bluetooth
Spárujte počítač se systémem Linux se svým mobilním telefonem
Ujistěte se, že je mobilní telefon spárován s vaším počítačem. Párování Bluetooth je velmi snadné! Pravděpodobně jste to již udělali mnohokrát.
Zapněte Bluetooth na svém mobilním telefonu a systému Linux.
V zařízení Android zapněte Bluetooth v okně Nastavení.
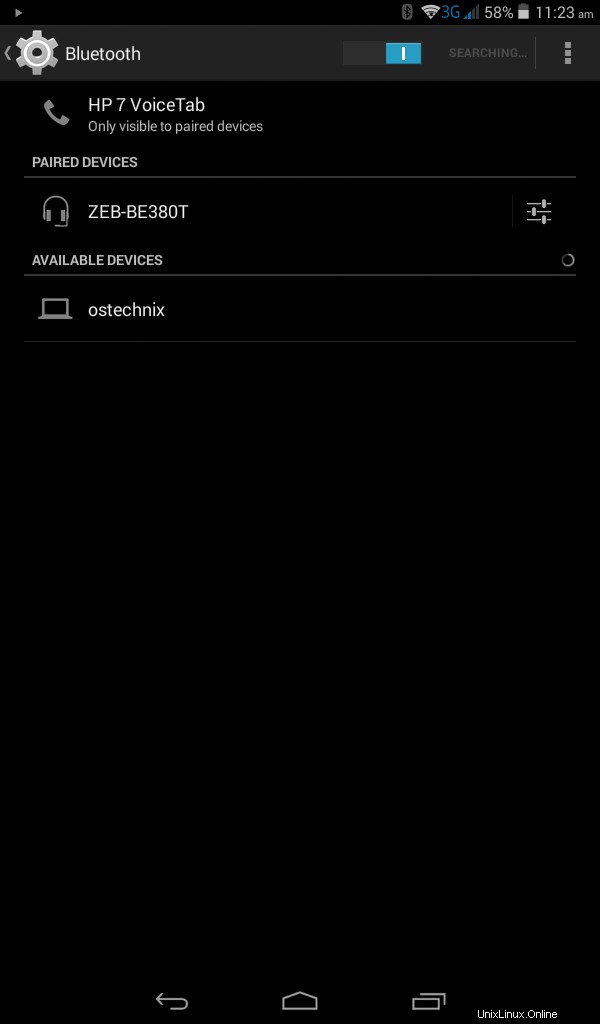
Zapněte Bluetooth v telefonu Android
V Ubuntu GNOME lze Bluetooth zapnout v Nastavení systému.
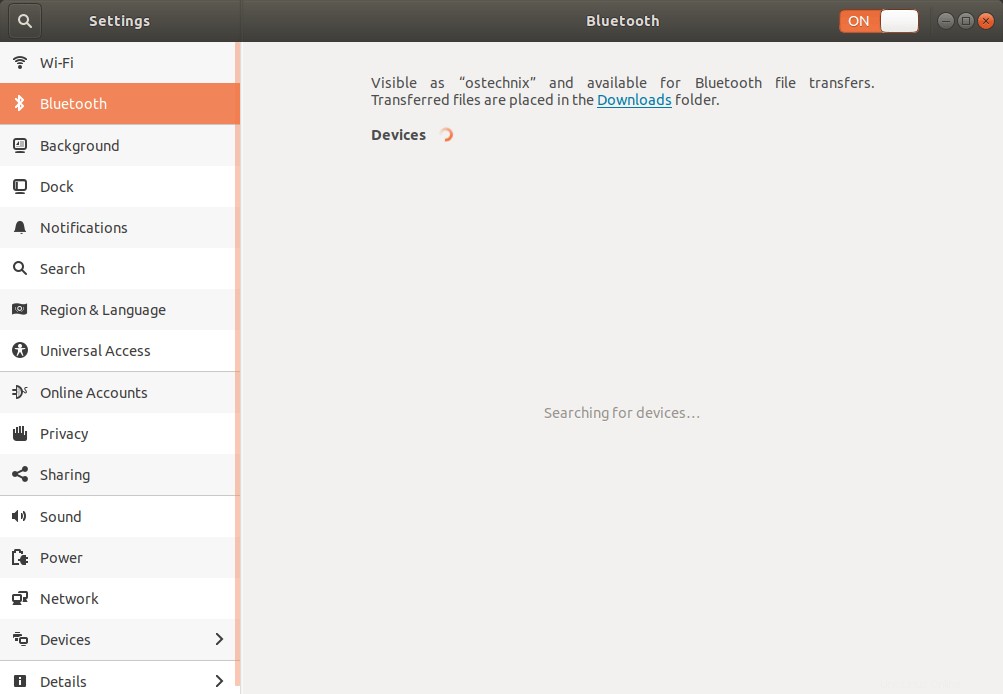
Zapněte Bluetooth v Ubuntu
Po zapnutí Bluetooth v obou zařízeních začnou vyhledávat nejbližší zařízení Bluetooth a uvedou je. Na počítači se systémem Linux stačí zařízení spárovat kliknutím.
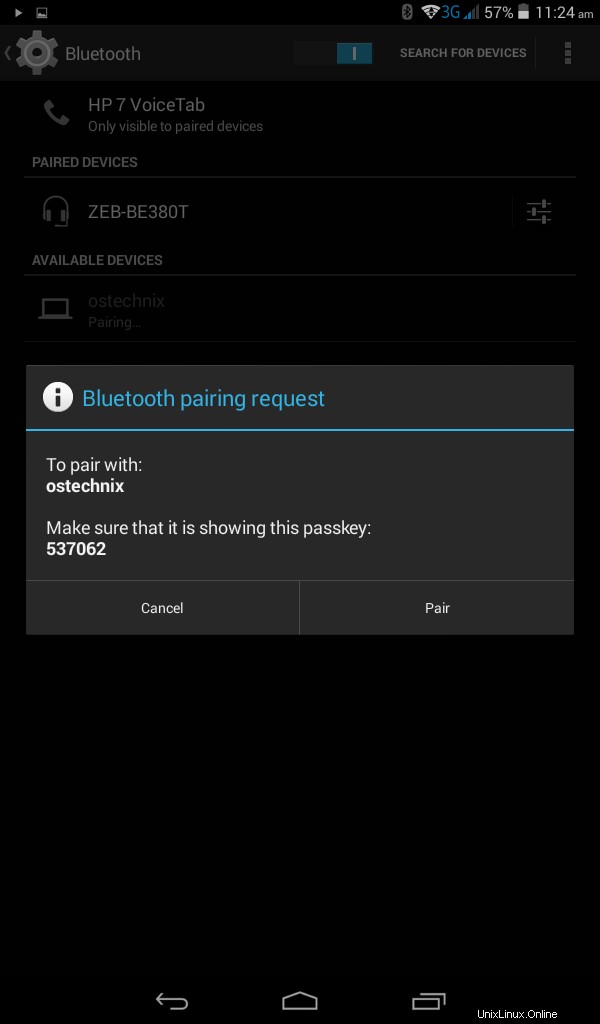
Spárujte zařízení Bluetooth v Ubuntu
Na svém mobilním telefonu byste měli vidět stejný PIN Bluetooth. Stačí kliknout na Spárovat spárovat jej s počítačem se systémem Linux.
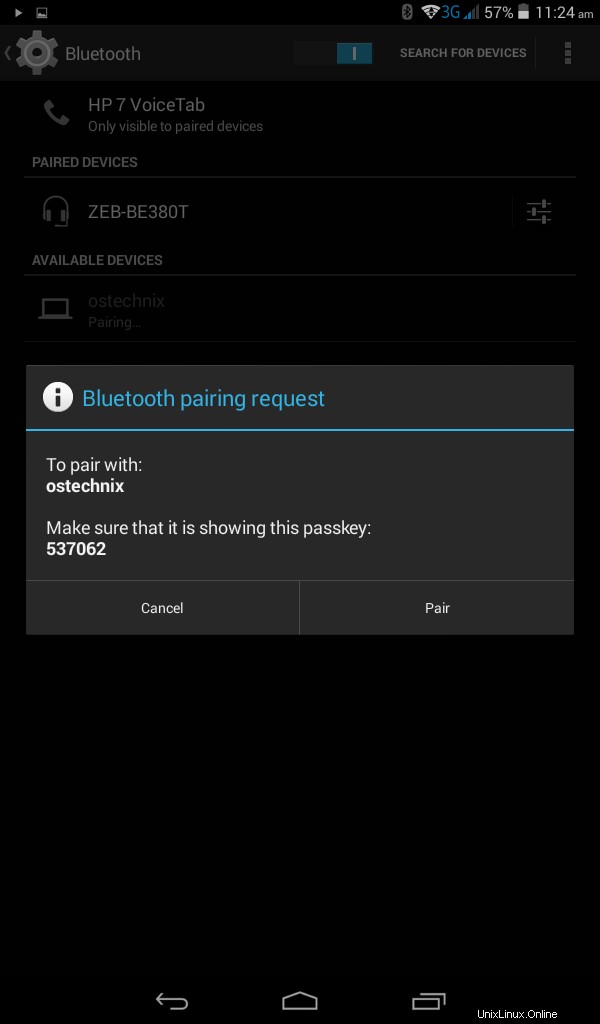
Párování Bluetooth v systému Android
Jakmile je mobil spárován s vaším počítačem Ubuntu, uvidíte je na kartě Zařízení v části Bluetooth.
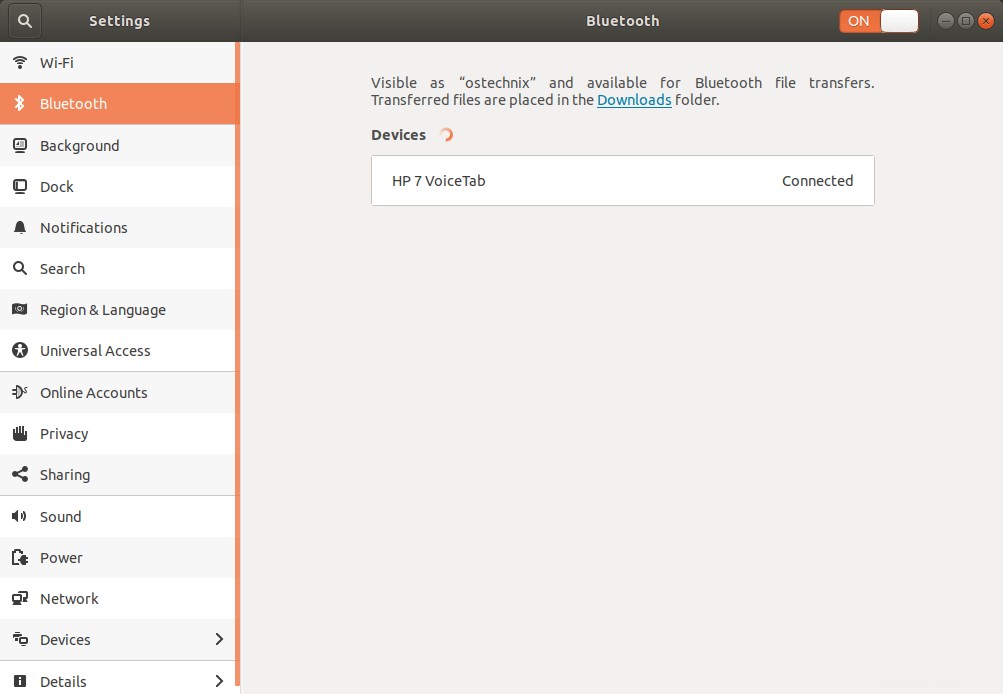
Spárujte telefon Android s Ubuntu přes Bluetooth
Podobně uvidíte, že váš počítač se systémem Linux je uveden na kartě spárovaných zařízení ve vašem mobilním telefonu.
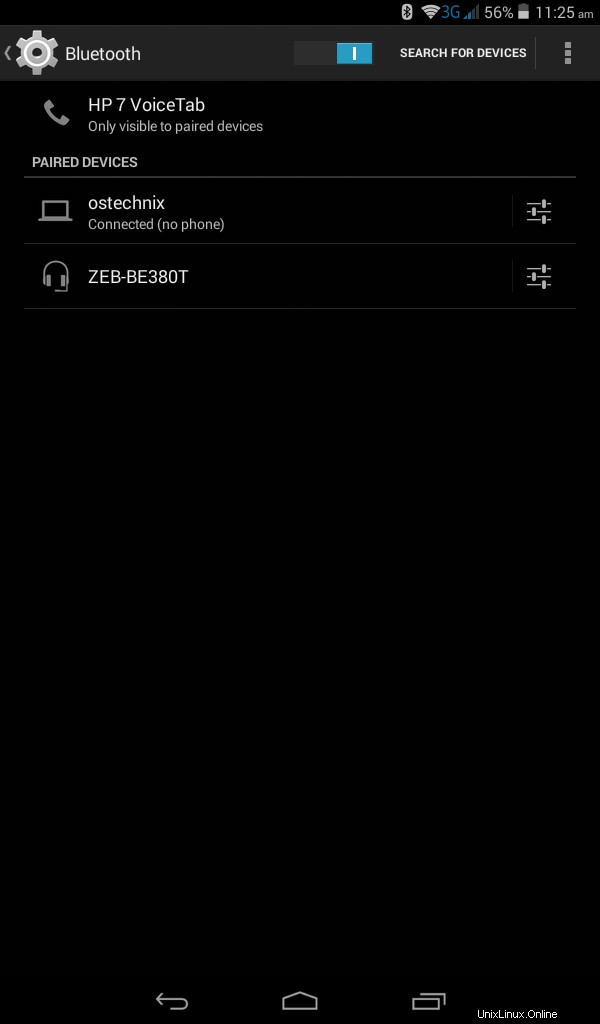
Spárujte Ubuntu PC s telefonem Android přes Bluetooth
Nyní jsou obě zařízení spárována a jsou připravena k použití!
Proměňte svůj počítač se systémem Linux na reproduktory Bluetooth pro váš telefon
Na mém desktopu Ubuntu 18.04 to po vybalení fungovalo dobře. Ve skutečnosti není vyžadována žádná konfigurace!
Nainstaloval jsem si balíček „pulseaudio-module-bluetooth“, spároval jsem svůj telefon s počítačem a mohu okamžitě poslouchat hudbu hrající v telefonu z mého notebooku.
Hlasitost jsem mohl upravit buď z mobilního zařízení nebo z počítače. Myslím, že Pusleaudio se v zákulisí postaralo o všechno. Pulseaudio je úžasné!
Pokud to z nějakého důvodu po vybalení nefunguje, vytvořte soubor s názvem ~/.config/pulse/system.pa :
$ mkdir ~/.config/pulse/
$ nano ~/.config/pulse/system.pa
Přidejte do něj následující řádky:
.include /etc/pulse/system.pa load-module module-bluetooth-policy load-module module-bluetooth-discover
Uložte a zavřete soubor. Restartujte službu Bluetooth, aby se změny projevily pomocí příkazu:
$ sudo systemctl restart bluetooth
Můžete přímo upravit soubor "/etc/pulse/system.pa" a provést změny. Důrazně se však doporučuje neupravovat systémové konfigurační soubory , ale spíše upravte uživatelské.
Proto byste měli vytvořit "~/.config/pulse" adresář, poté do něj zkopírujte konfigurační soubory systému a upravte je podle potřeby.
Namísto úplné kopie může soubor ~/.config/pulse/default.pa začínat řádkem ".include /etc/pulse/default.pa" a pak stačí přepsat výchozí hodnoty. Tímto způsobem se můžeme vyhnout problémům při budoucí aktualizaci pulseaudio.
Odstraňování problémů s Pulseaudio
I když jsem mohl okamžitě změnit svůj notebook na reproduktory Bluetooth bez dalších konfigurací, přehrávání zvuku je hrozné a dost koktá. Ano, zvuk lze poslouchat, ale je to nepříjemné.
Nejprve se ujistěte, že je profil přehrávání Bluetooth nastaven na A2DP (High Fidelity Playback) .
Chcete-li tak učinit, otevřete Pulseaudio ovládání hlasitosti (Pavucontrol) z Dash nebo Menu. A v rozevíracím seznamu profilu v části Konfigurace vyberte „High Fidelity Capture (A2DP Source)“.
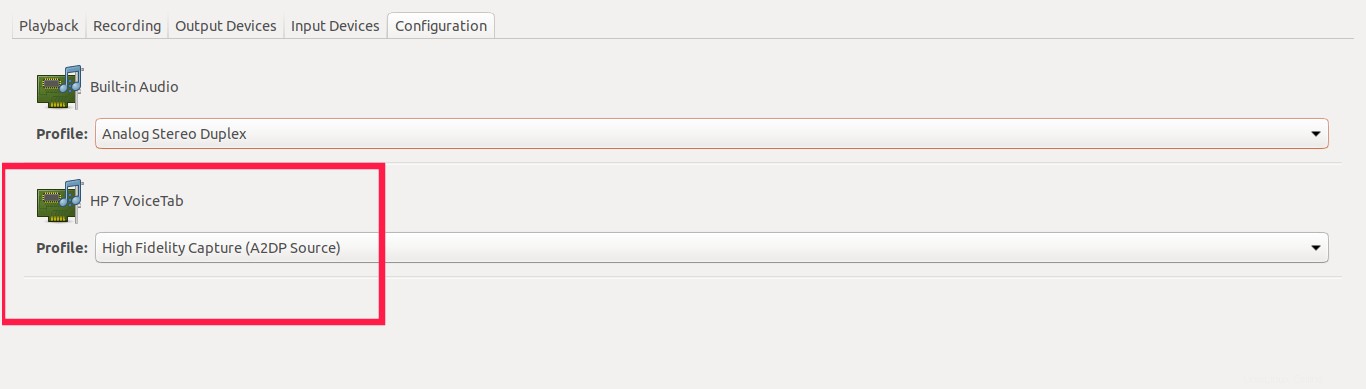
Vyberte High Fidelity Capture (A2DP Source)
Dále je potřeba nastavit správnou velikost bufferu (latenci). Pokud je zvuk Bluetooth trhaný, zadrhává a je zkreslený, může to být způsobeno implementací A2DP a tím, jak zvuk ukládá do vyrovnávací paměti před jeho kódováním.
Jednoduše jsem změnil velikost vyrovnávací paměti, abych vyřešil problém se zadrháváním zvuku.
Nejprve vyhledejte název zařízení Bluetooth a jeho port pomocí příkazu:
$ pactl list | grep -Pzo '.*bluez_card(.*\n)*'
Ukázkový výstup:
Name: bluez_card.7C_D3_0A_0B_D6_30
Driver: module-bluez5-device.c
Owner Module: 36
Properties:
device.description = "HP 7 VoiceTab"
device.string = "7C:D3:0A:0B:D6:30"
device.api = "bluez"
device.class = "sound"
device.bus = "bluetooth"
device.form_factor = "phone"
bluez.path = "/org/bluez/hci0/dev_7C_D3_0A_0B_D6_30"
bluez.class = "0x5a020c"
bluez.alias = "HP 7 VoiceTab"
device.icon_name = "audio-card-bluetooth"
Profiles:
a2dp_source: High Fidelity Capture (A2DP Source) (sinks: 0, sources: 1, priority: 20, available: yes)
headset_audio_gateway: Headset Audio Gateway (HSP/HFP) (sinks: 1, sources: 1, priority: 10, available: no)
off: Off (sinks: 0, sources: 0, priority: 0, available: yes)
Active Profile: a2dp_source
Ports:
phone-output: Phone (priority: 0, latency offset: 0 usec, not available)
Part of profile(s): headset_audio_gateway
phone-input: Phone (priority: 0, latency offset: 0 usec, available)
Part of profile(s): a2dp_source, headset_audio_gateway Jak vidíte na výše uvedeném výstupu, název zařízení Bluetooth je "bluez_card.7C_D3_0A_0B_D6_30" a port je "výstup pro telefon" . A velikost vyrovnávací paměti (latence) je 0 .
Nastavte velikost vyrovnávací paměti (latenci) pomocí příkazu:
$ pactl set-port-latency-offset bluez_card.7C_D3_0A_0B_D6_30 phone-output 125000
Zde používám vyrovnávací paměť 125 milisekund. Můžete si nastavit svůj vlastní, který vám vyhovuje. Změňte také název a hodnoty portu ve výše uvedeném příkazu.
Nyní restartujte službu Bluetooth pomocí příkazu:
$ sudo systemctl restart bluetooth
Nebo restartujte systém. Problém se zadrháváním zvuku by již měl být pryč.
Sledoval jsem některá další řešení zmíněná na fórech AskUbuntu, LinuxMint a ArchWiki (odkazy jsou připojeny na konci). Ale výše uvedené řešení pouze vyřešilo můj problém.
Zde jsou některá další řešení navržená uživateli k vyřešení problému se zvukem Bluetooth.
Řešení 1:
Upravte konfigurační soubor ALSA:
$ sudo nano /etc/modprobe.d/alsa-base.conf
Na konec přidejte následující řádek:
options snd-hda-intel model=generic
Toto nastavení je relevantní pouze v případě, že primární zvuková karta na počítači se systémem GNU/Linux je zařízení HDA Intel (obvykle na základní desce).
Neudělá nic, pokud je primární zvukovou kartou nějaké jiné zařízení, například Creative, Terratech, VIA atd. Díky za příspěvek Pan Bryan .
Uložte a zavřete soubor. Restartujte systém.
Řešení 2:
To bylo navrženo uživatelem ve fóru Linux Mint.
Upravte soubor ~/.config/pulse/system.pa :
$ sudo ~/.config/pulse/system.pa
Přidejte následující řádek:
load-module module-udev-detect tsched=0
Uložte a zavřete soubor. Restartujte systém.
Doporučené čtení:
- KDE Connect – Přístup k souborům a oznámením ze zařízení Android
Doufám, že to pomůže.