Nejčastějším důvodem pro duální spouštění Linuxu s OS Windows jsou hry! Linux je skvělý, ale na podporu her je nanic. Nejen hry, některý proprietární software od Adobe a Microsoftu stále postrádá podporu Linuxu. Naštěstí existuje několik programů pro spouštění aplikací a her pro Windows na Linuxu. Některé pozoruhodné aplikace jsou CrossOver, PlayonLinux, Lutris a Wine atd. V této příručce budeme diskutovat o další podobné aplikaci s názvem Bottles , který nám umožňuje spouštět software Windows na Linuxu.
Co je to Lahve?
Bottles je bezplatná grafická aplikace s otevřeným zdrojovým kódem pro správu předpon Wine novým způsobem. Pomocí Bottles můžeme snadno spouštět software Windows a hry na operačních systémech Linux.
Můžete spustit všechny spustitelné soubory systému Windows, jako je .bat , .exe a .msi v lahvích. Automaticky detekuje všechny nainstalované aplikace. Není třeba ručně přidávat do seznamu programů!
Není to podobné jako PlayonLinux/Lutris/Winetricks? Možná se divíte.
Ano, Bottles je podobný PlayonLinux a Lutris, ale lepší. Je to o něco vyleštěnější aplikace než její protějšky a má několik funkcí navíc a pěkné uživatelské rozhraní.
Lutris samozřejmě umí také efektivně spravovat předpony vína. Pokud jsem si všiml, Lutris je správce her (nejen pro hry pro Windows), zatímco Bottles je obal GUI pro víno pro spouštění a správu předpon Wine, kde může běžet software Windows (hry nebo ne).
Pojďme diskutovat o několika funkcích Bottles.
1. Prostředí lahví
Bottle představuje koncept prostředí. Prostředí Bottles nejsou nic jiného než svazek konfiguračních nastavení, knihoven a závislostí připravených k použití, které nám pomáhají hladce spouštět aplikace a hry pro Windows na počítači se systémem Linux.
Láhve můžete vytvářet podle prostředí. V současné době nabízí Bottles tři prostředí:
- Hry (pro hry),
- Software (pro aplikace pro Windows),
- a Vlastní (vytvořte si vlastní vlastní prostředí).
2. Správa více prefixů oken
Správa více předpon Wine může být bolestná a časově náročná. Díky aplikaci Bottles zjednodušuje proces pro každodenní použití. Pokud chcete, můžete vytvořit různé předpony pro různé aplikace, nazývané různé „lahve“.
3. Vestavěný správce závislostí a správce úloh
Jak již víte, každá aplikace Windows vyžaduje ke správnému fungování jednu nebo více závislostí.
Naštěstí se Bottles dodává s integrovaným správcem závislostí. Správce závislostí automaticky nainstaluje závislosti požadované aplikací nebo hrou pro Windows.
A aplikace Bottles přichází s vestavěným správcem úloh pro sledování všech procesů vína.
4. Přizpůsobení
Lahve jsou vysoce přizpůsobitelné. Prostředí Windows si můžete vyladit, jak chcete. Můžete si vybrat a používat různé běžce a optimalizace, jako je dxvk, vkd3d, gamemode, esync, fsync atd., pro lepší herní výkon.
V lahvích jsou dva typy běžců. Jsou to:
- Víno
- Proton.
Je podporována automatická instalace a správa běžců Wine a Proton. Můžete také vyměnit běžec za jakoukoli láhev za chodu!
Kontroluje aktualizace běžců pro každou láhev a automaticky opravuje láhve v případě rozbití.
Pozor:
Běžci jsou vrstvy kompatibility, které umožňují instalaci a spuštění softwaru Windows na systémech Linux. Lahve jsou prostředí, kde běžec konfiguruje systém a kde běží a je nainstalován Windows.
5. Obnovit lahve na předchozí verzi
Další pozoruhodnou funkcí aplikace Bottles je verze . Tyto funkce umožňují uživatelům snadno obnovit lahve do předchozího funkčního stavu, když se něco pokazí!
6. Konfigurace Bottles je snadná!
Někdy mi přijde trochu obtížné spravovat samotný prefix v Lutrisu, protože veškerá konfigurace je docela decentralizovaná. Bottles je opravdu dobrý pro spouštění obecných aplikací, zejména proto, že pro ně obvykle nepotřebujete pokročilou konfiguraci.
7. Lahve jsou v sandboxu
Spouštění aplikací pro Windows pomocí Bottles je bezpečné! Lahve jsou plně izolovány od zbytku operačního systému. Soubory nemají přístup k adresáři HOME vašeho operačního systému Linux.
V současné době je verze balíčku Bottles Flatpak pouze plně v sandboxu! Ostatní verze poskytují částečnou podporu sandboxu.
8. Záložní láhve
Můžeme zálohovat a importovat lahve ze starší verze a také od jiných manažerů, jako je Lutris, PlayonLinux atd.
Instalujte Bottles v Linuxu
Bottles je k dispozici jako Flatpak, AppImage, Snap, AUR a na systémových správcích balíčků.
1. Nainstalujte Bottles pomocí Flatpak
Oficiálně doporučeným způsobem instalace Bottles je použití Flatpak. Protože Flatpak je jediná verze, která podporuje plnou verzi v izolovaném prostoru.
Mnoho nejnovějších linuxových distribucí je dodáváno s předinstalovaným Flatpakem. Pro případ, že Flatpak není k dispozici na vašem počítači se systémem Linux, můžete nainstalovat Flatpak, jak je popsáno v následujícím odkazu.
- Jak nainstalovat a používat Flatpak v Linuxu
Po instalaci Flatpak spusťte následující příkaz k instalaci Bottles pomocí Flatpak:
$ flatpak install flathub com.usebottles.bottles
2. Instalace lahví z AUR
Pokud používáte Arch Linux a jeho varianty jako EndeavourOS, Manjaro Linux, můžete nainstalovat Bottles z AUR pomocí Paru nebo Ano Pomocníci AUR.
$ paru -S bottles
Nebo,
$ yay -S bottles
Pokud chcete nainstalovat neoficiální nejnovější sestavení, spusťte:
$ paru -S bottles-git
Nebo,
$ yay -S bottles-git
3. Nainstalujte Bottles pomocí správce balíčků
Bottles je zabaleno pro několik distribucí Linuxu a je k dispozici ve výchozích úložištích.
Chcete-li nainstalovat Bottles ve Fedoře, spusťte:
$ dnf install bottles
Instalace Bottles ve Void Linuxu:
$ nix-env -iA nixos.bottles
Chcete-li nainstalovat Bottles na openSUSE Tumbleweed, spusťte následující jako root uživatel:
# zypper addrepo https://download.opensuse.org/repositories/games:tools/openSUSE_Tumbleweed/games:tools.repo # zypper refresh # zypper install bottles
Pro openSUSE Leap 15.2 spusťte následující jako root :
# zypper addrepo https://download.opensuse.org/repositories/games:tools/openSUSE_Leap_15.2/games:tools.repo # zypper refresh # zypper install bottles
Spouštějte software Windows v systému Linux pomocí lahví
Spusťte Bottles ze spouštěče aplikací nebo nabídky.
Při prvním spuštění vás vezme na uvítanou prohlídku, abyste věděli, jak nastavit a používat Bottles. Klikněte na Další pokračovat.
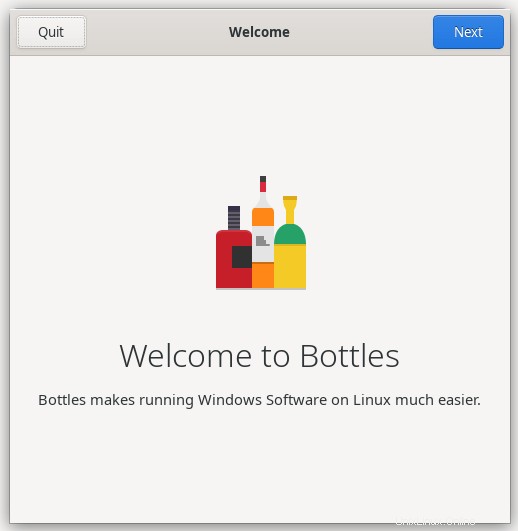
Jakmile budou představeny klíčové koncepty Bottles, budete vyzváni ke stažení a instalaci Runneru, který vám umožní vytvořit si vlastní Bottles. Toto je jednorázová operace. Pro všechny lahve můžete použít stejný žlab.
Klikněte na Instalovat tlačítko pro stažení a instalaci runner.
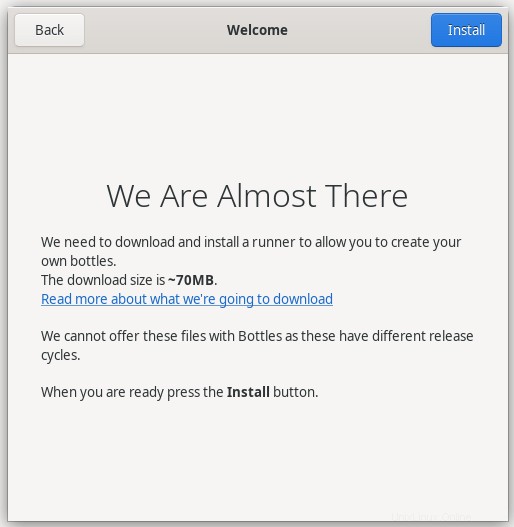
Po stažení a instalaci runneru uvidíte úspěšnou zprávu. Klikněte na tlačítko Zavřít tlačítko.
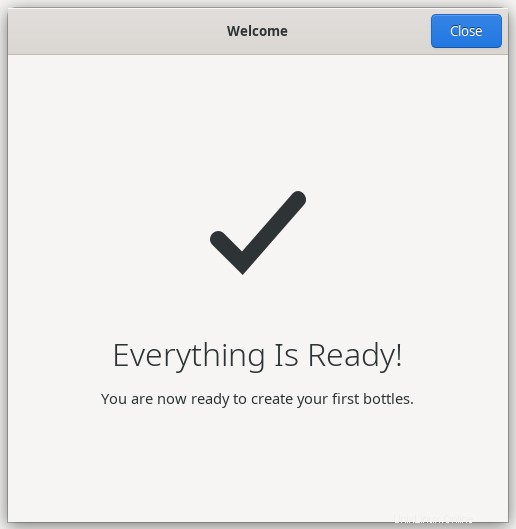
1. Vytvořte novou láhev
Díky Bottles je spouštění softwaru a her pro Windows na Linuxu mnohem jednodušší! Klikněte na Vytvořit novou láhev tlačítko.
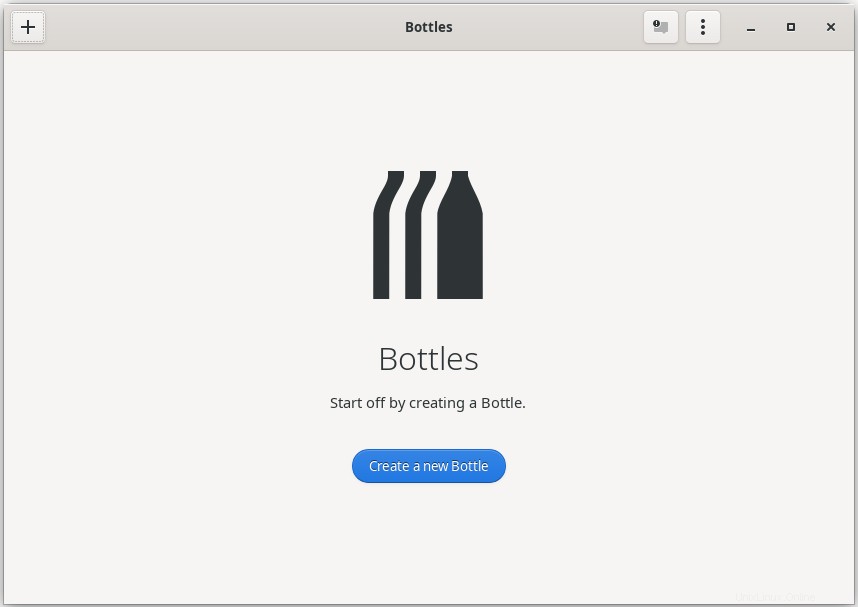
V dalším okně zadejte název své láhve a vyberte typ prostředí (tj. Herní, Aplikace nebo Vlastní) a klikněte na Vytvořit .
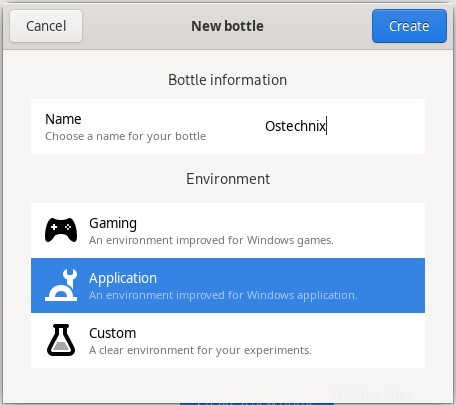
Nová láhev se vytváří. Aktualizace konfigurace Wine bude chvíli trvat.
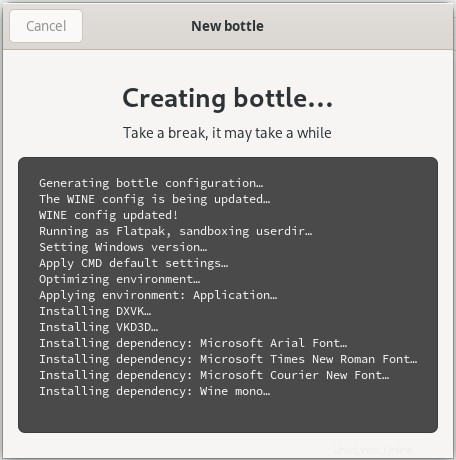
Gratulujeme! Právě byla vytvořena láhev s názvem "Ostechnix". Klikněte na tlačítko Zavřít.
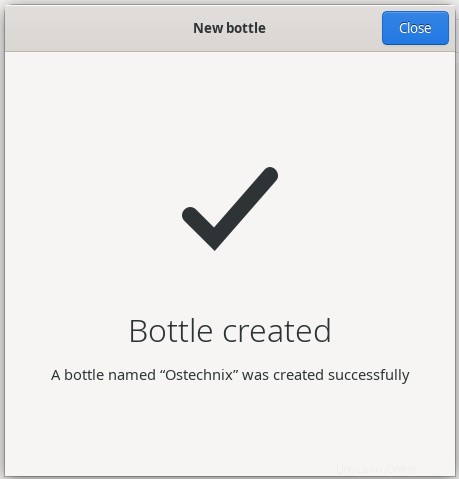
Podobně můžete vytvořit tolik lahví, kolik chcete. Seznam dostupných lahví je zobrazen v hlavním okně.
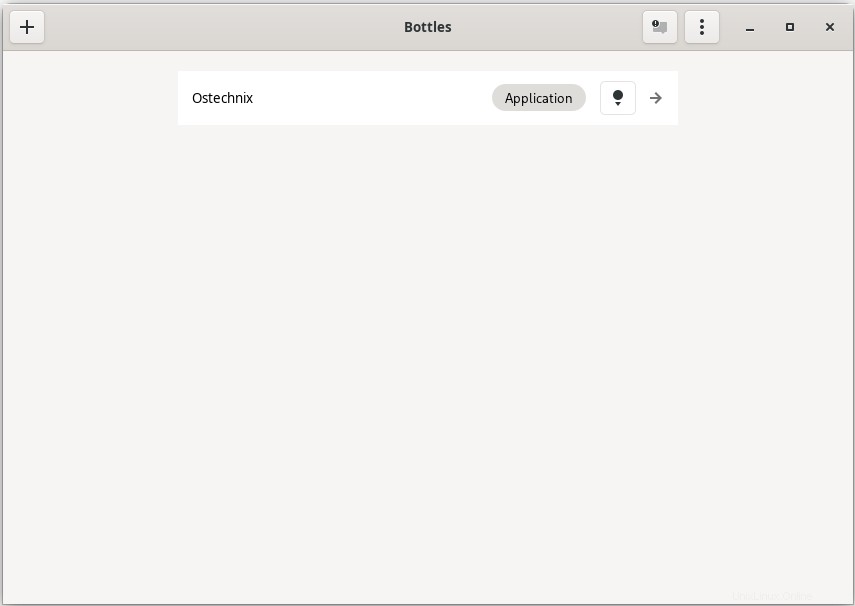
2. Zobrazit informace o láhvi
Kliknutím na láhev zobrazíte úplné podrobnosti.
Jak můžete vidět na níže uvedeném snímku obrazovky, v prostředí Bottle je 6 sekcí. Jsou to:
- Podrobnosti a nástroje
- Předvolby
- Závislosti
- Programy
- Verze
- Správce úloh
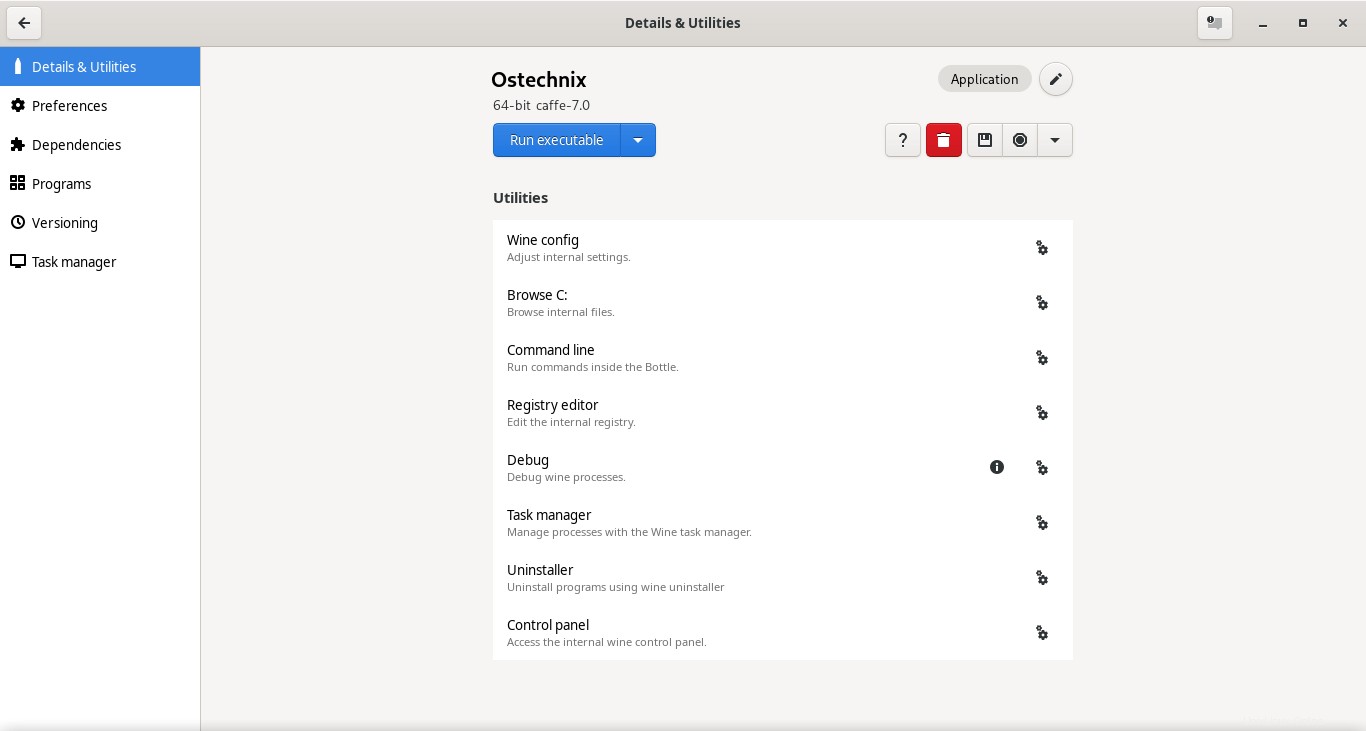
2.1. Podrobnosti a nástroje
Jak název napovídá, tato část zobrazuje podrobnosti o láhvi a seznam nainstalovaných utilit v tomto prostředí láhve.
Stačí kliknout na libovolný nástroj a spustit jej. například kliknu na nástroj "Příkazový řádek".
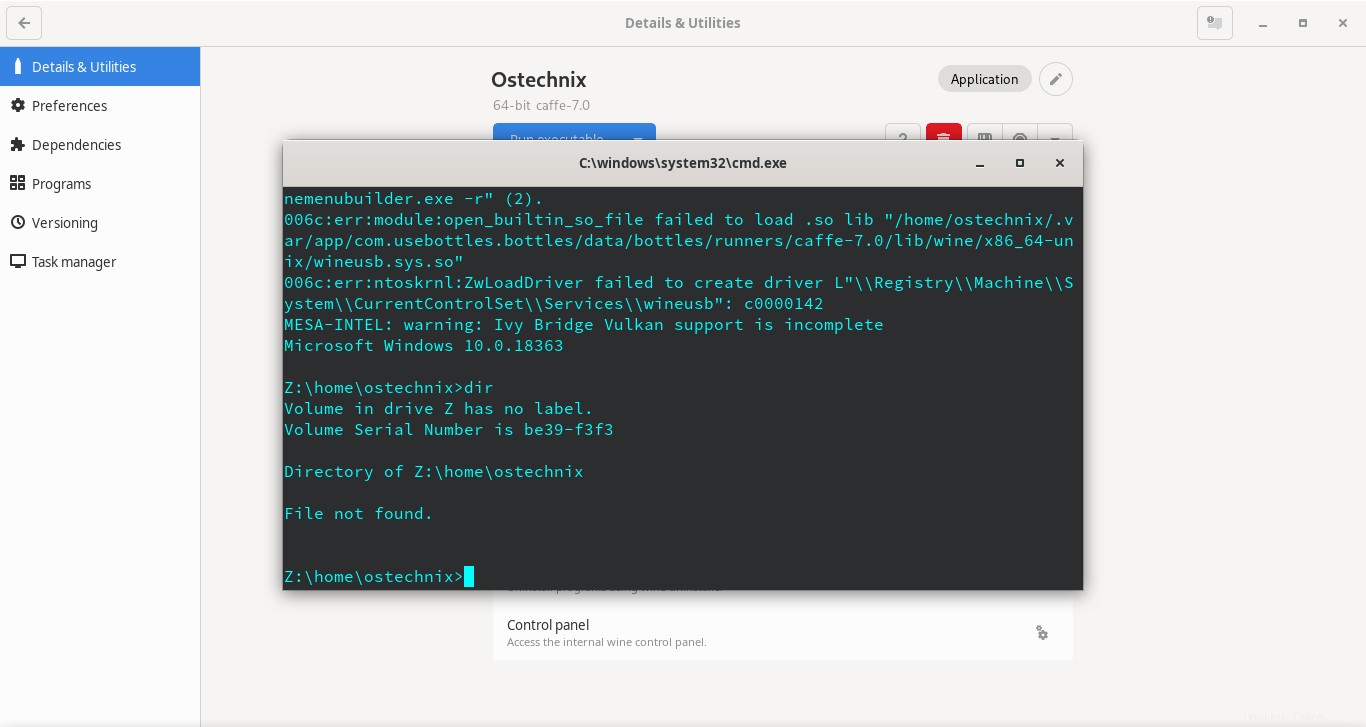
Nyní můžete v láhvi spouštět libovolné příkazy Windows.
Pokud chcete spustit nový spustitelný soubor systému Windows, který zde není k dispozici, stačí kliknout na "Spustit spustitelný soubor" nahoře a vyberte spustitelné umístění z místního disku.
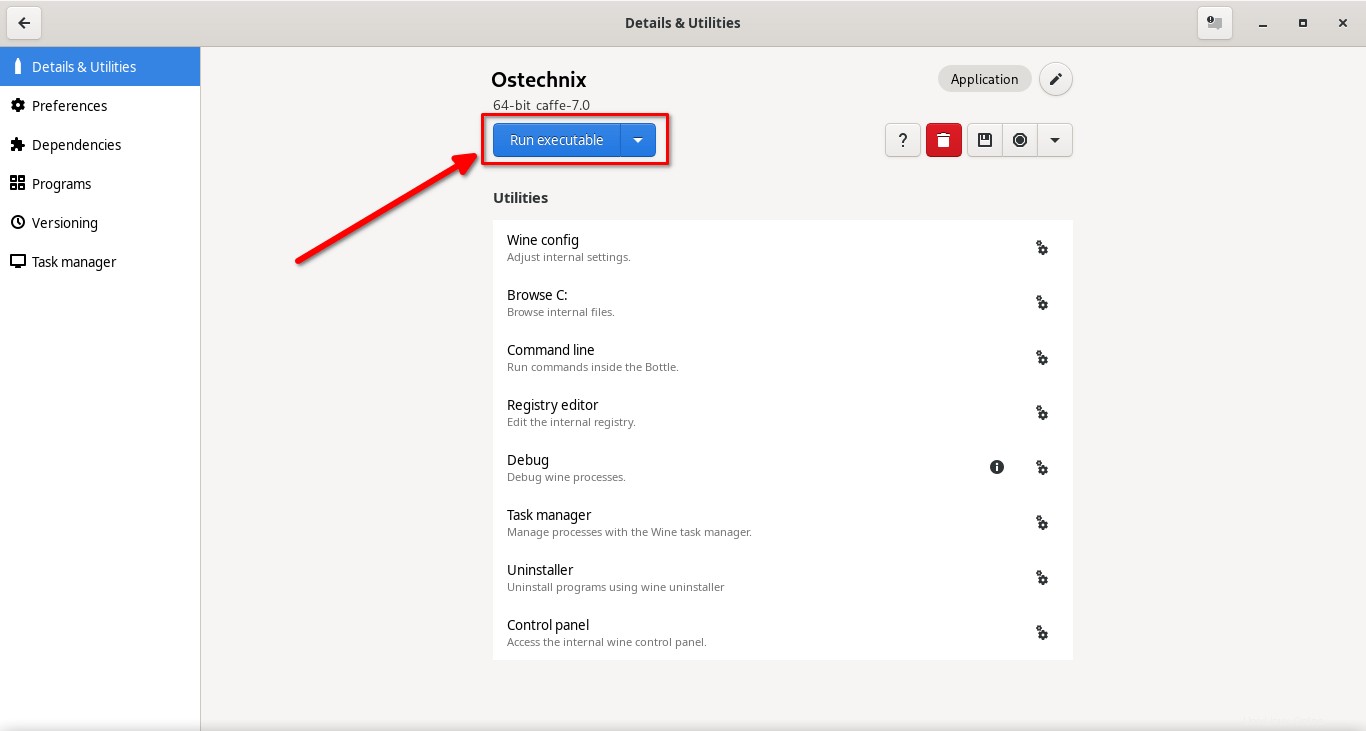
V pravém horním rohu okna uvidíte několik ikon. Kliknutím na příslušnou ikonu můžete provést následující operace.
- Zobrazte nápovědu Flatpak a Bottle
- Zničte tuto láhev
- Proveďte zálohu této láhve
- Zabijte všechny procesy WINE
- Restartujte nebo vypněte prostředí Bottle.
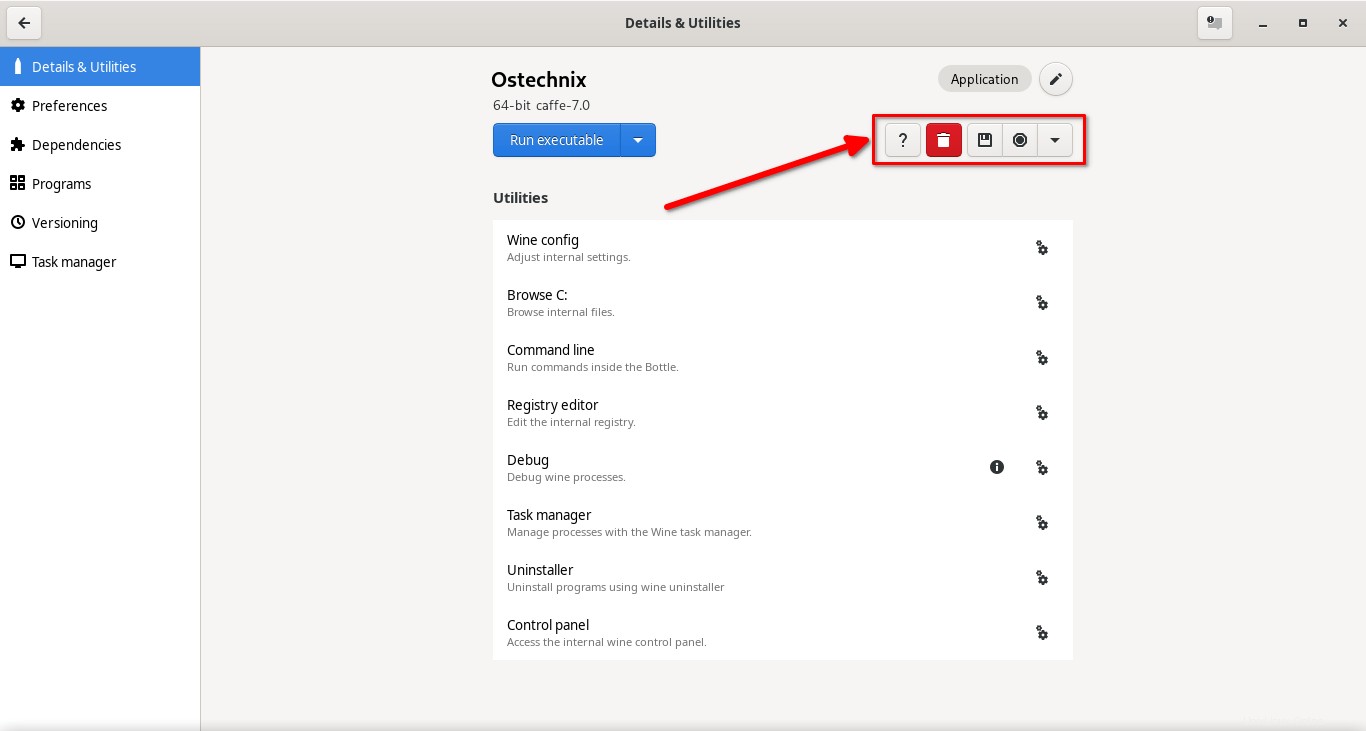
2.2. Předvolby
V části Předvolby můžete vyladit a optimalizovat různá nastavení související s grafikou, systémem a zvukem. v závislosti na typu prostředí Bottle jsou některá nastavení ve výchozím nastavení povolena nebo zakázána.
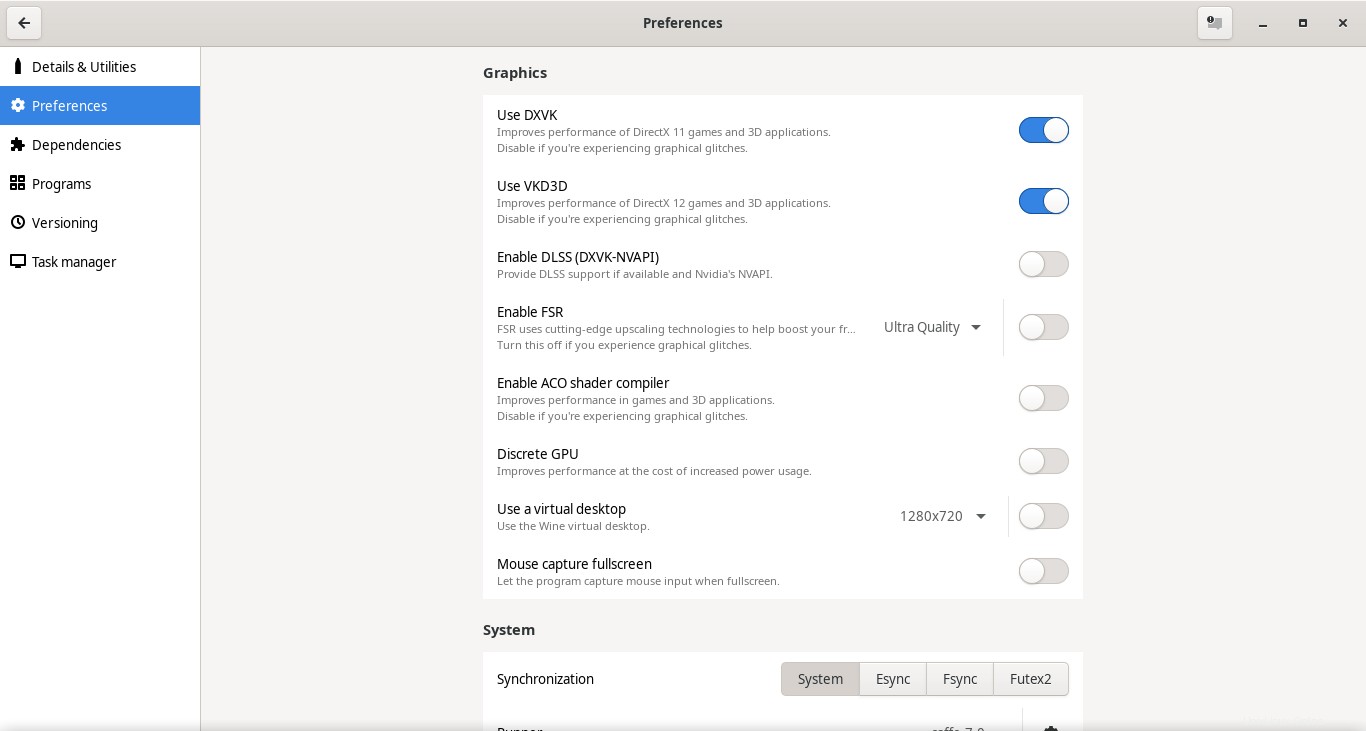
V této sekci lze provést následující optimalizace.
- Používejte DXVK
- Používejte VKD3D
- Povolit DLSS
- Povolit FSR
- Diskrétní GPU
- Povolit virtuální plochu
- Zachyťte myš na celou obrazovku
- Změňte typ nosiče, verzi nosiče, verzi DXVK, verzi VKD3D, verzi operačního systému Windows atd.
- Změnit pracovní adresář (výchozí je cesta k lahvím)
- Povolit herní režim
- Povolit Gamescope
- Snížení latence Pulseaudio
- Nastavte proměnné prostředí
- A další.
2.3. Závislosti
V této části naleznete seznam nainstalovaných a nenainstalovaných závislostí, písem a knihoven, které pomáhají softwaru Windows fungovat hladce.
V této části můžete nainstalovat nebo odebrat požadované závislosti dle vašeho výběru.
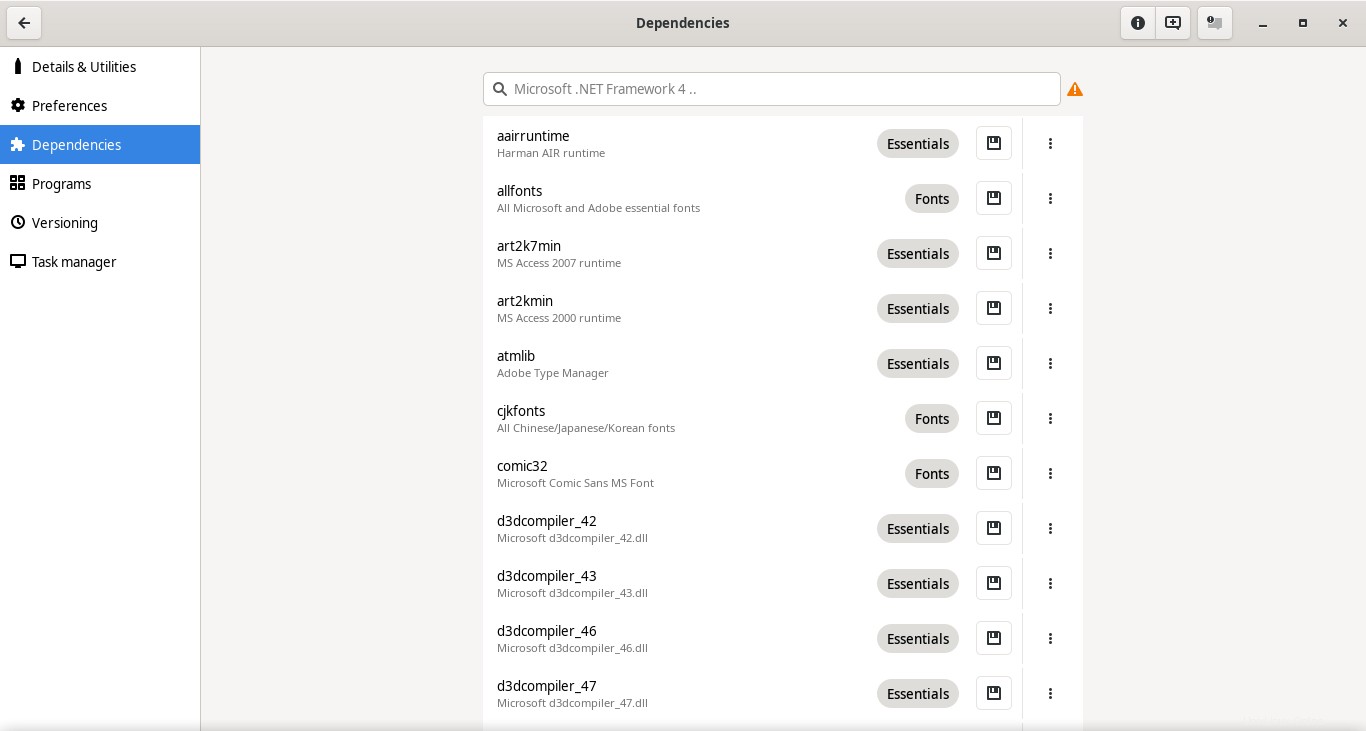
2.4. Programy
V této sekci najdete všechny nainstalované programy. Lahve automaticky vyhledá a přidá nainstalované programy v sekci. Nemusíte to dělat ručně.
2.5. Verze
Bottles má funkci nazvanou Versioning. Můžete vytvořit bod(y) obnovení v pracovním stavu. Když se něco pokazí, můžete se jedním kliknutím bezpečně přepnout zpět do předchozího pracovního stavu. Je to docela užitečné pro ty, kteří testují více konfigurací.
Při prvním spuštění nebude existovat žádný bod obnovení. Musíte vytvořit nový kliknutím na + znak (plus) na horní liště. Zadejte krátký popisný název bodu obnovení.
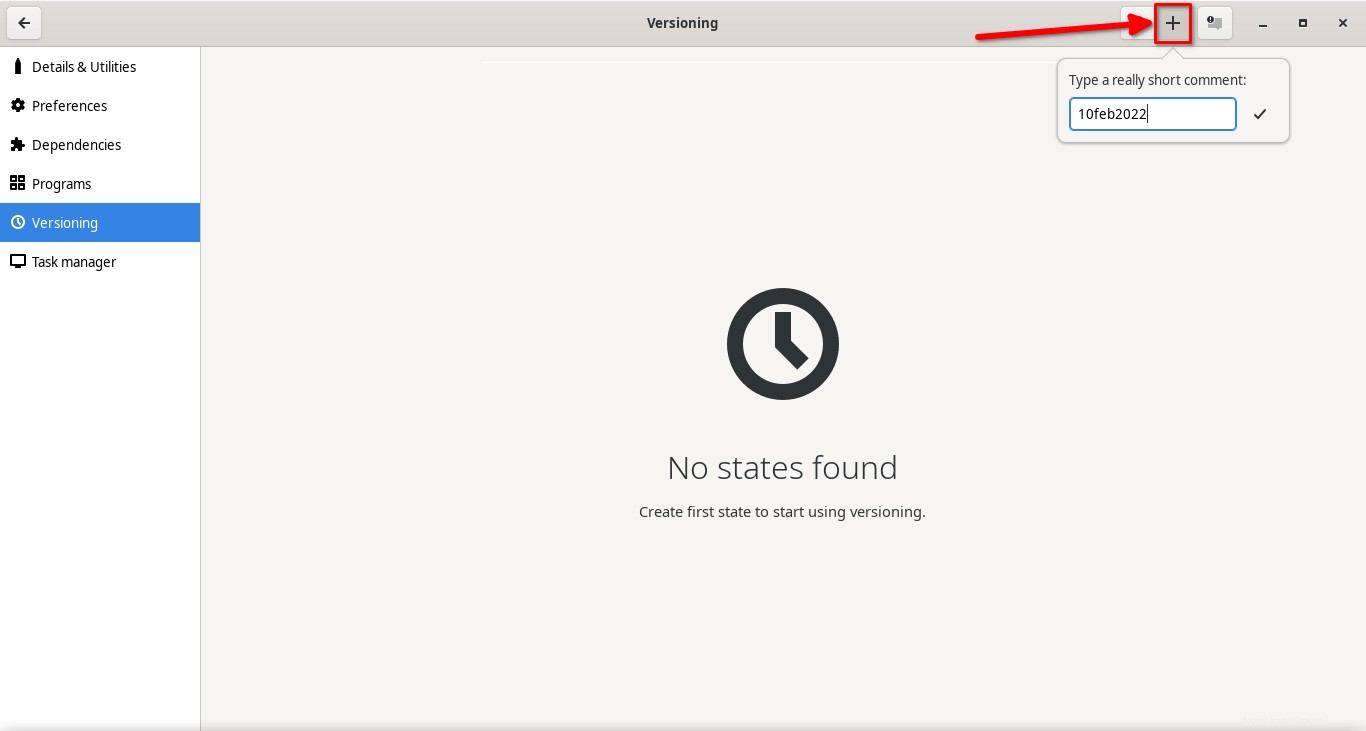
Pokud dojde k problému, stačí vybrat bod obnovení a kliknout na tlačítko Obnovit (ikona malého kruhu).
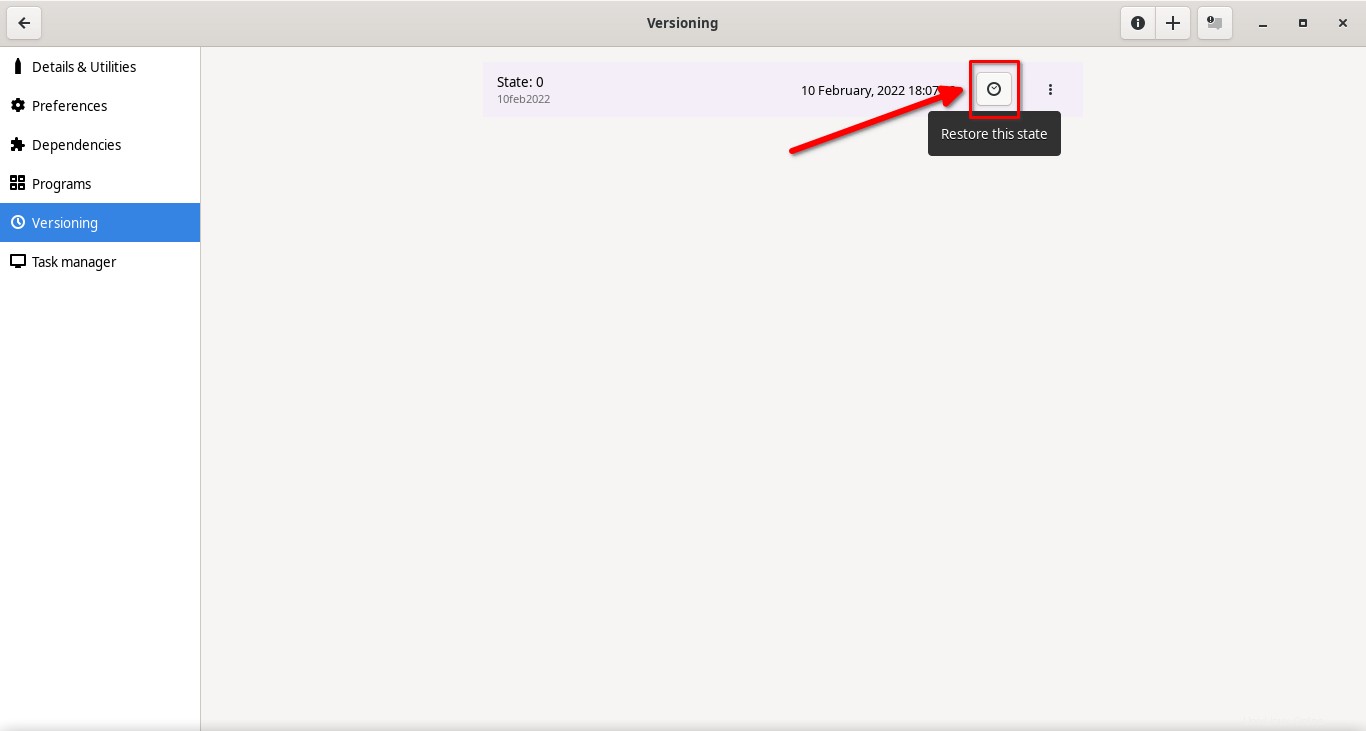
2.6. Správce úloh
Tato sekce umožňuje sledovat všechny procesy vína. V této sekci najdete PID procesů, název procesu, vlákna a nadřazený proces. Zde také můžete zastavit jakýkoli běžící proces.
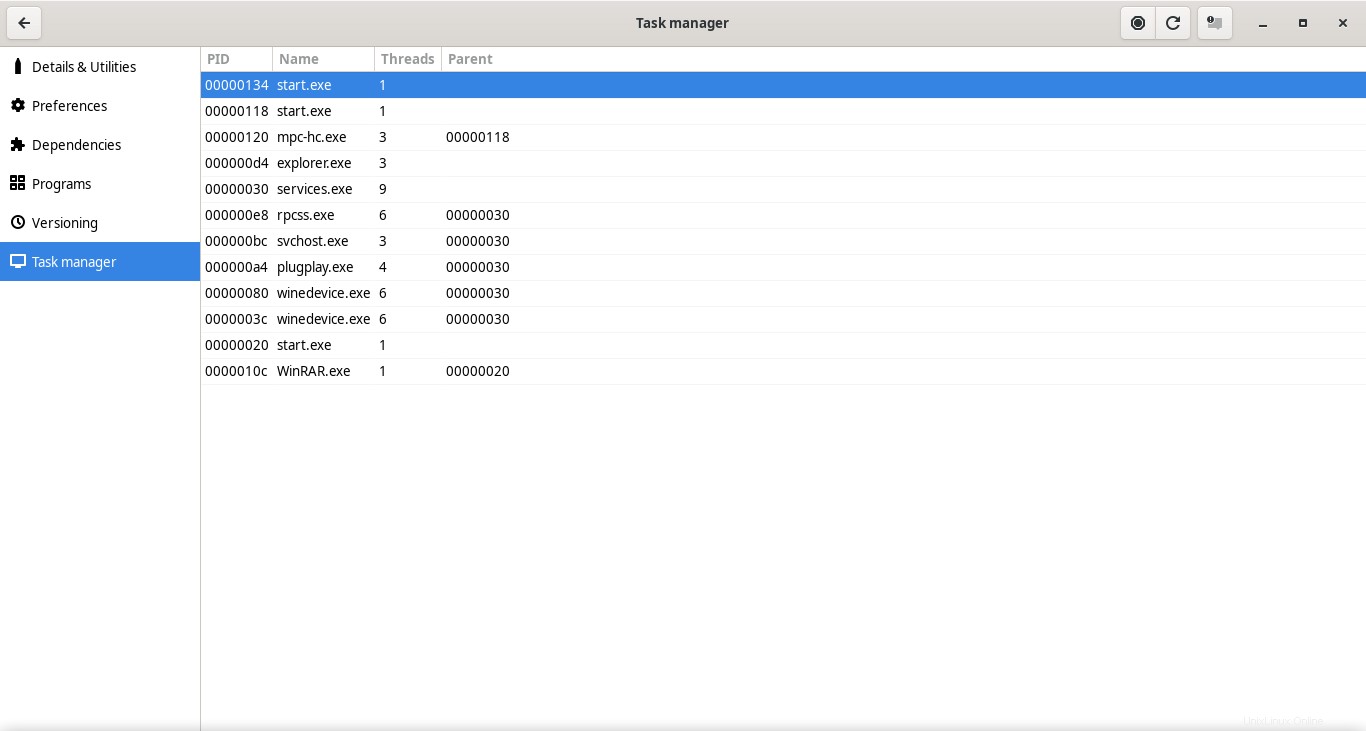
3. Spusťte spustitelné soubory Windows v Bottle
Přejděte do hlavního okna Láhve a klikněte na ikonu malého kruhu vedle Láhve.
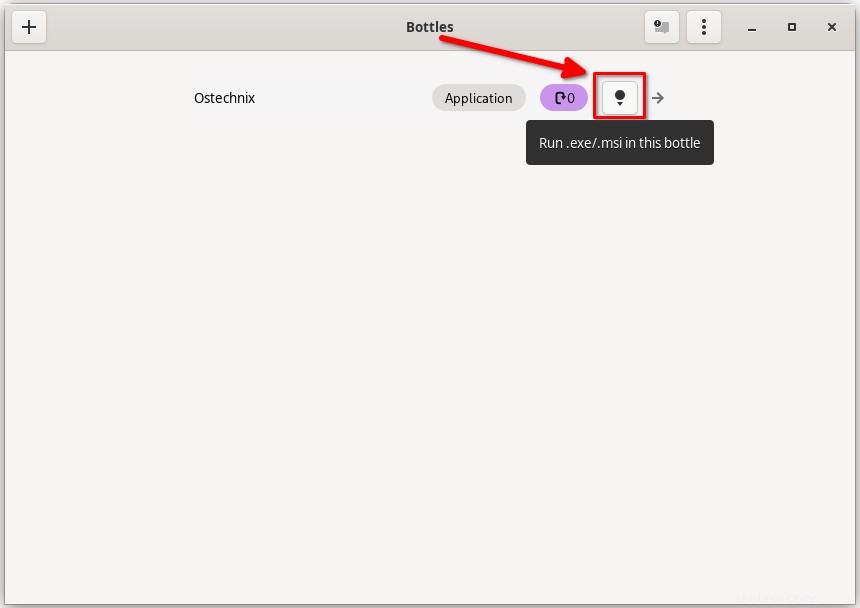
Můžete také kliknout na láhev a zvolit "Spustit spustitelný soubor" pod oknem Details &Utilities.
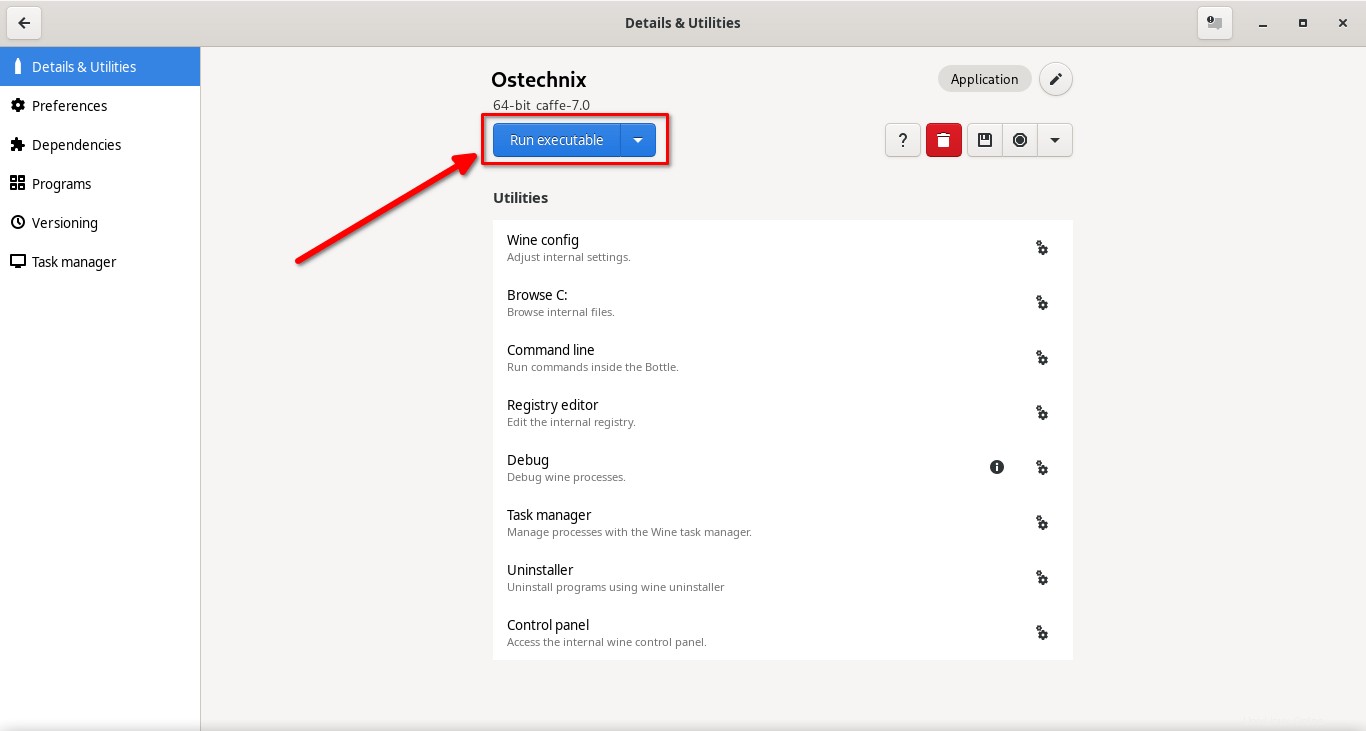
Vyberte spustitelný soubor (.exe , .msi , .bat ) z místního disku.
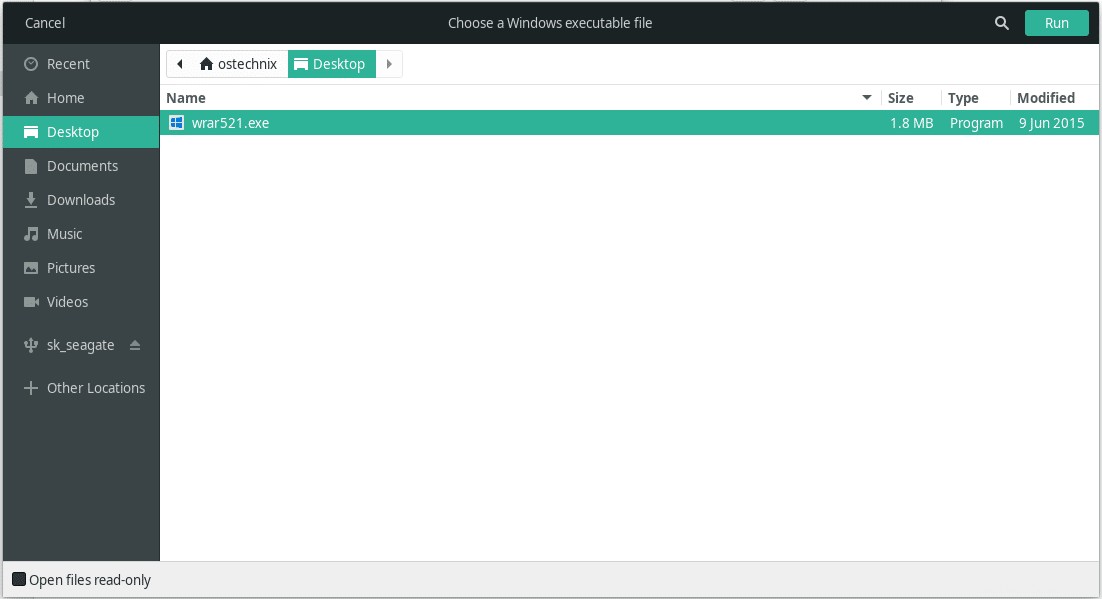
Případně můžete jednoduše kliknout pravým tlačítkem na spustitelný soubor a kliknout na možnost „Otevřít pomocí lahví“.
Spustitelný soubor se nyní spustí v láhvi. Pokračujte v instalaci a dokončete ji.
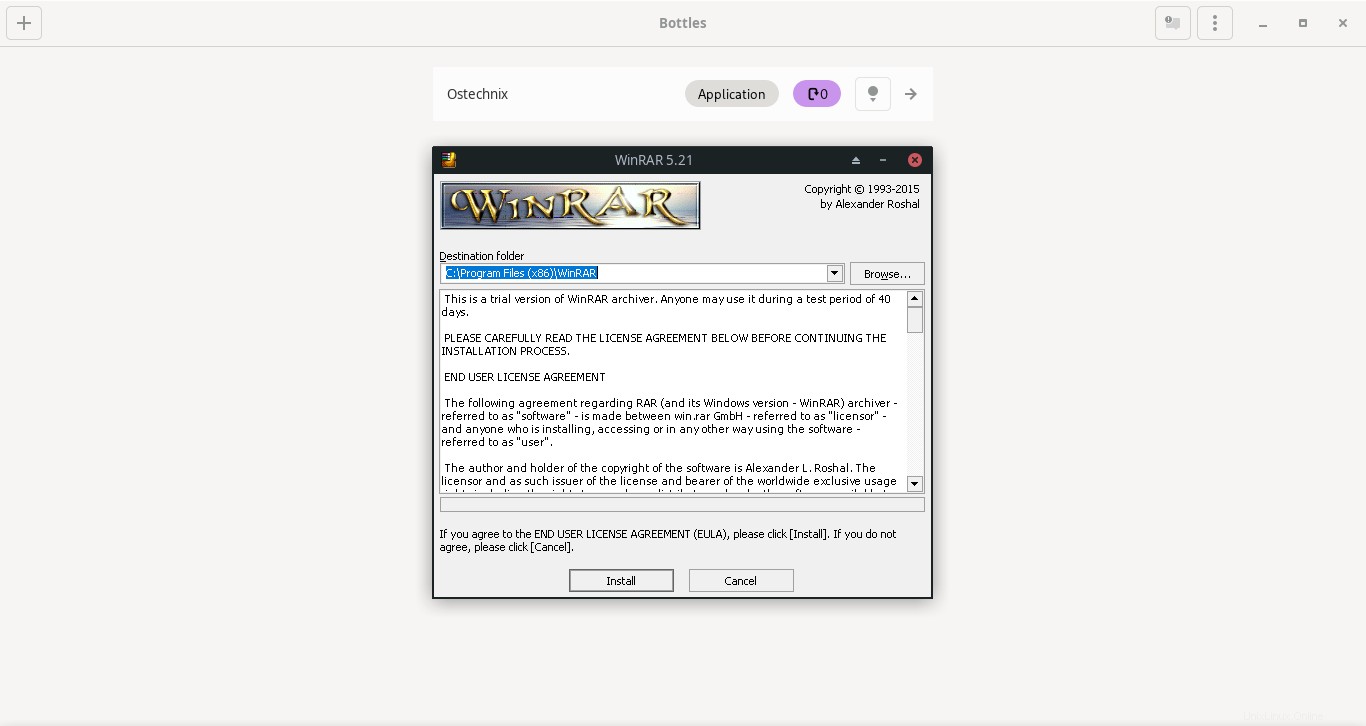
Jakmile je aplikace nainstalována, bude automaticky přidána do sekcí „Podrobnosti a nástroje“ a „Programy“.
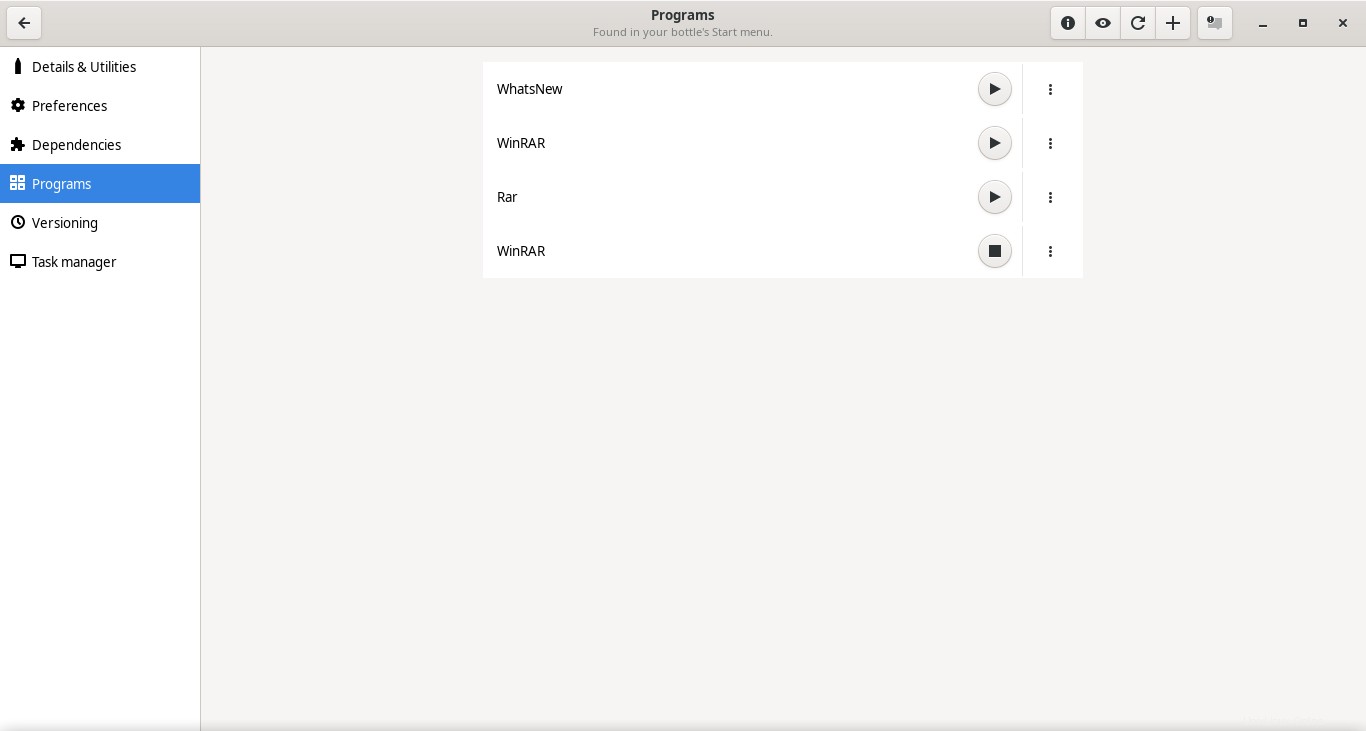
Nainstalované programy můžete spustit z obou částí. Pro spuštění příslušné aplikace stačí kliknout na ikonu přehrávání vedle názvu aplikace.
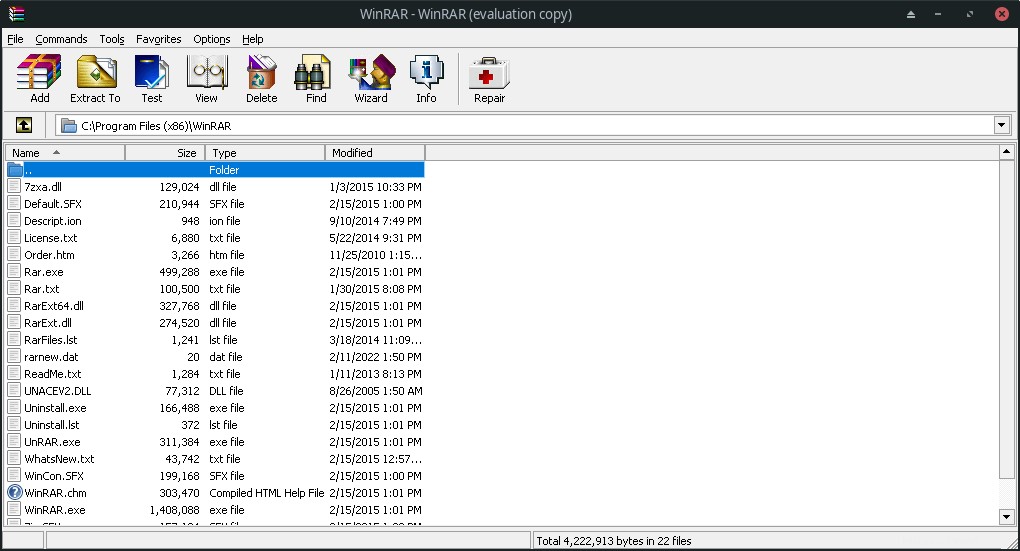
Odinstalujte programy
Kliknutím na láhev otevřete okno s podrobnostmi a klikněte na Odinstalátor možnost.
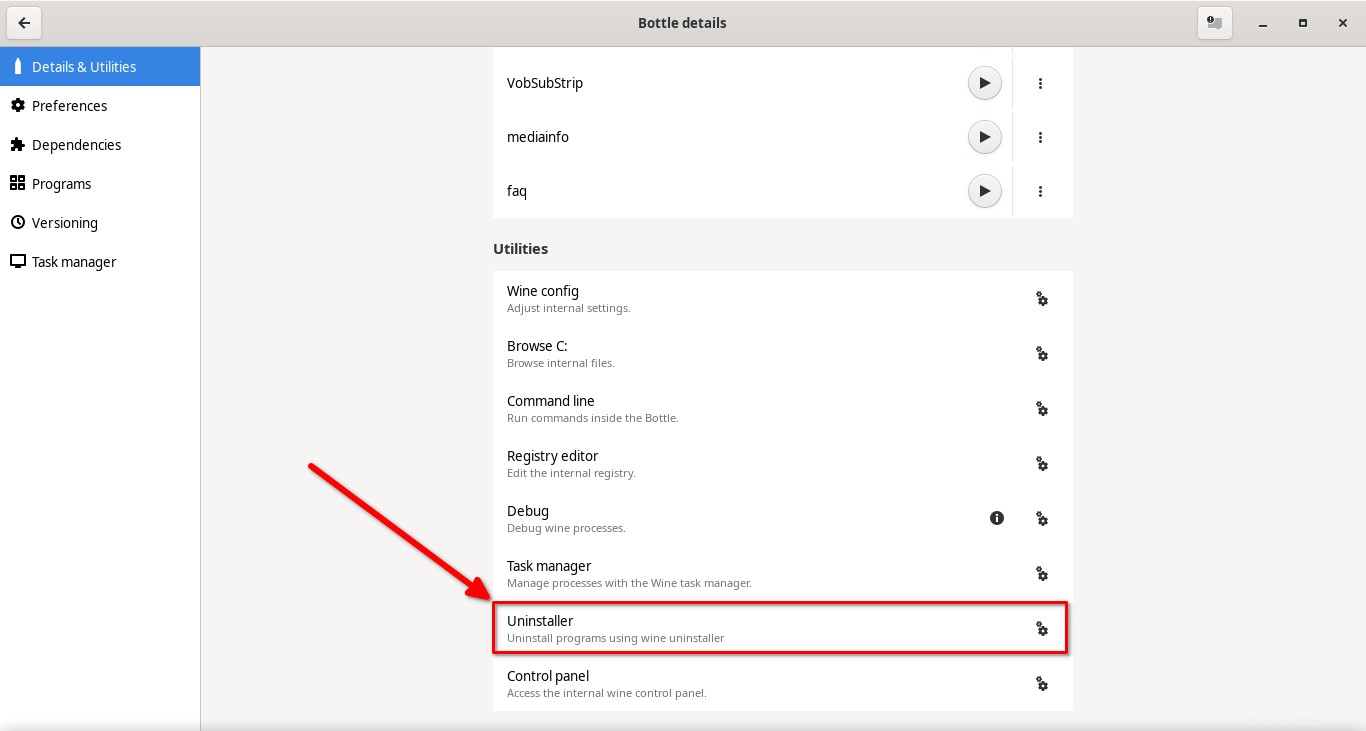
Vyberte program, který chcete odebrat, a klikněte na Upravit/Odebrat jej odinstalujte.
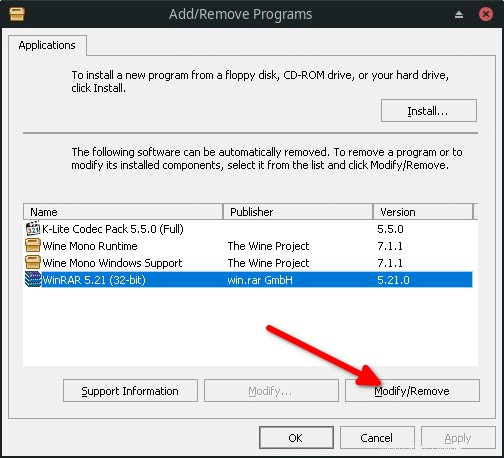
Kde najdu soubory v láhvi?
Počínaje verzí Bottles 2021.10.14 je cesta uživatelského adresáře plně uzavřena v sandboxu. Význam - soubory Bottles jsou zcela izolované od zbytku systémových souborů. To je důvod, proč se uživatelům doporučuje nainstalovat verzi Flatpak.
Všechny láhve najdete v následujícím adresáři ve vašem systému Linux.
$ ls ~/.var/app/com.usebottles.bottles/data/bottles/bottles
Pro každou vytvořenou láhev bude vytvořena samostatná složka.
Pokud přejdete dále do konkrétní složky Bottle a najdete adresář s názvem "drive_c " . Zde existuje osobní domovský adresář uživatele.
$ ls ~/.var/app/com.usebottles.bottles/data/bottles/bottles/Ostechnix/ bottle.yml dosdevices drive_c states system.reg userdef.reg user.reg
Každý uživatel má svůj osobní domovský adresář (/home/your_username ). Toto je místo, kam můžete ukládat své osobní soubory, jako jsou videa, fotografie nebo dokumenty.
$ ls ~/.var/app/com.usebottles.bottles/data/bottles/bottles/Ostechnix/drive_c/users/ostechnix/ AppData Contacts Desktop Documents Downloads Favorites Links Music Pictures 'Saved Games' Searches Temp Videos
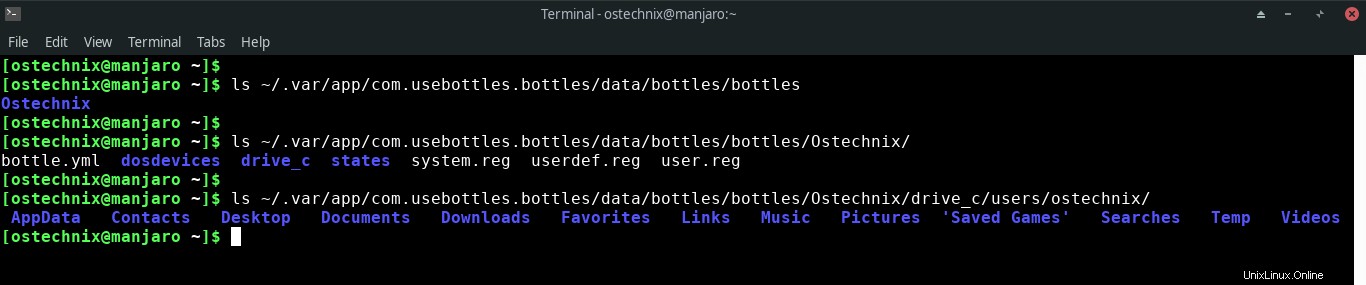
Změnit cestu lahví
Ve výchozím nastavení jsou všechny vaše soubory Bottles uloženy v ~/.var/app/com.usebottles.bottles/data/bottles/bottles adresář.
Chcete-li tuto cestu změnit, klikněte na tři vodorovné tečky v pravém horním rohu hlavního okna Láhve a poté vyberte možnost „Předvolby“.
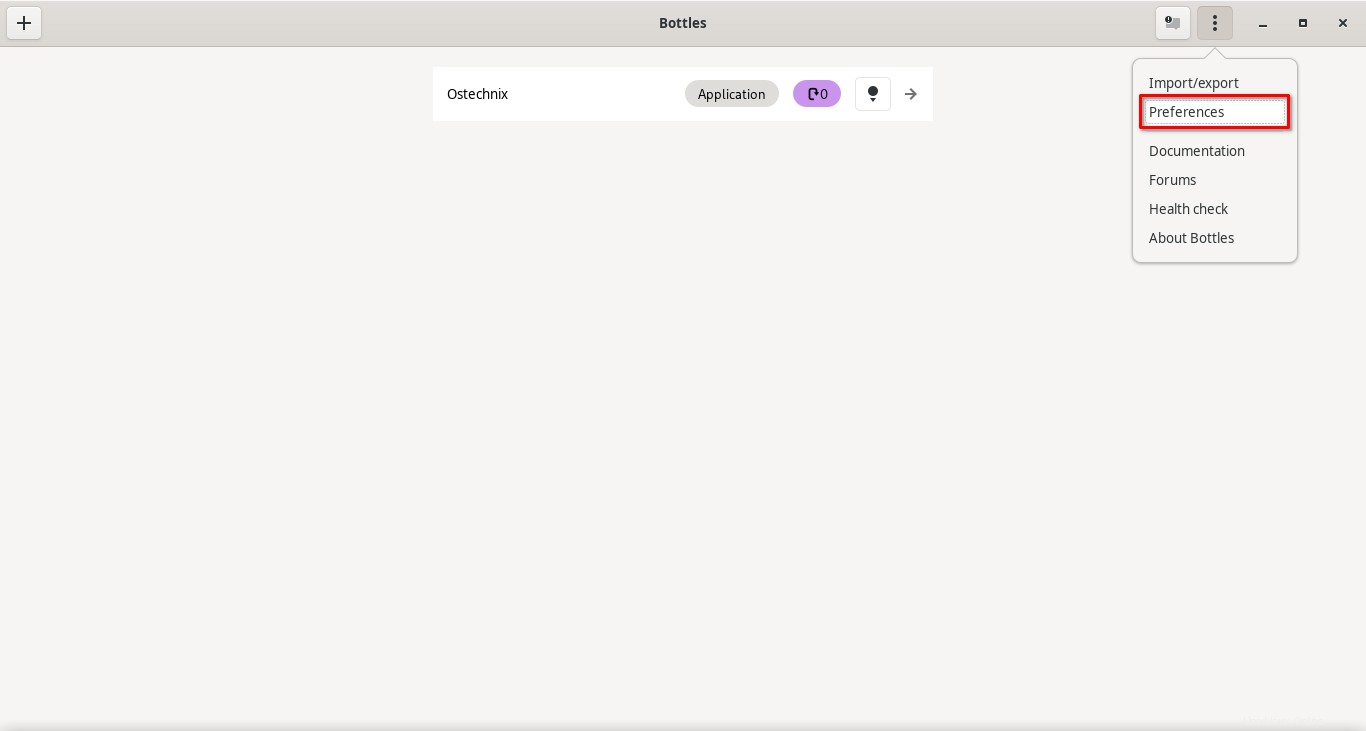
Klikněte na Cesta vlastních lahví v části Rozšířené a poté vyberte požadovanou cestu pro soubory Bottles.
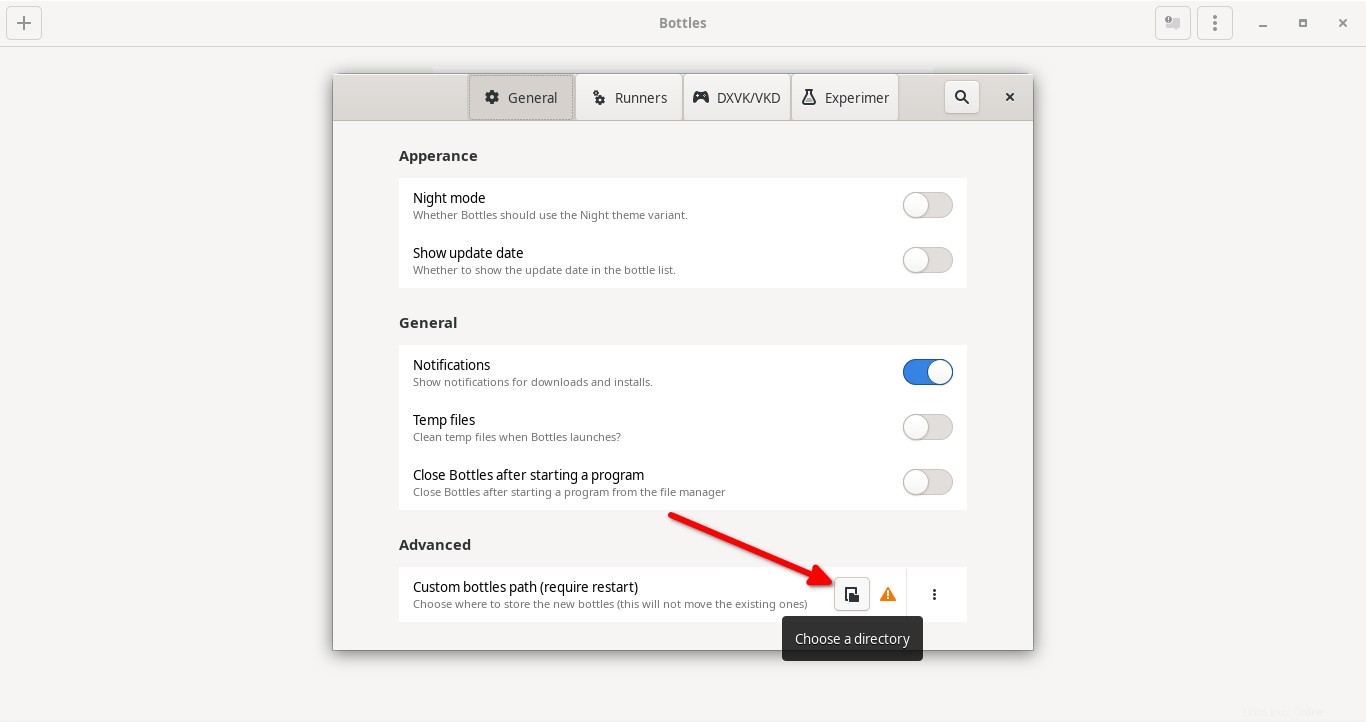
Import/Export lahví
V hlavním okně Bottles klikněte na tři vodorovné tečky v pravém horním rohu. Klikněte na možnost „Import/Export“ z rozbalovací nabídky.
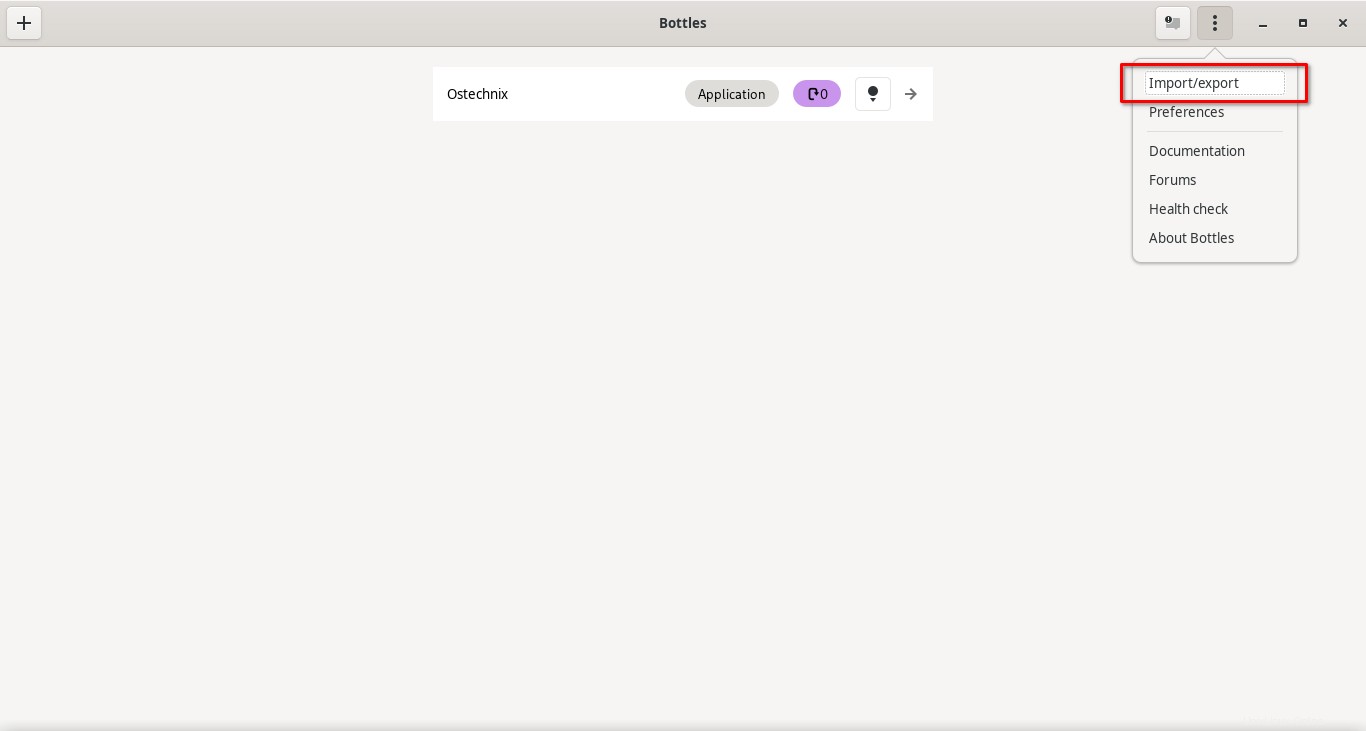
Dále zvolte, zda chcete importovat pouze konfiguraci láhve (bez osobních souborů) nebo úplný archiv láhve včetně všech osobních souborů.
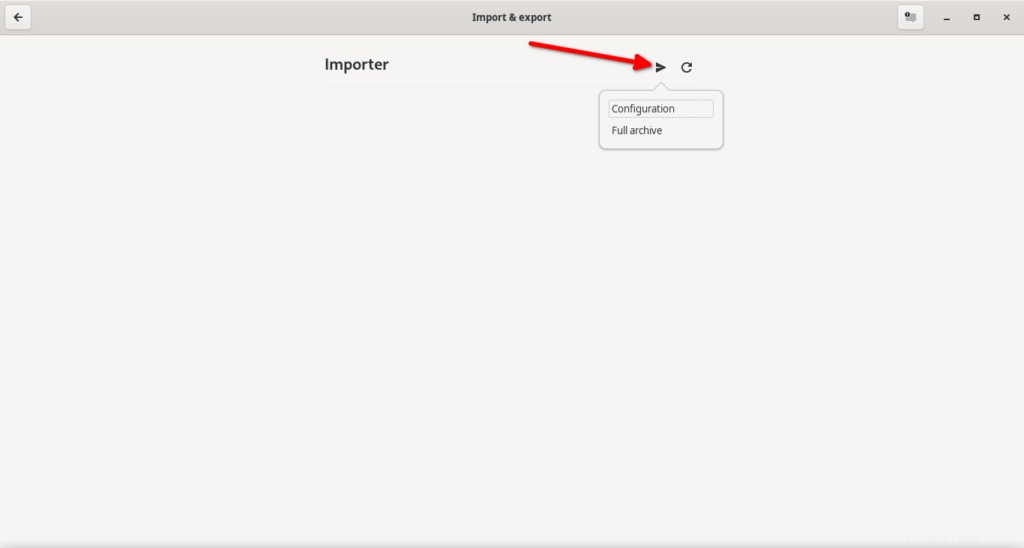
Vyberte umístění souboru z místní cesty pro import lahví.
Závěr
V tomto tutoriálu jsme diskutovali o tom, co je to Bottles, jak nainstalovat Bottles v Linuxu a jak spouštět software Windows s Bottles v operačních systémech Linux. Také jsme se podívali na kroky k importu Bottles a změně výchozí cesty aplikace Bottles.
Používám Bottles několik dní. Doporučuji Bottles pro ty, kteří chtějí jednoduchou grafickou aplikaci pro snadnou správu a spouštění aplikací pro Windows na Linuxu.
Tak rychle, jak jsem testoval, Bottles funguje dobře pro jednoduché aplikace pro Windows. Bohužel to nefunguje dobře pro některé větší programy, jako je MS Office. Doufám, že vývojáři přidají podporu pro další aplikace v nadcházejících verzích.