Proxmox VE je open source prostředí pro virtualizaci serverů, které lze použít k nasazení a správě virtuálních strojů a kontejnerů. Je založen na distribuci Debian Linux s upraveným jádrem RHEL. Proxmox přichází s jednoduchým, snadno použitelným webovým rozhraním, které nám umožňuje snadno vytvářet, konfigurovat a spravovat virtuální stroje. Zahrnuje také webové rozhraní RESTful API, které lze použít k integraci nástrojů pro správu třetích stran.
Stručně řečeno, Promox
- je virtualizační řešení připravené pro podniky
- je schopen zpracovat několik stovek virtuálních strojů
- poskytuje centrální správu pro všechny hosty
- poskytuje shlukování
- nabízí online řešení zálohování
- podporuje živou migraci
- podporuje 32 a 64bitové hosty
Pro více podrobností se podívejte na odkaz na web Proxmox uvedený na konci této příručky.
Nainstalujte Proxmox VE
Instalace Proxmoxu je poměrně jednoduchá a přímočará. Můžete jej nainstalovat na již nainstalovaný Debian nebo si stáhnout samostatný instalační program ISO Proxmox z níže uvedeného odkazu a nainstalovat jej.

Po stažení vytvořte bootovací CD nebo USB disk. Pro vytvoření spouštěcí jednotky USB postupujte podle následujících pokynů.
- Etcher – Krásná aplikace pro vytváření zaváděcích karet SD nebo jednotek USB
Spusťte systém z nově vytvořeného bootovatelného CD nebo USB disku. Zobrazí se uvítací obrazovka. Zvolte 'Install Prxomox VE' a stiskněte Enter.
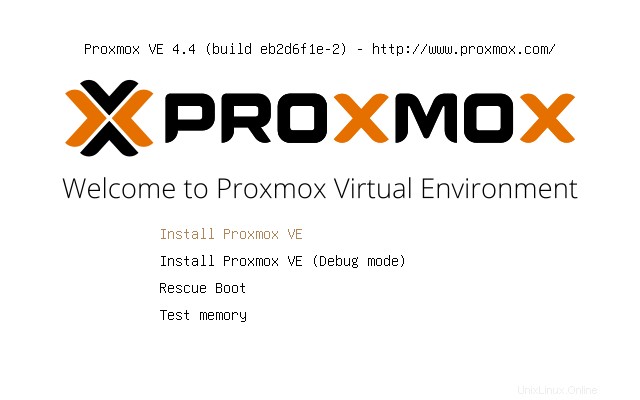
Pokračujte kliknutím na 'Souhlasím'.
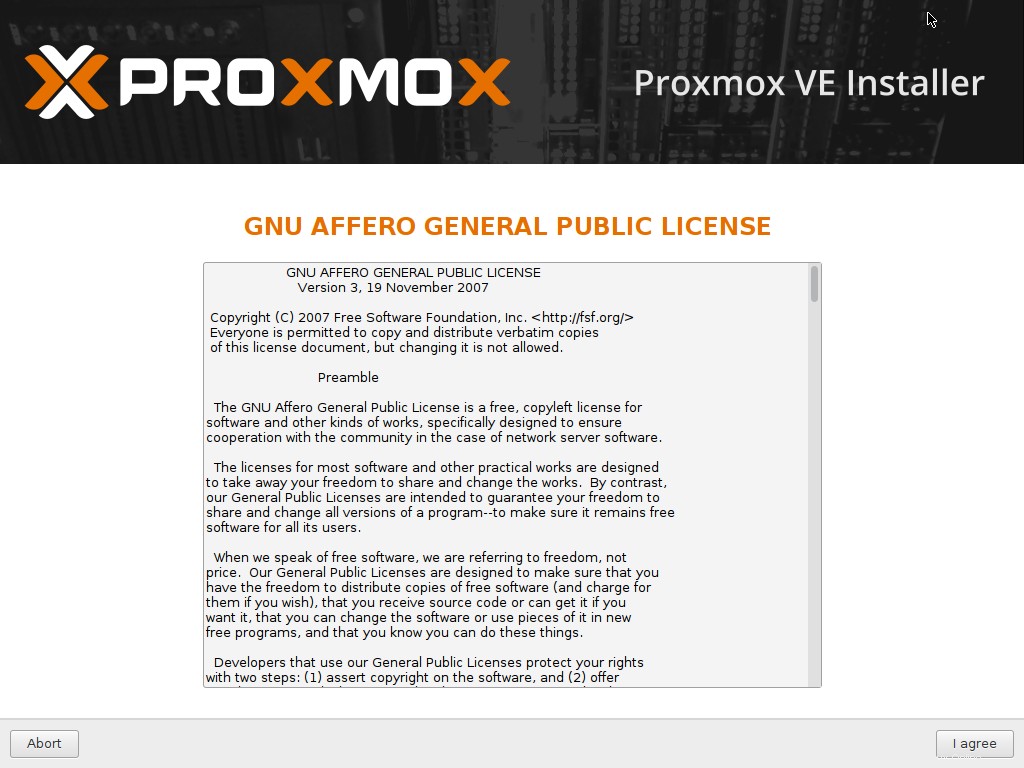
Dále musíte vybrat cílový pevný disk. Klepnutím na tlačítko Další automaticky vytvoříte oddíl a budete pokračovat v instalaci.
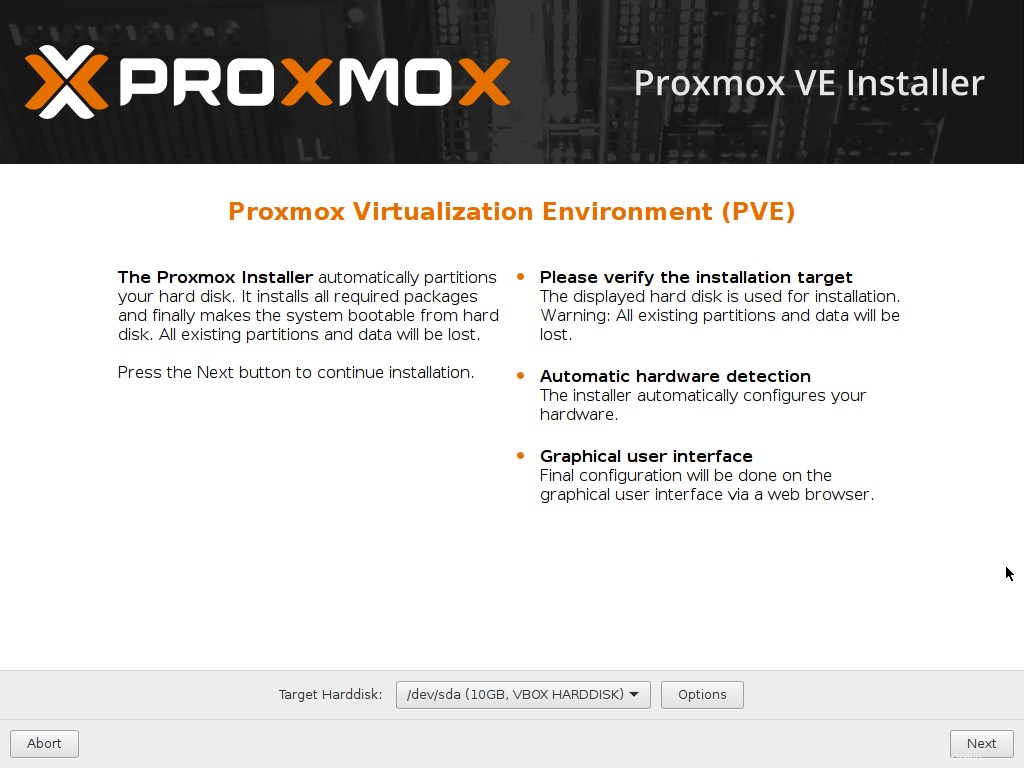
Chcete-li ručně vytvořit oddíly, klikněte na 'Možnosti' na obrazovce výše a vytvořte oddíly podle svého výběru.
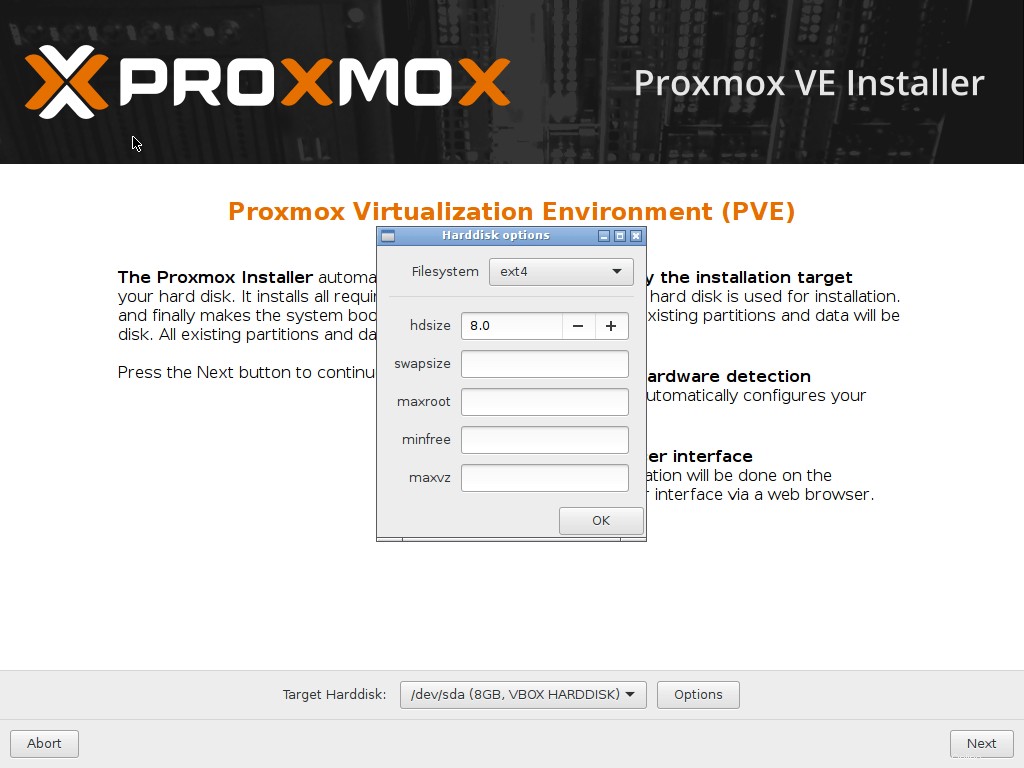
Jedu s automatickým rozdělením. Dále vyberte své časové pásmo a umístění.
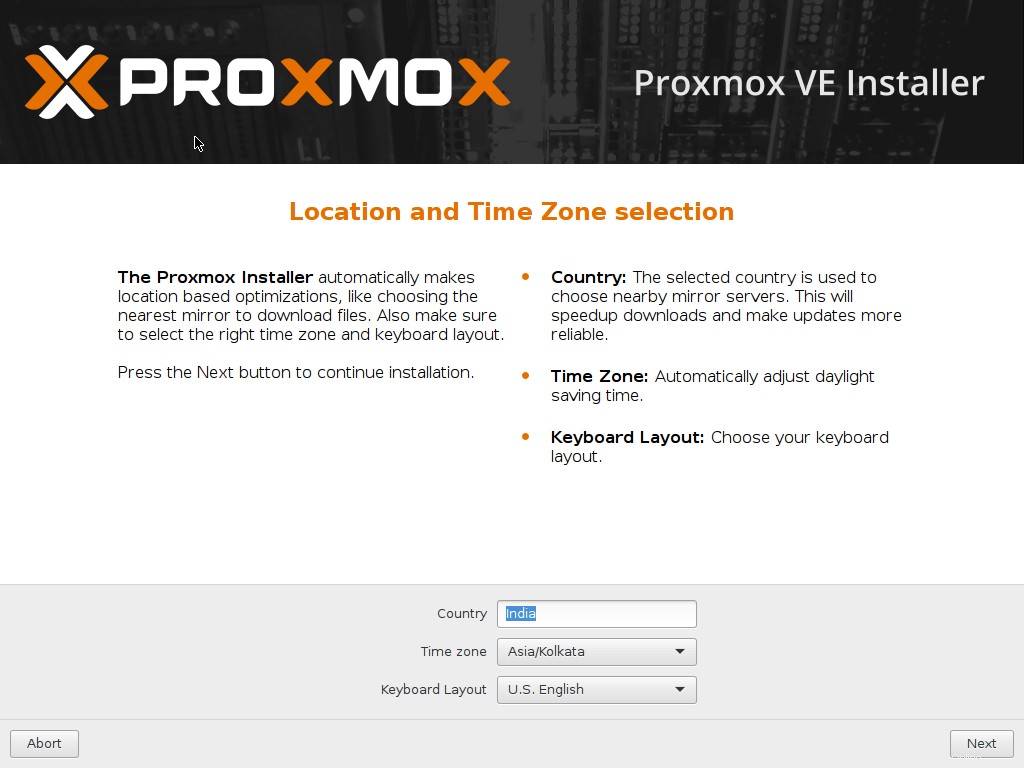
Zadejte heslo pro uživatele „root“ a zadejte platné e-mailové ID.
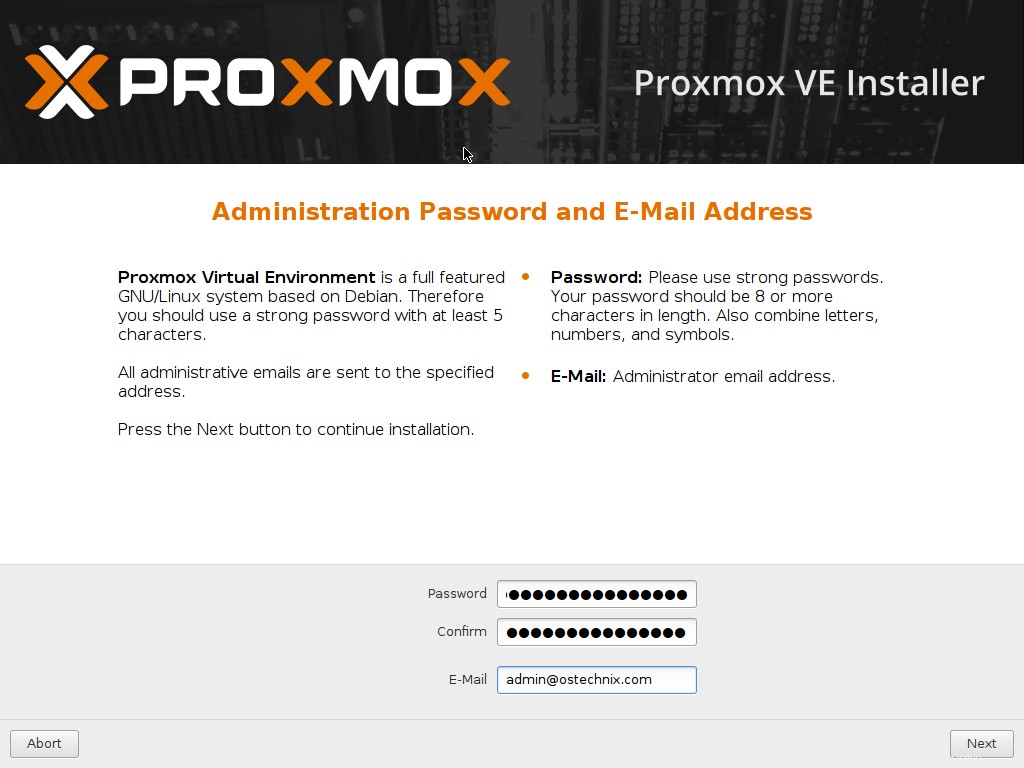
Zadejte název hostitele, IP adresu, masku sítě, bránu a DNS. Pro přístup k konfiguračnímu rozhraní proxmox po instalaci musíte zadat platné síťové údaje.
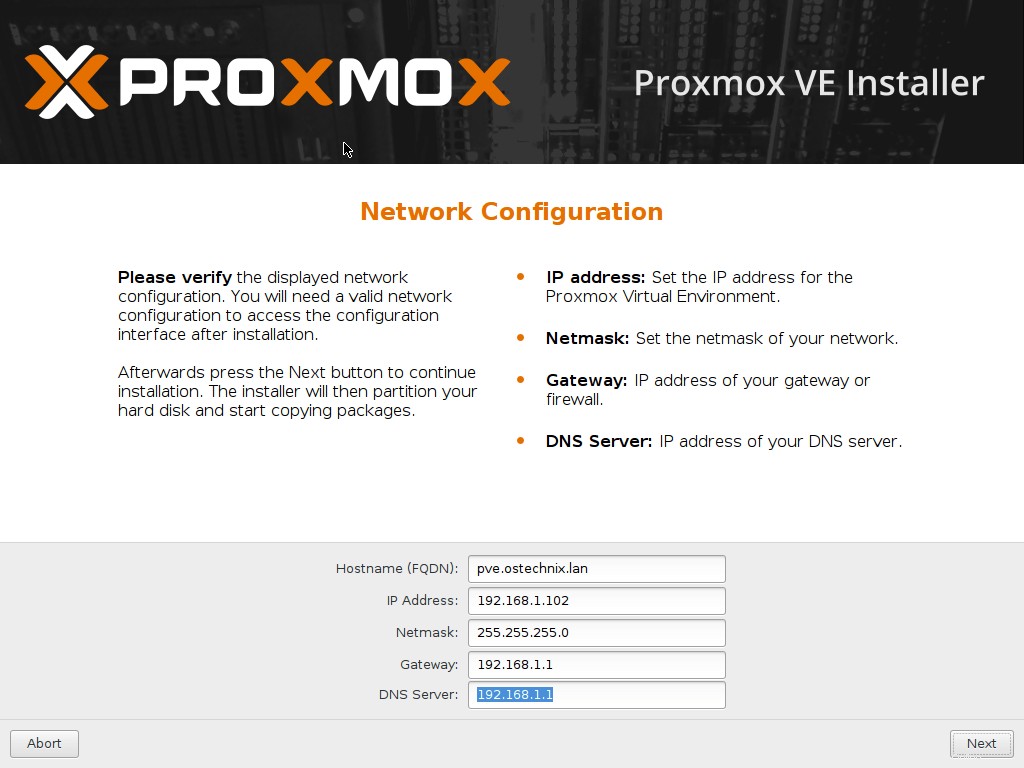
Nyní se spustí proces instalace.
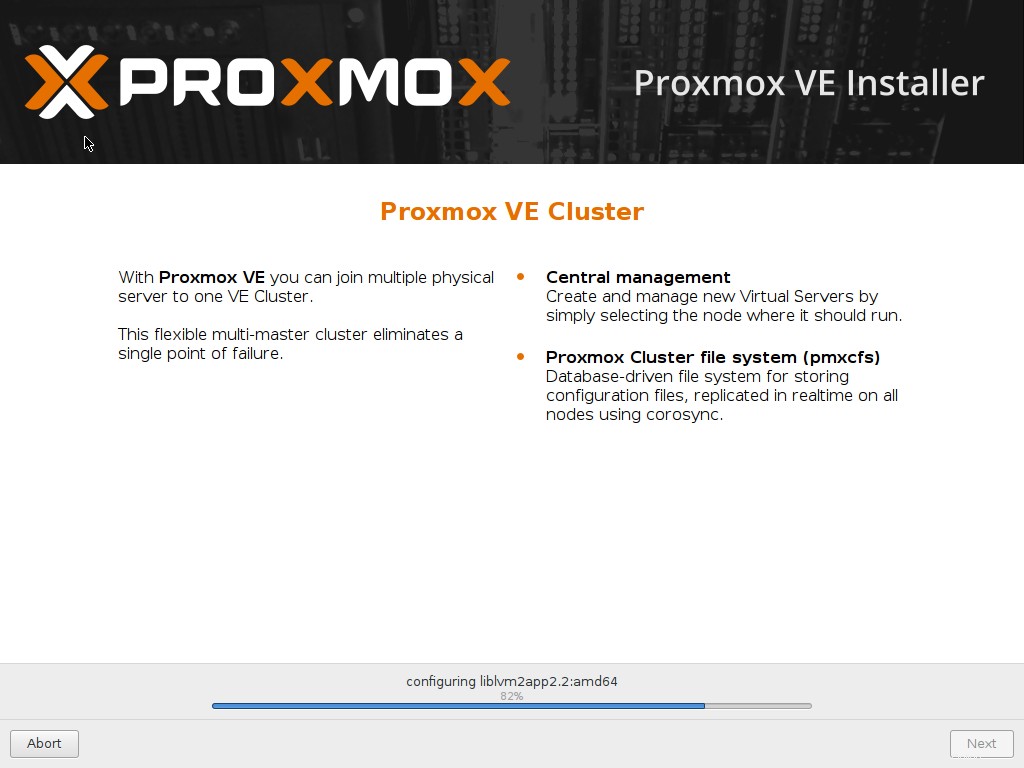
Gratulujeme! Proxmox VE je nainstalován a připraven k použití. Vyjměte instalační médium a stiskněte tlačítko Reboot.
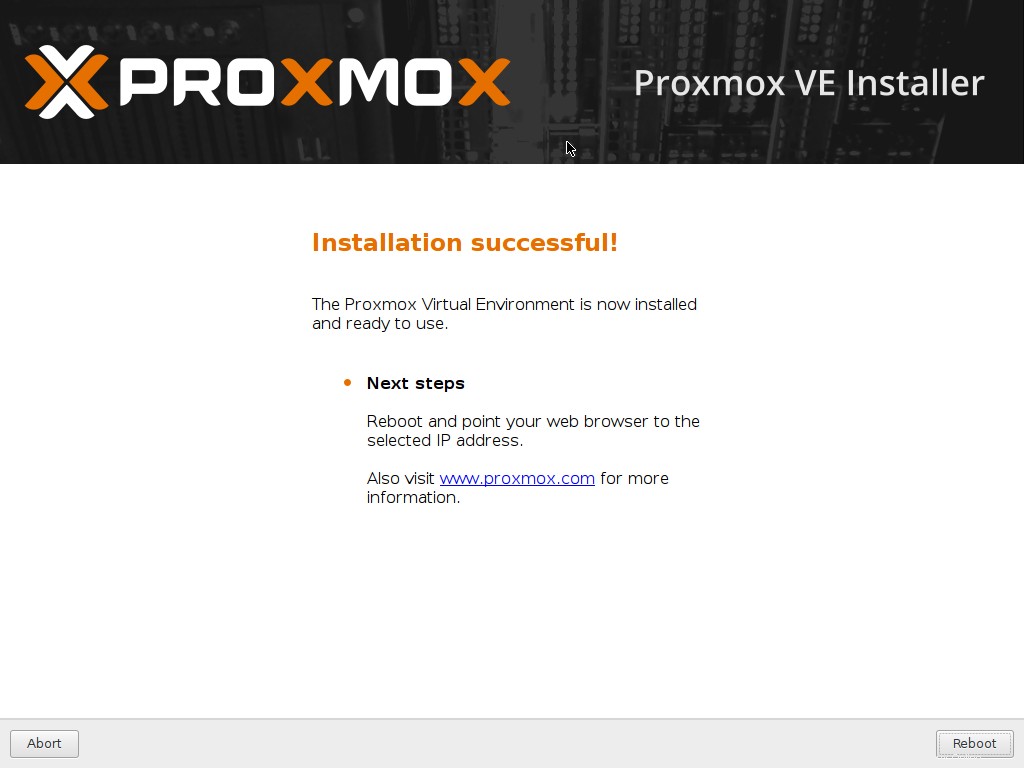
Takto vypadá rozhraní Proxmox. Zadejte uživatelské jméno (root) a heslo (to, které jste vytvořili během instalace).
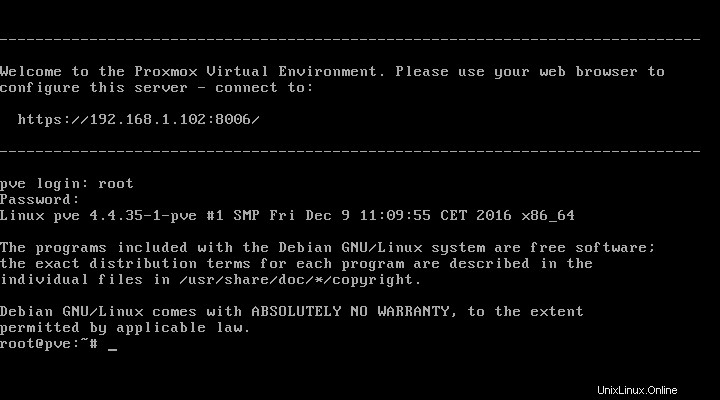
Jak jsem již řekl, Proxmox je distribuce založená na Debianu, takže si můžete nainstalovat jakoukoli další aplikaci nebo ji aktualizovat jako v Debianu. Řekněme například, že chcete-li aktualizovat Proxmox, spusťte:
apt-get update && apt-get upgrade
Nainstalovali jsme Proxmox. Dále uvidíme, jak získat přístup k webové konzoli.
Stáhnout – Zdarma e-kniha:„Správa systémů Linux® pomocí správy systému a vývoje modulů Webmin™“Webová konzole Proxmox
Ke konfiguraci Proxmox VE potřebujete webový prohlížeč. Můžete jej nakonfigurovat z prohlížeče vzdáleného systému nebo nainstalovat libovolné DE na Proxmox VE pomocí webového prohlížeče a začít jej konfigurovat.
Zadejte adresu URL – https://IP_Address:8006 v adresním řádku. Budete požádáni o zadání přihlašovacích údajů uživatele. Zadejte root a jeho heslo pro pokračování. Možná budete muset otevřít port 8006 ve firewallu/routeru v případě, že přistupujete k proxmox
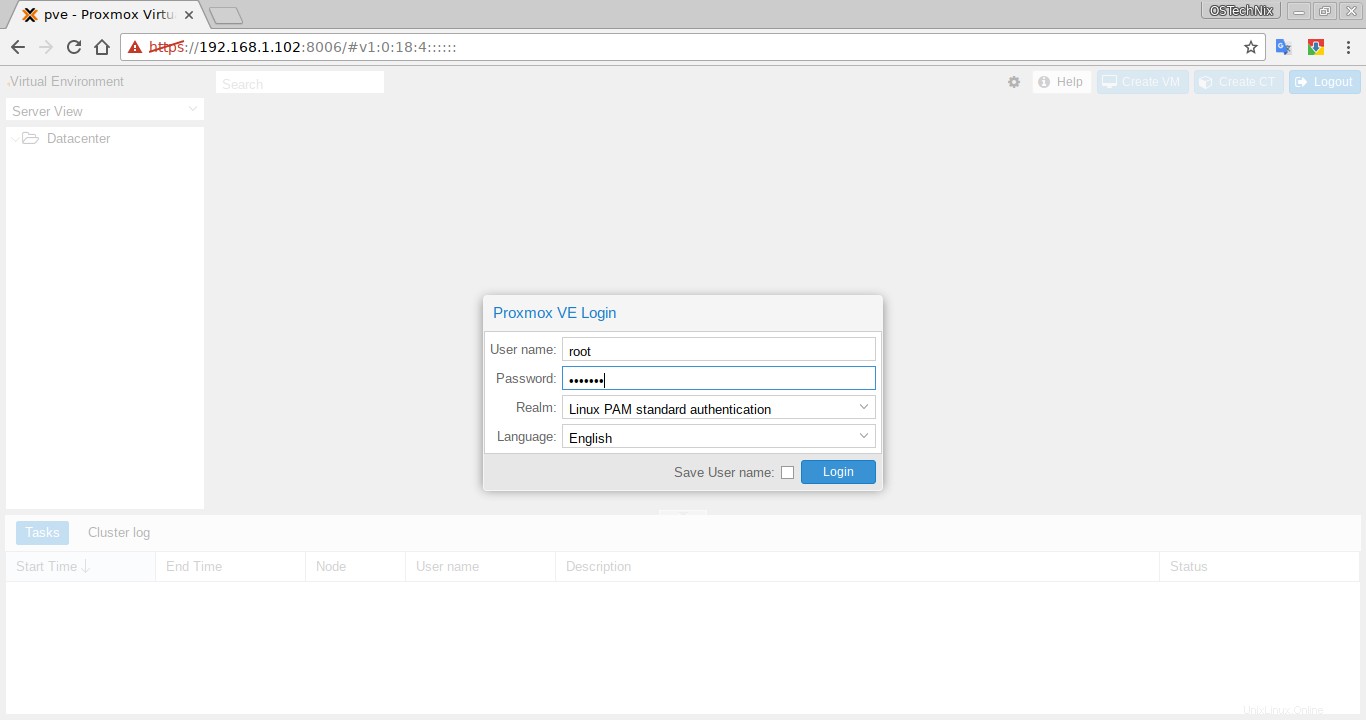
Zde je návod, jak vypadá ovládací panel Proxmox.
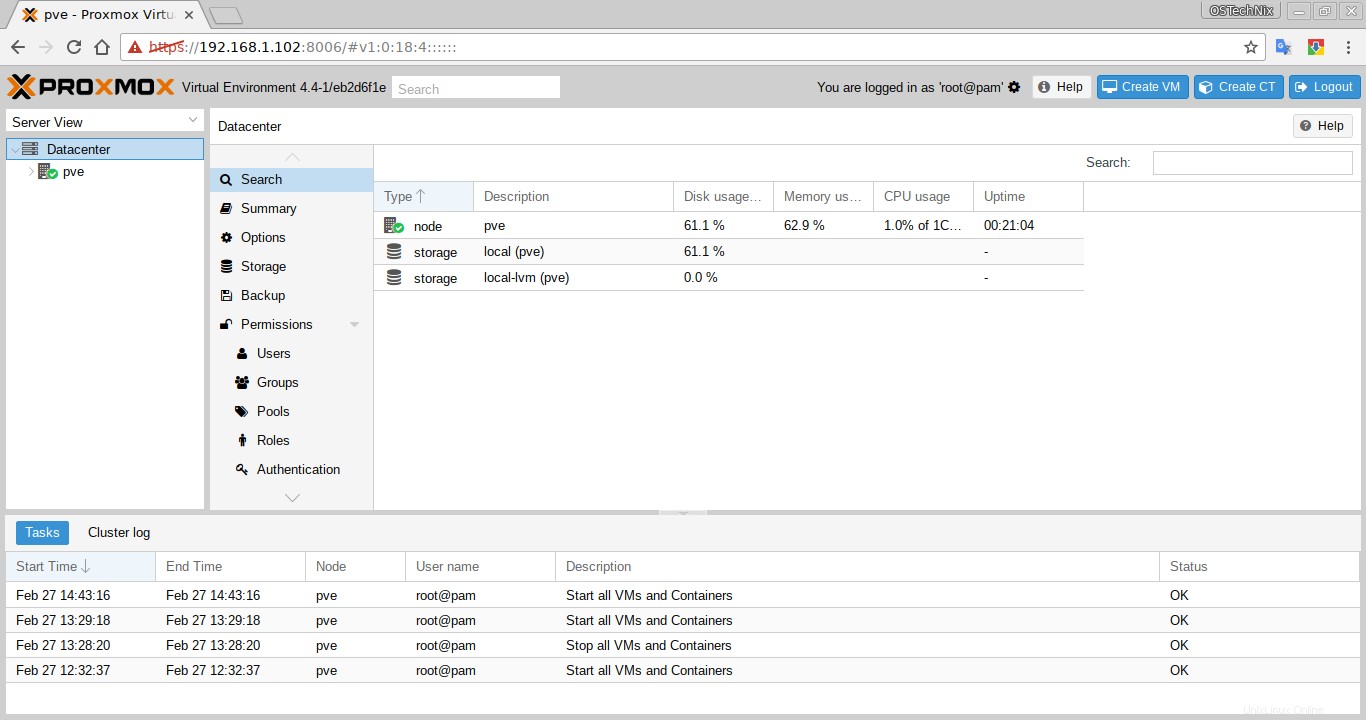
Na levé straně uvidíte seznam dostupných serverů Proxmox. Na pravé straně najdete podrobnosti o serveru proxmox, jako je úložiště, uživatelé, oprávnění, skupiny, role atd. Na tomto řídicím panelu můžete provádět všechny úkoly související se správou, jako je vytváření, úprava, správa uživatelů, skupin, rolí, virtuální stroje, kontejnery atd.
Vytváření virtuálních strojů
Klikněte na Vytvořit virtuální počítač v pravém horním rohu webové konzole Proxmox.
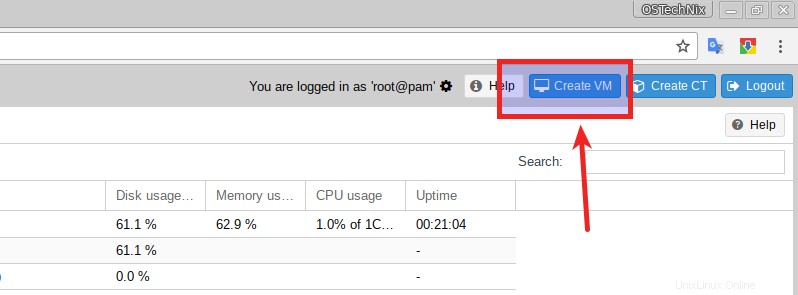
Uvidíte následující obrazovku. V obecné části zadejte svůj virtuální počítač.
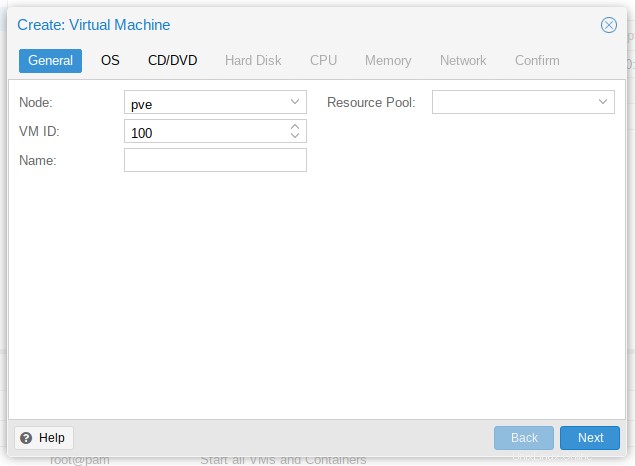
Vyberte typ operačního systému, např. Linux nebo Windows.
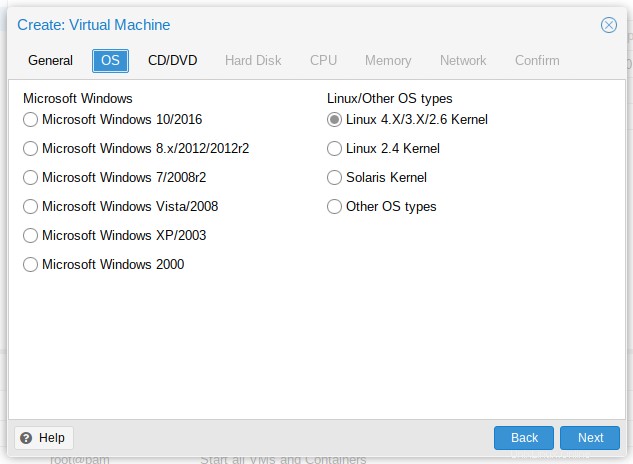
Dále vyberte instalační médium. Je třeba stáhnout nebo přidat obrazy ISO do "/var/lib/vz/template/iso" umístění, pokud zvolíte místní instalaci.
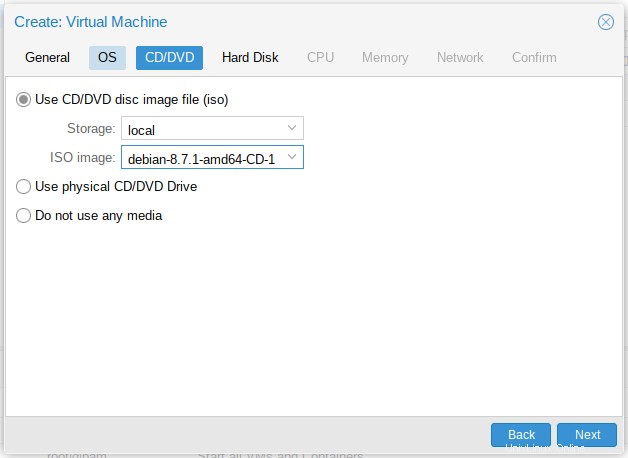
Dále zadejte velikost pevného disku.
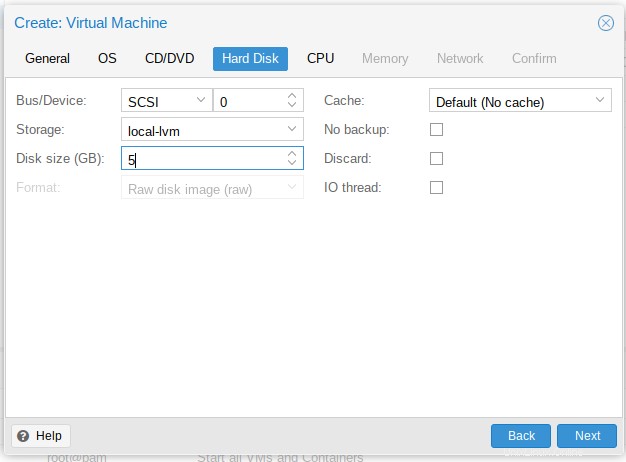
Zadejte podrobnosti o CPU, jako je počet jader, typ procesoru atd.
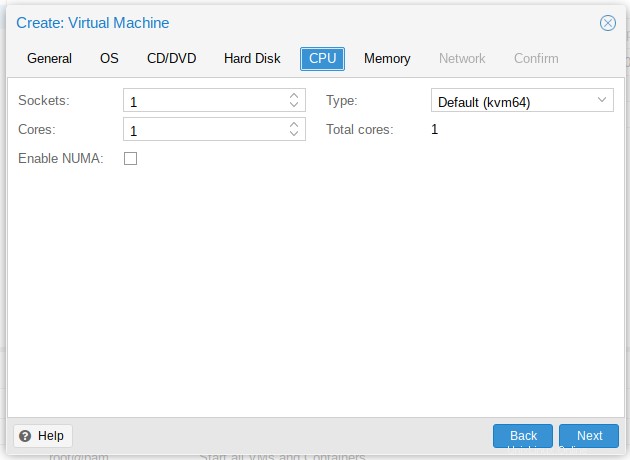
Zadejte velikost RAM.
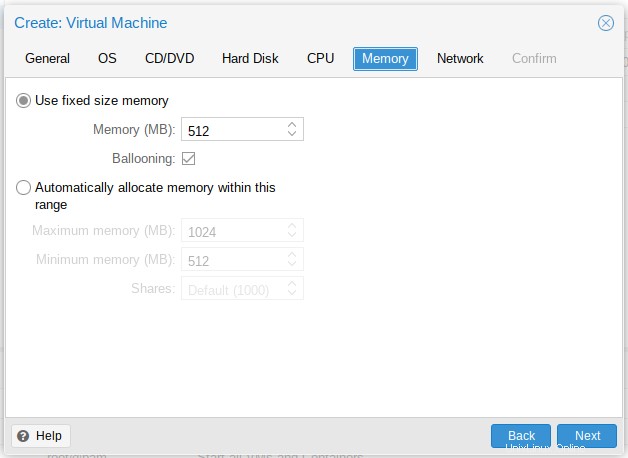
Vyberte typ sítě, tj. Bridged nebo NAT nebo žádná síť.
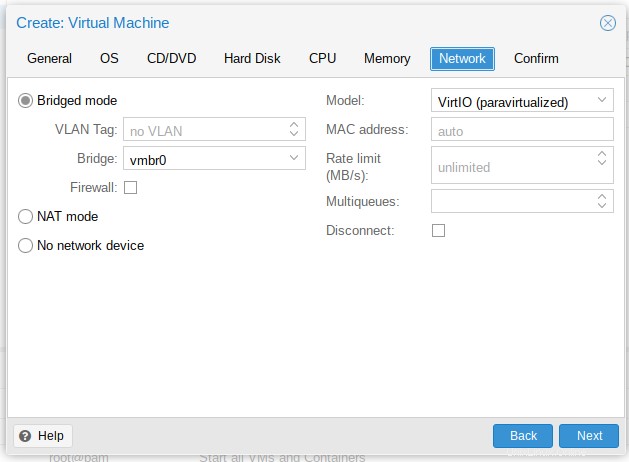
Nakonec zkontrolujte nastavení a kliknutím na tlačítko Dokončit vytvořte virtuální počítač.
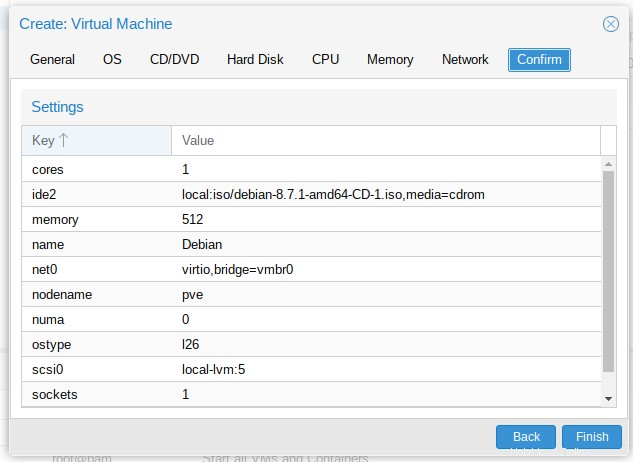
Nyní klikněte na svůj Promox server vlevo. Zobrazí nově vytvořený virtuální počítač. Klikněte pravým tlačítkem na virtuální počítač a klikněte na Start .
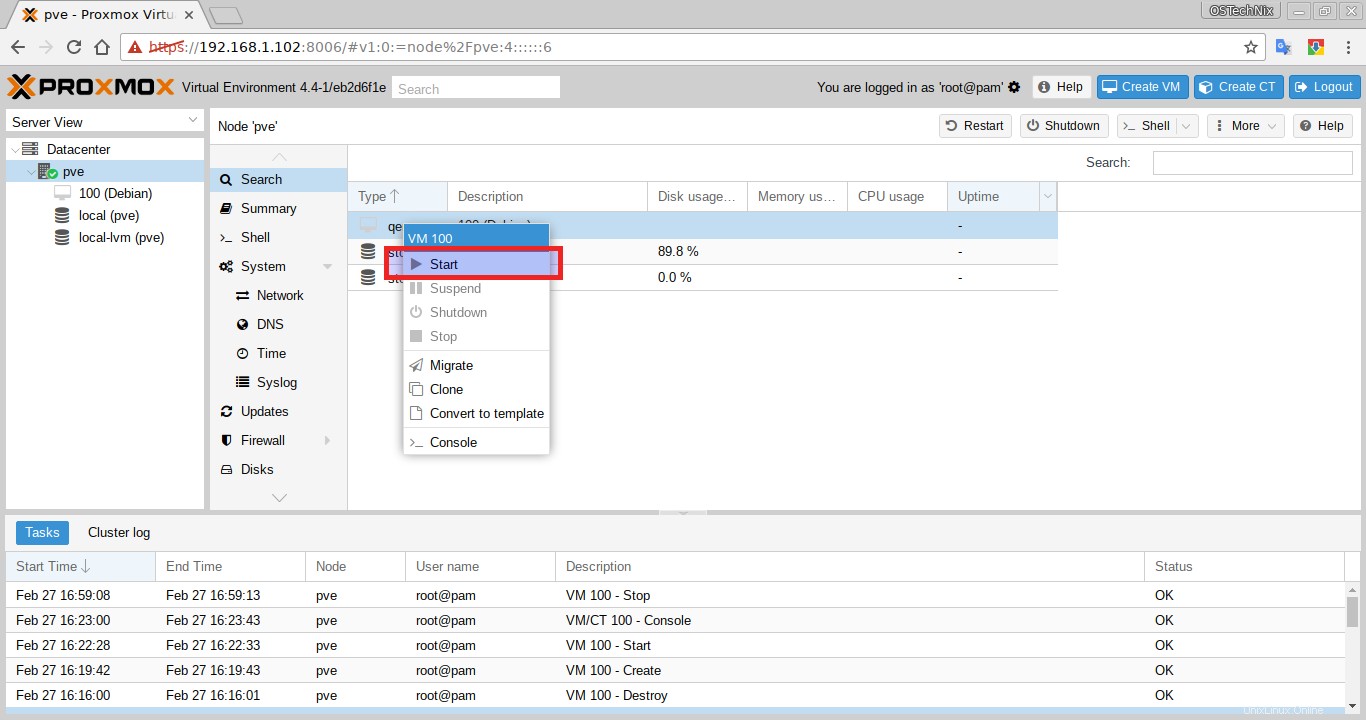
Nebo poklepejte na server Promox a rozbalte seznam na levé straně. Poté klikněte pravým tlačítkem na virtuální počítač a vyberte Start. Také můžete kliknutím na tlačítko Start na pravé straně zapnout virtuální počítač.
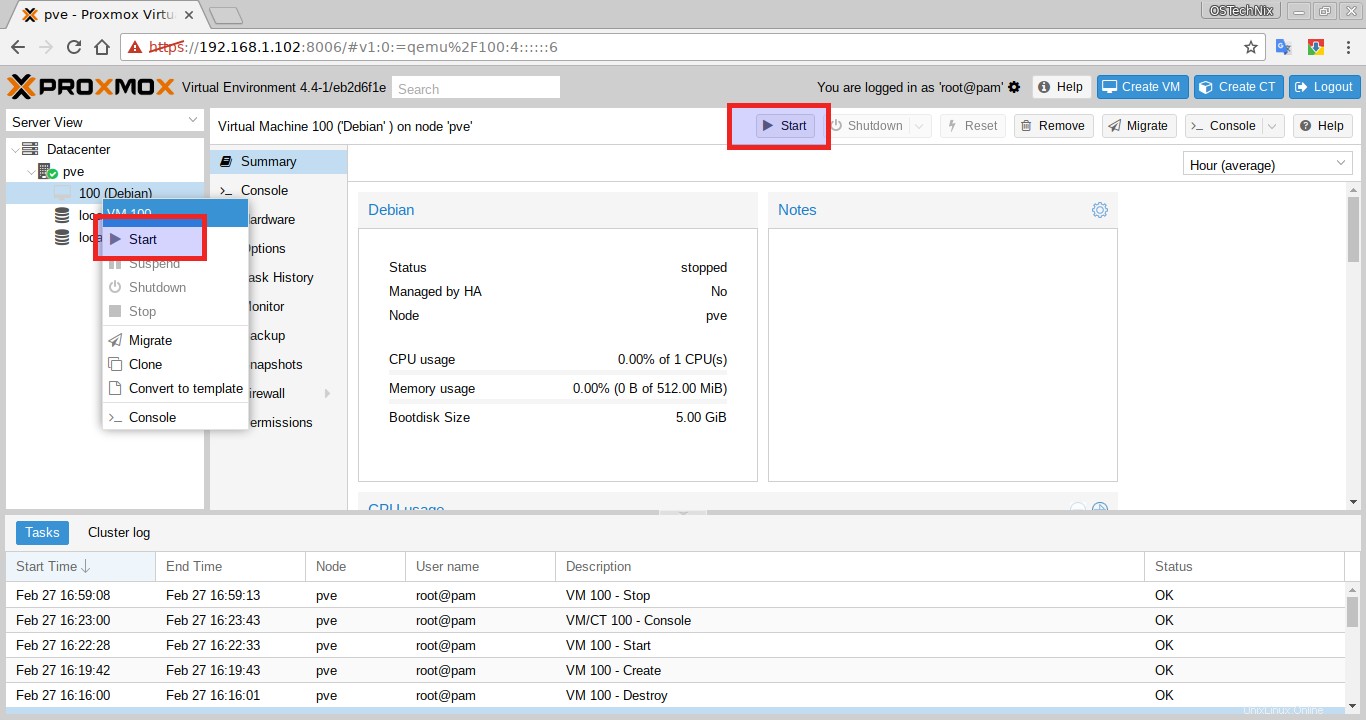
Může se zobrazit chyba „Chyba:Nebyl nalezen žádný akcelerátor!“. Pokud se zobrazí tato chyba, virtuální počítač se nespustí. Důvodem je, že modul kvm nelze načíst. Musíte jej zakázat a znovu spustit virtuální počítač.
Chcete-li zakázat modul kvm, klikněte na virtuální počítač. Vyberte 'Možnosti' na pravé straně. Najděte Hardwarová virtualizace KVM možnost.
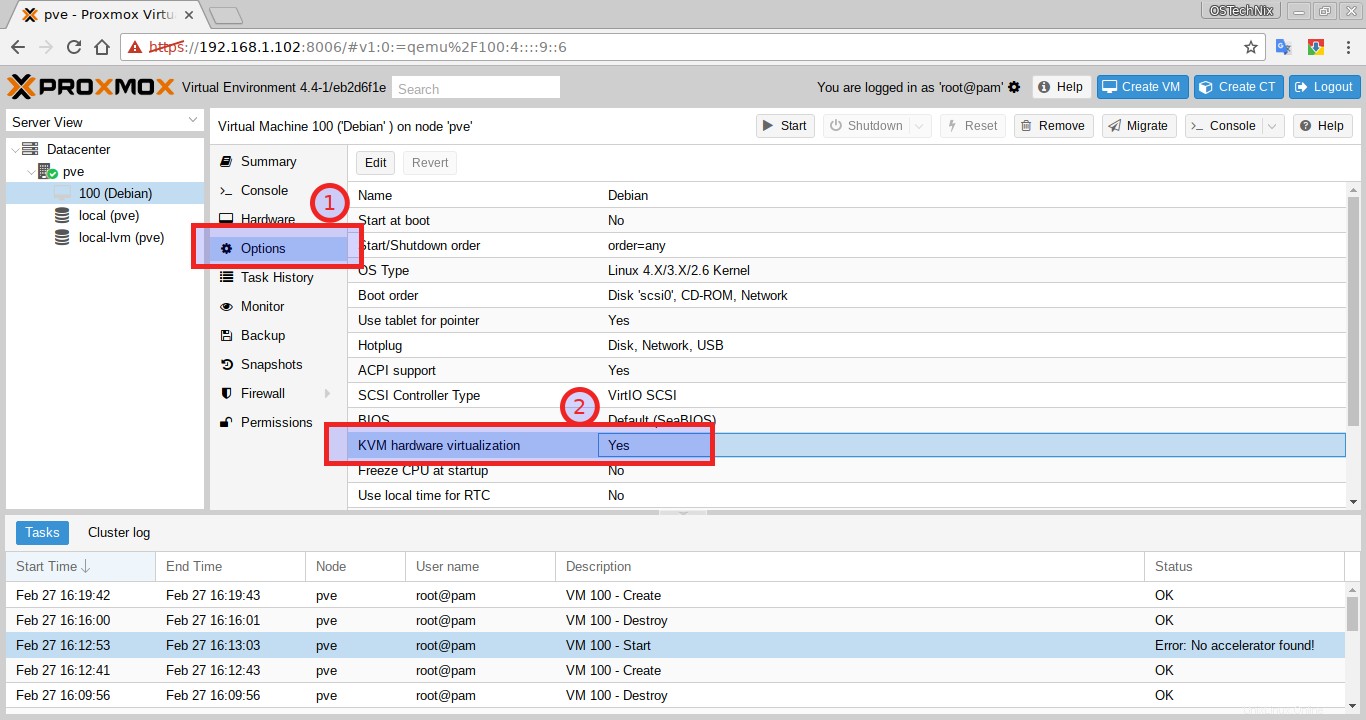
Jeho výchozí hodnota je ano . Musíte to změnit na - Ne . Chcete-li tak učinit, dvakrát na něj klikněte a zrušte zaškrtnutí políčka Povoleno. Klikněte na OK pro uložení změn.
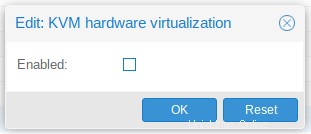
Nyní zkuste znovu spustit VM. Tentokrát virtuální počítač poběží bez problémů. Chcete-li virtuální počítač zobrazit, klikněte na něj pravým tlačítkem a klikněte na 'Konzola' pro zobrazení provozního stavu.
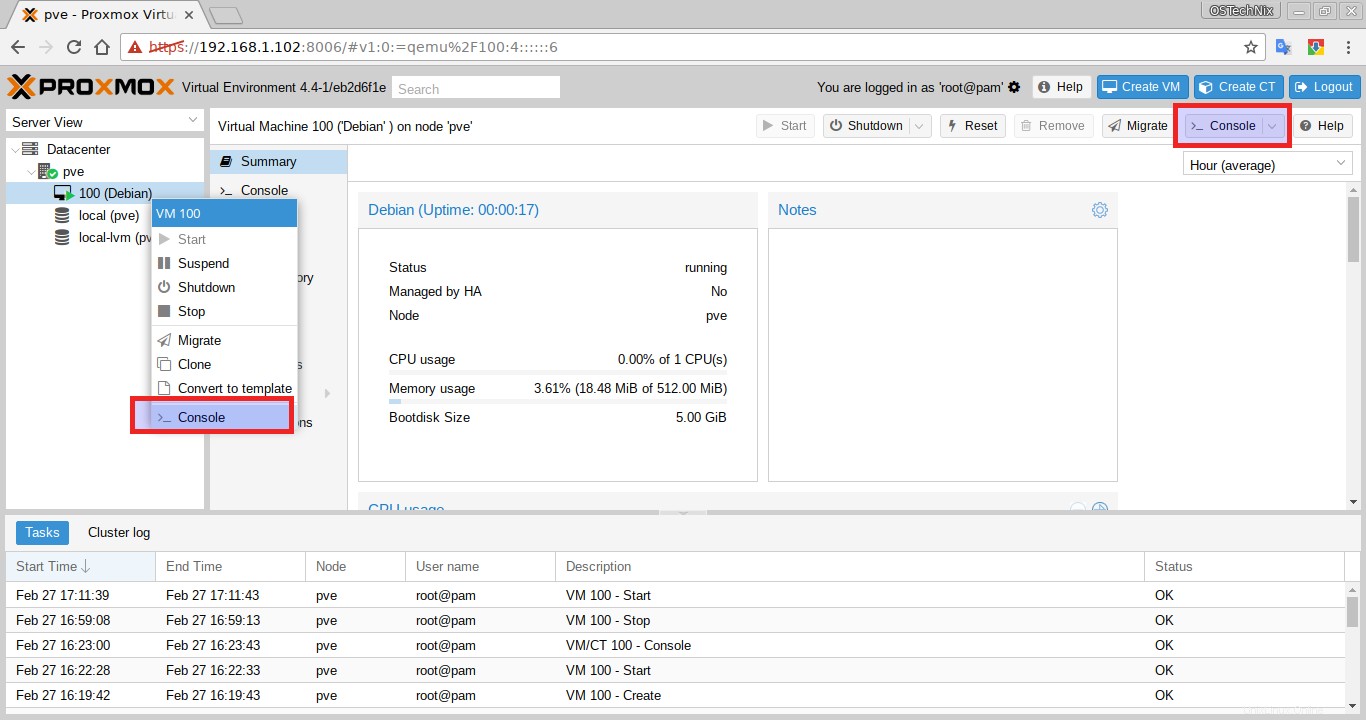
Uvidíte následující obrazovku. Začněte instalovat VM stejným způsobem jako na fyzickém počítači.
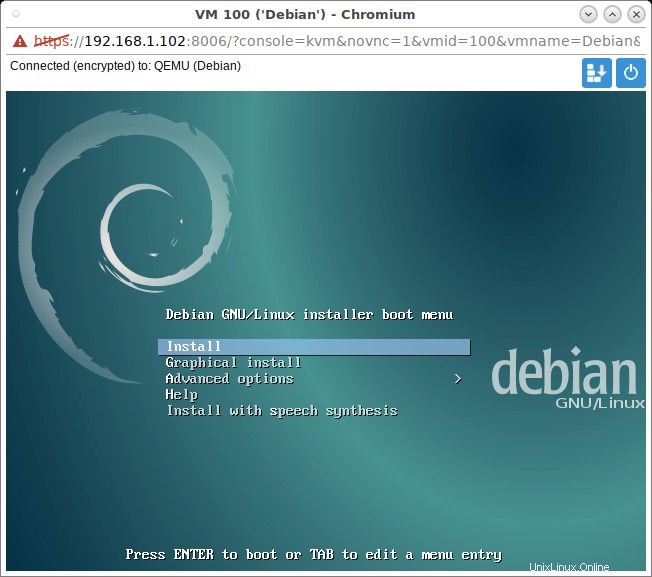
Po instalaci virtuálního počítače jej můžete naklonovat, migrovat na jiný server promoxmox nebo jej převést na šablonu. Řekněme například, že chcete-li klonovat virtuální počítač, klikněte na něj pravým tlačítkem a v kontextové nabídce klikněte na „Klonovat“.
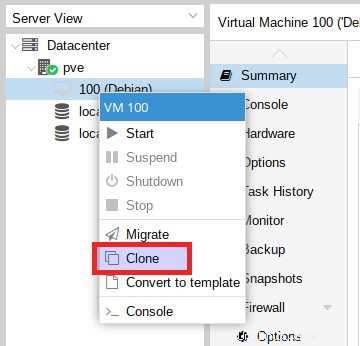
Kliknutím na „Klonovat“ naklonujete virtuální počítač. Chcete-li virtuální počítač odebrat, vyberte jej a klikněte na Odstranit tlačítko na pravé horní straně.
Nyní víte, jak vytvořit a spravovat virtuální počítač. Dále uvidíme, jak vytvořit kontejner.
Vytváření kontejnerů
Nejprve si musíte stáhnout šablony a uložit je do "/var/lib/vz/template/" adresář. Seznam předem vytvořených naleznete na níže uvedeném odkazu.
- Stáhněte si šablony pro Linux
Poté klikněte na 'Vytvořit CT' v pravém horním rohu konzole Promox.
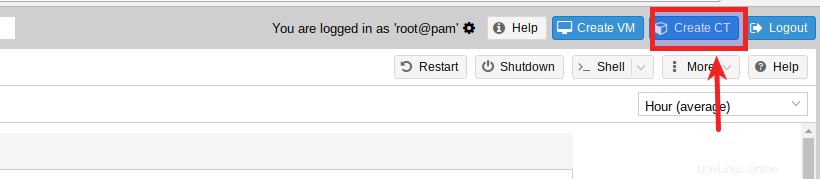
Zadejte název hostitele kontejneru a heslo a klikněte na Další.
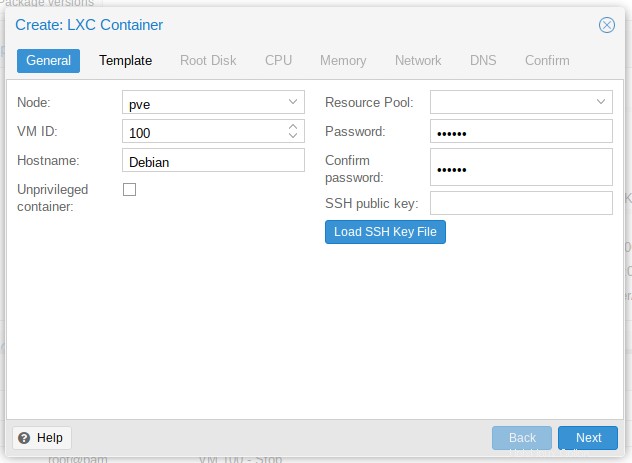
Vyberte šablonu a klikněte na Další.
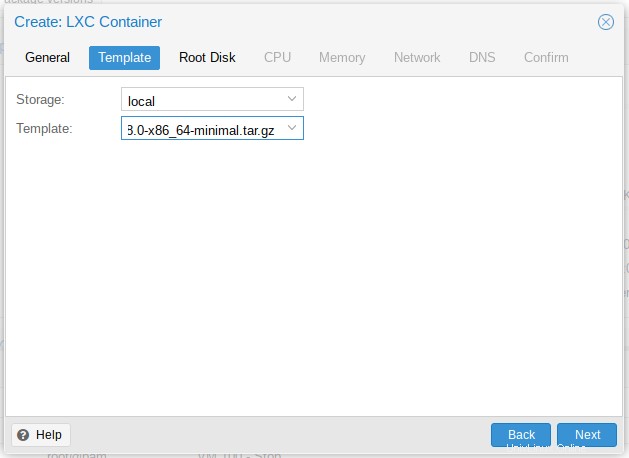
Zadejte velikost disku a klikněte na Další.
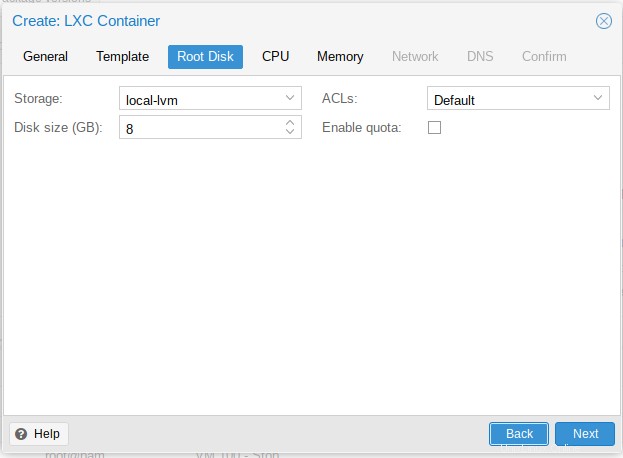
Vyberte jádra procesoru a klikněte na Další.
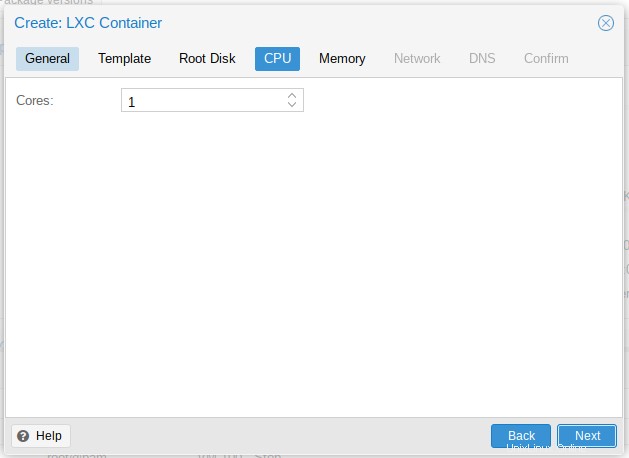
Zadejte velikost paměti RAM.
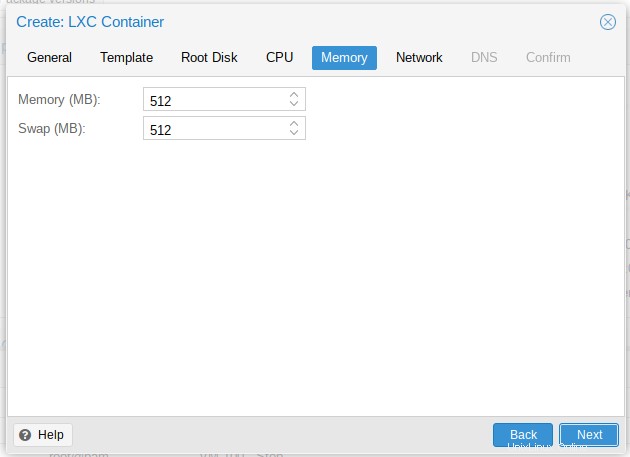
Zadejte podrobnosti sítě. Můžete zvolit statickou IP adresu nebo DHCP.
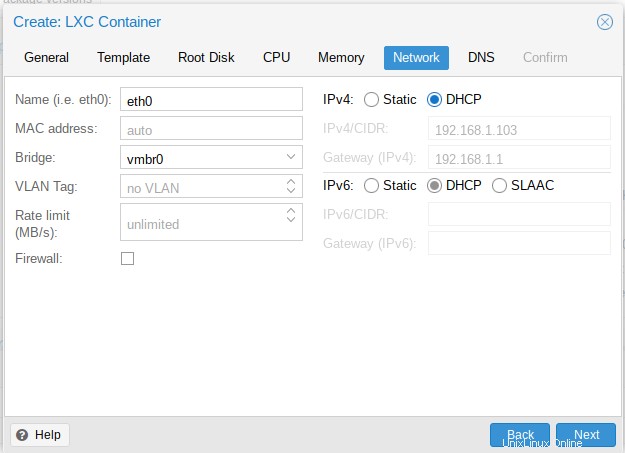
Chcete-li použít nastavení hostitele, zadejte podrobnosti DNS nebo jej ponechte prázdné.
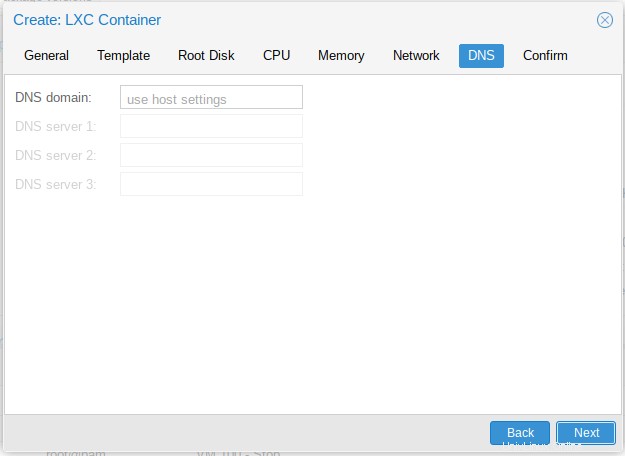
Nakonec zkontrolujte nastavení a kliknutím na tlačítko Dokončit vytvořte kontejner LXC.
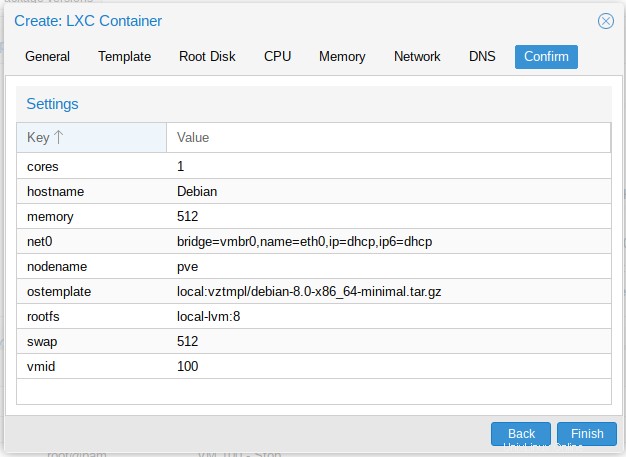
Po úspěšném vytvoření kontejneru se vám zobrazí potvrzovací zpráva, která říká „Úloha OK“.
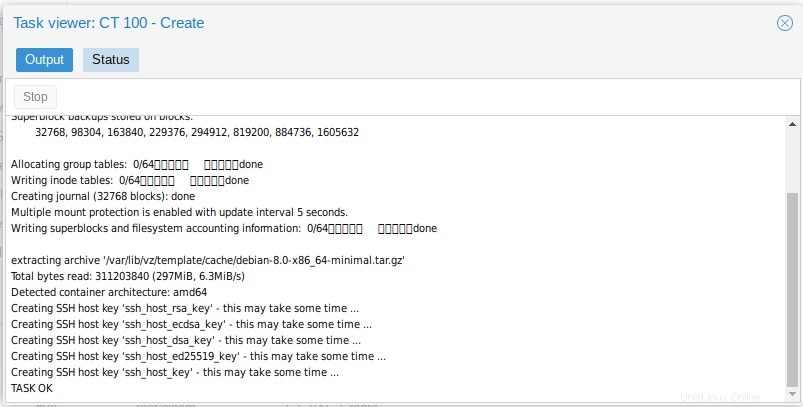
Nyní vyberte nově vytvořený kontejner a kliknutím na Start jej spusťte.
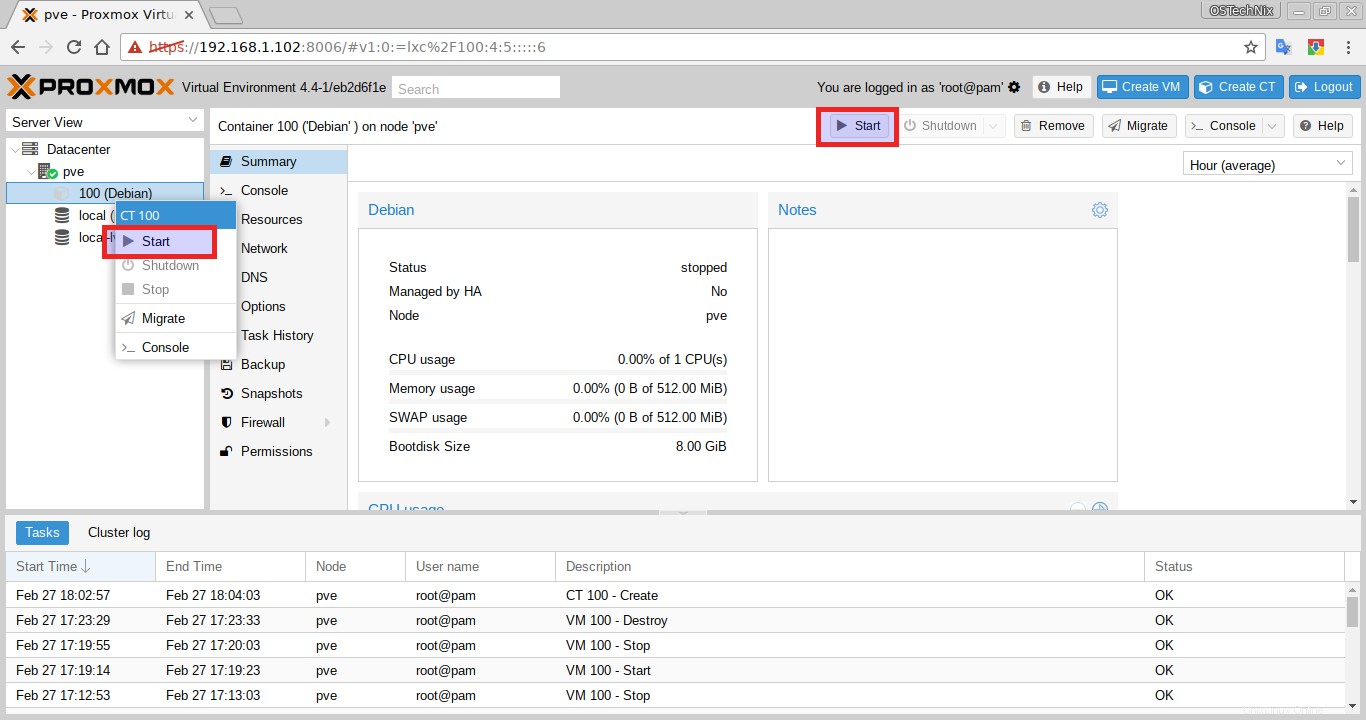
Chcete-li otevřít kontejner, klikněte na něj pravým tlačítkem a vyberte Konzole z kontextové nabídky.
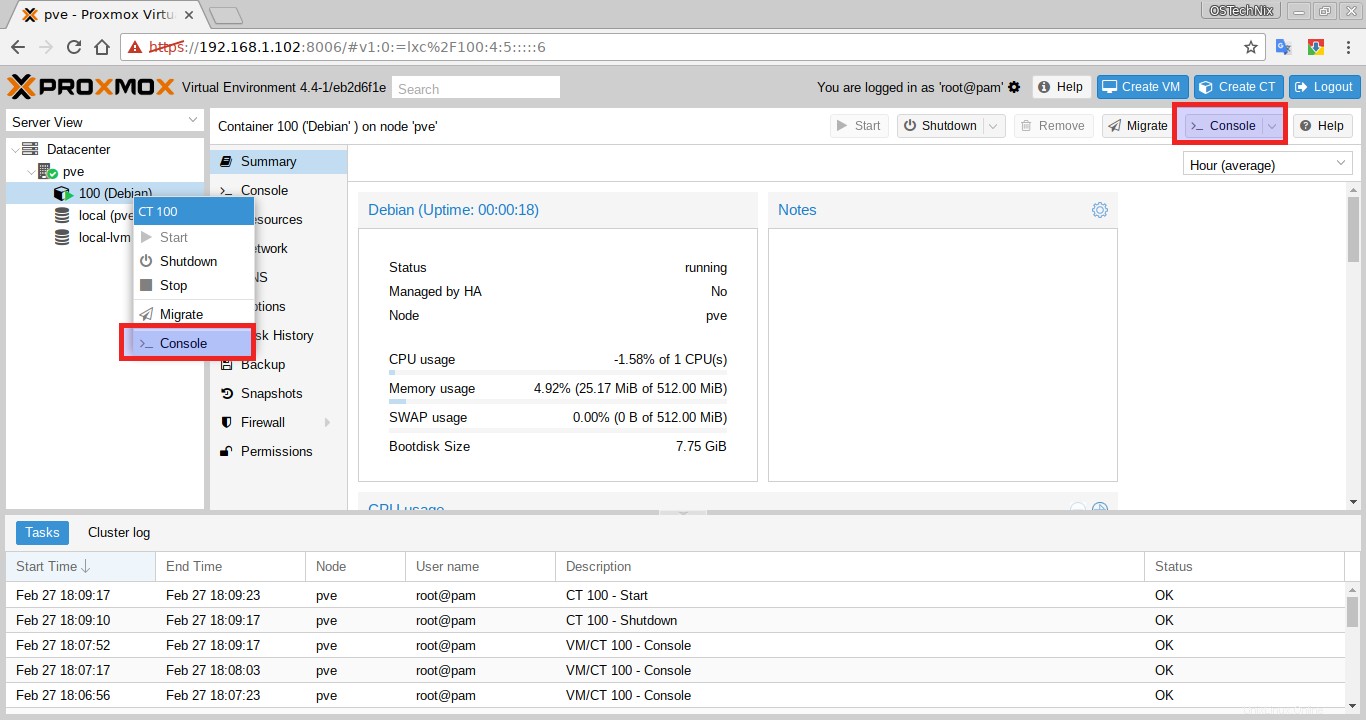
A to je vše. V tomto tutoriálu jsme probrali, jak nainstalovat, nakonfigurovat Proxmox a jak vytvářet a spravovat virtuální počítače a kontejnery.
Jak můžete vidět, Proxmox je nejjednodušší serverové virtualizační prostředí, které může snadno nainstalovat a spravovat i středně pokročilý správce systému. Pokud hledáte snadné a podnikové řešení virtualizace, Proxmox je nejlepší.
Doporučené čtení:
- Nastavení serveru bezhlavé virtualizace pomocí KVM v Ubuntu 18.04 LTS
- Jak nainstalovat Oracle VirtualBox na Ubuntu 18.04 LTS Headless Server