Dnes budeme diskutovat o tom, jak zkontrolovat využití místa na disku v systémech podobných Unixu pomocí Ncdu užitečnost. Ncdu, zkratka z NC urses D isk U sage, je verze známého příkazu „du“ založená na kletbách. Poskytuje rychlý způsob, jak zjistit, které adresáře využívají místo na disku. Přestože je k dispozici mnoho nástrojů a způsobů, jak analyzovat využití disku v Linuxu, vývojář tohoto nástroje není spokojen se všemi. Vyvinul tedy tento nástroj pomocí C programovací jazyk s rozhraním ncurses. Jedná se o jednoduchý a rychlý analyzátor využití disku, který se používá ke zjištění, které adresáře nebo soubory zabírají více místa na lokálních nebo vzdálených systémech. V tomto krátkém tutoriálu vás naučím, jak zkontrolovat využití místa na disku pomocí nástroje Ncdu v operačních systémech Linux.
Zkontrolujte využití místa na disku v Linuxu pomocí Ncdu
Instalace ncdu
Ncdu je k dispozici ve výchozích úložištích většiny distribucí Linuxu. Můžete jej tedy nainstalovat pomocí výchozího správce balíčků distribuce.
Na Arch Linux, Antergos, Manjaro Linux:
$ sudo pacman -S ncdu
Na RHEL, CentOS, Scientific Linux:
$ sudo yum install ncdu
Na Fedoře:
$ sudo dnf install ncdu
Na SUSE otevřeteSUSE:
$ sudo zypper in ncdu
V systémech Debian, Ubuntu, Linux Mint:
$ sudo apt-get install ncdu
Použití
Po instalaci spusťte následující příkaz k analýze využití místa na disku na vašem Linuxovém boxu.
$ ncdu
Ukázkový výstup by byl:
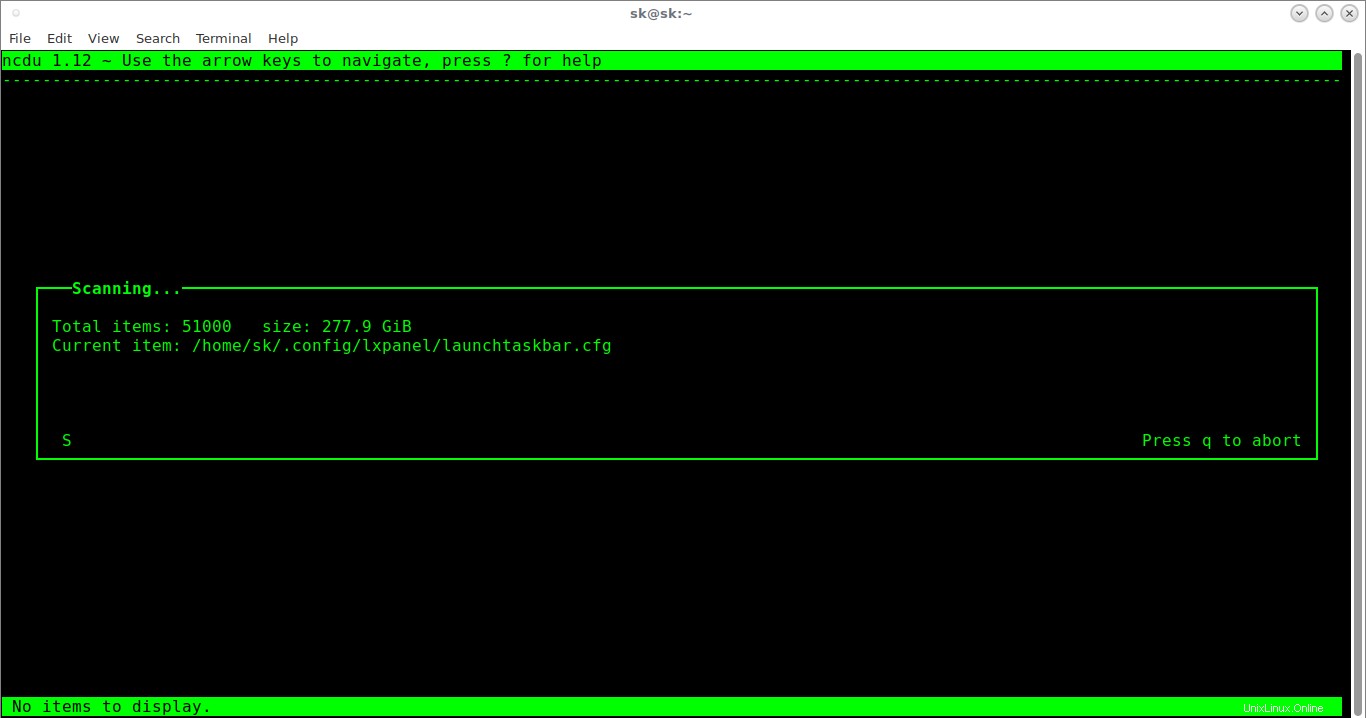
Tento příkaz analyzuje váš HOME adresář. Po analýze vám zobrazí zprávu o využití disku seřazenou v sestupném pořadí. Velké položky se zobrazí nahoře.
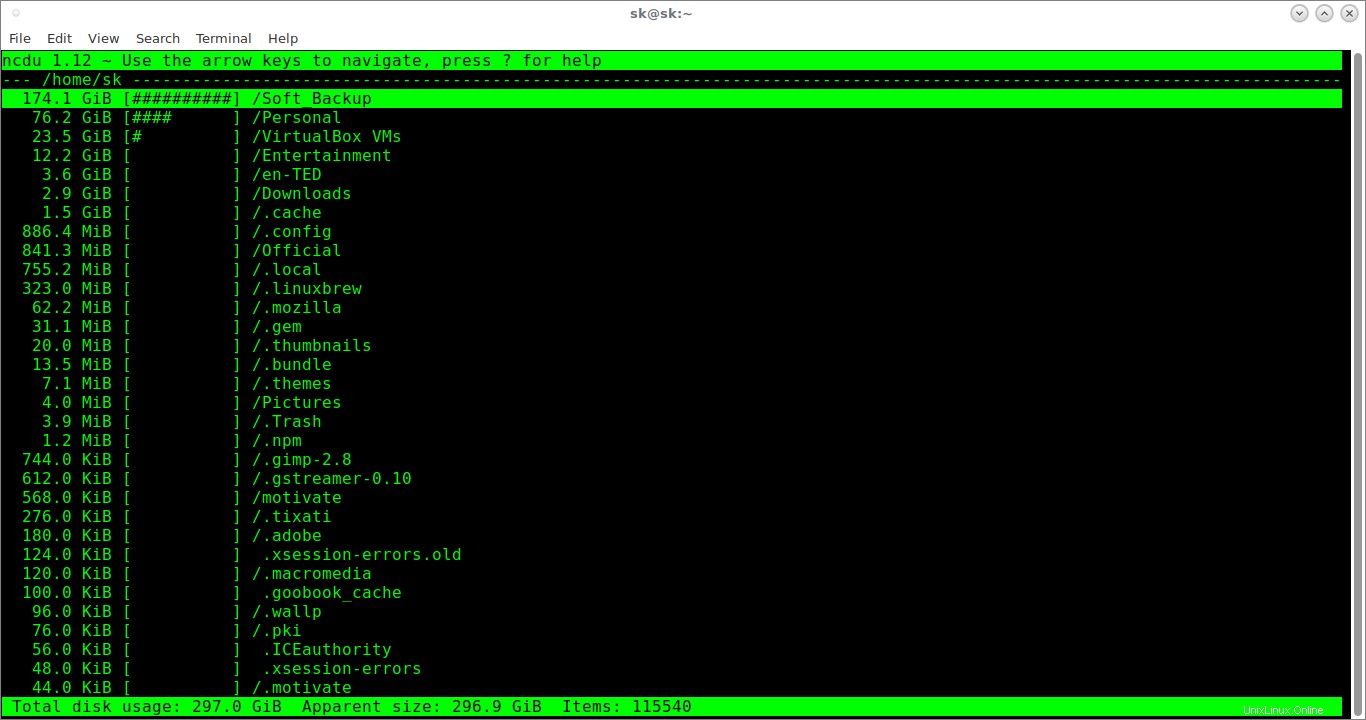
Zkontrolujte využití místa na disku v Linuxu pomocí Ncdu
Mezi položkami se můžete pohybovat pomocí šipek nahoru/dolů (nebo kaj na klávesnici).
Stiskněte "i" pro zobrazení podrobností o vybrané položce.
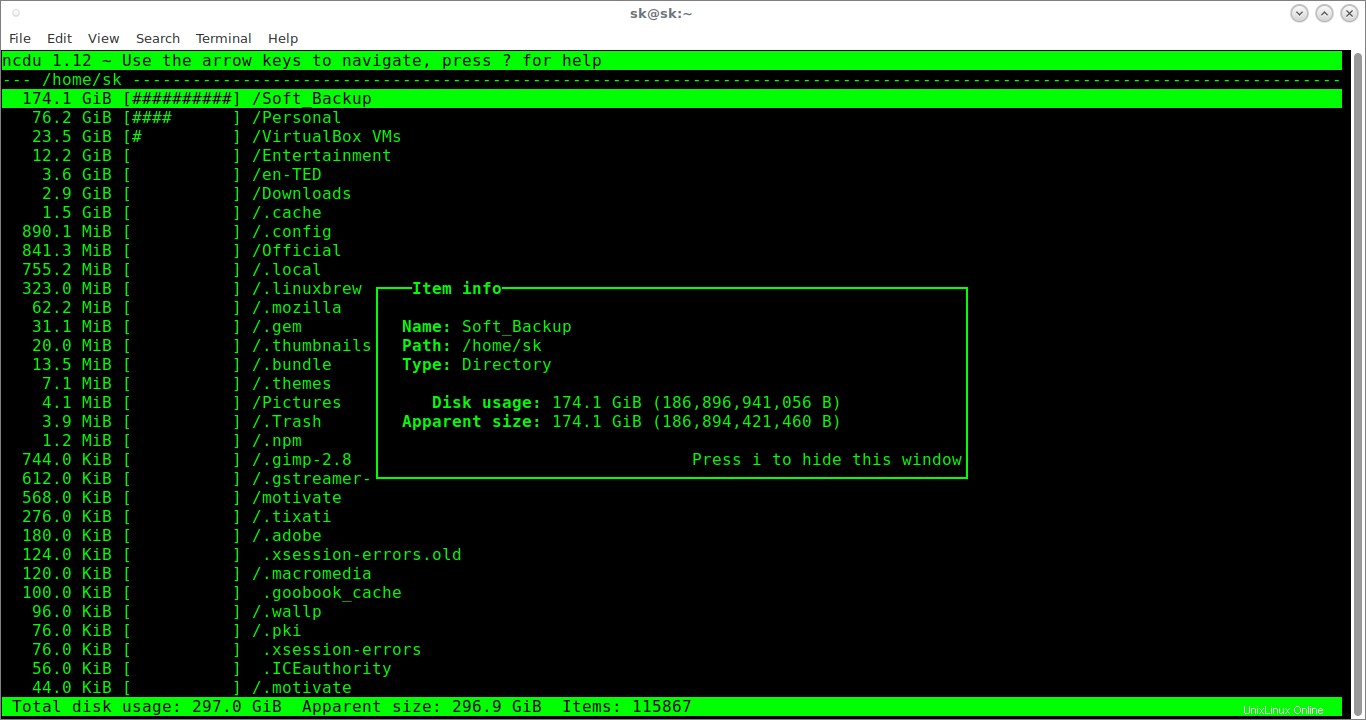
Dalším stisknutím „i“ toto okno zavřete.
Chcete-li zobrazit položky ve vybraném adresáři, stiskněte šipku „vpravo“ nebo klávesu ENTER. Zobrazí seznam souborů nebo adresářů ve vybraném adresáři.
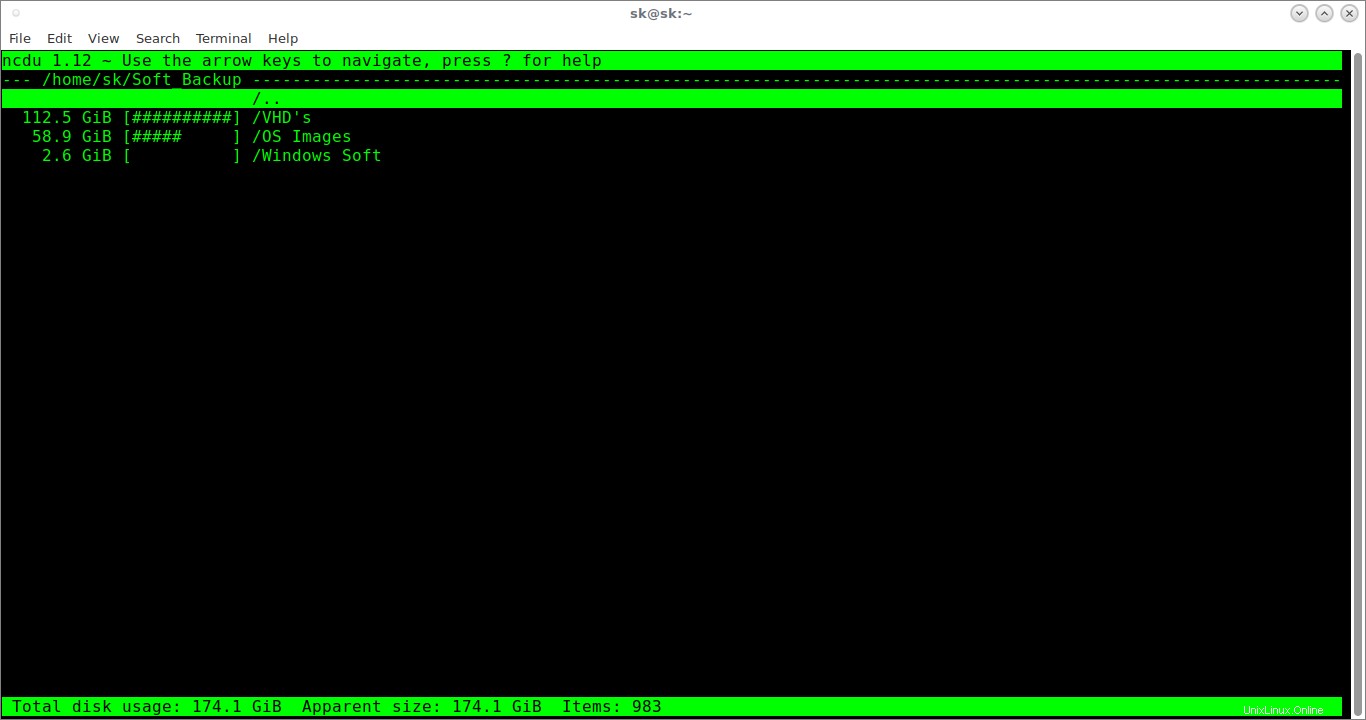
Chcete-li se vrátit do nadřazeného adresáře, stiskněte šipku "doleva".
Můžeme také zobrazit velikost konkrétního adresáře zadáním jeho skutečné cesty, jak je uvedeno níže.
$ ncdu Downloads/
Chcete-li analyzovat celý kořenový (/) souborový systém, spusťte:
$ sudo ncdu -x /
Zde -x označuje, že se počítají pouze soubory a adresáře ve stejném souborovém systému jako skenovaný adresář. Zabrání skenování připojených zařízení.
Ve výchozím nastavení bude ncdu při skenování adresáře aktualizovat výstupní obrazovku 10krát za sekundu. To může spotřebovat větší šířku pásma, pokud analyzujete využití disku vzdáleného systému. Naštěstí se v tichém režimu sníží na jednou za 2 sekundy . Tuto funkci můžeme použít k ušetření šířky pásma přes vzdálená připojení.
Chcete-li spustit ncdu v tichém režimu, použijte -q příznak, jak je znázorněno níže.
$ ncdu -q
Někdy můžete chtít zprávu o skenování zobrazit později. V takových případech naskenujte adresář a exportujte výsledky do libovolného archivního formátu pro pozdější zobrazení, jak je uvedeno níže.
$ ncdu -1xo- / | gzip >export.gz
Tento příkaz prohledá adresář HOME a uloží zprávu o skenování do souboru s názvem export.gz .
Ukázkový výstup:
/usr/lib32/dbus-1.0/include/dbus/dbus-arch-deps.h 509932 files
Můžete jej zobrazit později spuštěním následujícího příkazu:
$ zcat export.gz | ncdu -f-
Je také možné exportovat adresář a po dokončení skenování jej procházet:
$ ncdu -o- | tee export.file | ncdu -f-
Chcete-li skenovat vzdálený systém, ale procházet soubory lokálně, spusťte:
$ ssh -C [email protected] ncdu -o- / | ncdu -f-
Tady ostechnix je uživatelské jméno mého vzdáleného systému a 192.168.43.2 je IP adresa vzdáleného systému. -C přepínač umožňuje kompresi.
Chcete-li ukončit ncdu, stiskněte q .
Zde je seznam dostupných klíčových možností v ncdu utility.
- nahoru , k - Posuňte kurzor nahoru.
- dolů , j - Posuňte kurzor dolů.
- Správně šipka, ENTER klávesa – Otevře vybraný adresář.
- Vlevo šipka, < , h - Otevřete nadřazený adresář.
- n - Řadit podle názvu (vzestupně/sestupně).
- s - Řadit podle velikosti (vzestupně/sestupně).
- C - Řadit podle položek (vzestupně/sestupně).
- d - Smazat vybraný soubor nebo adresář.
- t - Při řazení přepínat adresáře před soubory.
- g – Zobrazit procento a/nebo graf.
- a - Přepínání mezi zdánlivou velikostí a využitím disku.
- c - Přepnout zobrazení počtu podřízených položek.
- e - Zobrazit/skrýt skryté nebo vyloučené soubory.
- i - Zobrazit informace o vybrané položce.
- r - Přepočítat aktuální adresář.
- b - Spawn shell v aktuálním adresáři.
- q - Ukončete ncdu.
Pro více podrobností si přečtěte manuálové stránky.
$ man ncdu
Nyní víte, jak analyzovat využití místa na disku v Linuxu pomocí ncdu. Pokud zjistíte, že určitý adresář nebo soubor zabírá více místa na vašem pevném disku, můžete je smazat nebo bezpečně přesunout na jiný disk, abyste uvolnili místo na disku.
Přečtěte si také:
- Zjistěte plýtvání místem na disku v Linuxu pomocí Agedu
- Nějaká dobrá alternativa k Du Command
- Jak zjistit velikost adresáře v systému Linux
A to je vše. Brzy tu budu s dalším užitečným průvodcem. Pokud považujete naše průvodce za užitečné, sdílejte je prosím na svých sociálních a profesních sítích a podpořte OSTechNix.
Na zdraví!