Prohlížeč souborů , dříve známý jako správce souborů , poskytuje rozhraní pro správu souborů v rámci zadaného adresáře nebo můžete přiřadit svůj vlastní adresář. Můžete jej doslova použít jako způsob, jakým používáte místního správce souborů. Jediný rozdíl je, že jej používáme ve webovém prohlížeči.
Pokud jde o funkce prohlížeče souborů, můžeme uvést následující:
- Vytvářejte, mažte, přejmenovávejte, prohlížejte a upravujte soubory a složky.
- Nahrávejte a stahujte soubory a složky.
- Vytvořte více uživatelů s vlastními adresáři. Každý uživatel může mít vlastní adresář, kde si uchová svá data.
- Můžeme jej použít buď jako samostatnou aplikaci, nebo jako middleware.
- Webová aplikace.
- Více platforem. Funguje dobře na GNU/Linux, Windows a Mac OS X.
- Bezplatný a otevřený zdroj.
V tomto krátkém průvodci vám ukážu, jak nastavit a používat prohlížeč souborů v Linuxu.
Nainstalujte Prohlížeč souborů v systému Linux
Metoda 1:
Nejjednodušší způsob instalace je přes curl.
$ curl -fsSL https://raw.githubusercontent.com/filebrowser/get/master/get.sh | bash
Ukázkový výstup by byl:
Downloading File Browser for linux/amd64... https://github.com/filebrowser/filebrowser/releases/download/v1.9.0/linux-amd64-filebrowser.tar.gz Extracting... Putting filemanager in /usr/local/bin (may require password) [sudo] password for sk: Successfully installed
Metoda 2:
Nejrychlejší způsob instalace je stáhnout nejnovější prohlížeč souborů tarball, extrahujte jej a vložte do své PATH.
Metoda 3:
Dalším způsobem instalace prohlížeče souborů je použití Dockeru.
Nainstalujte Docker, jak je popsáno v následujících odkazech.
- Instalace Dockeru v systémech založených na YUM
- Nainstalujte Docker do systémů založených na APT
Jakmile je Docker nainstalován, spusťte následující příkaz a nainstalujte jej:
$ docker pull hacdias/filebrowser
Jak používat Správce souborů Webový prohlížeč souborů
Přejděte do adresáře, který chcete procházet, a spusťte jej příkazem:
$ filebrowser
Případně můžete soubory obsluhovat přímo pomocí skutečné cesty, jak je uvedeno níže:
$ prohlížeč souborů -r /cesta/k/vašim/souborům
Uvidíte adresu URL, na které běží Správce souborů, jako níže.
2019/08/02 13:48:28 No config file used 2019/08/02 13:48:28 Listening on 127.0.0.1:8080
Nyní na svém terminálu uvidíte adresu, na které běží vaše instance. Jednoduše přejděte na tuto adresu a otevřete přihlašovací stránku prohlížeče souborů.
Ve výchozím nastavení naslouchá Prohlížeč souborů všem rozhraním. Samozřejmě si můžete poslechnout konkrétní rozhraní, pokud si to přejete. Uvidíme to v sekci konfigurace níže.
Upozorňujeme, že port se při každém spuštění prohlížeče souborů dynamicky změní. Chcete-li jej otevřít, musíte do adresního řádku zadat správné číslo portu. Také musíte otevřít port, pokud jste za firewallem/routerem.
Pokud nechcete pokaždé používat jiný port, můžete přiřadit konkrétní port, řekněme 80, jako níže.
$ filebrowser --port 80
Nyní můžete přistupovat k prohlížeči souborů pomocí adresy URL - http://ip_address:80 .
Jakmile spustíte prohlížeč souborů, otevřete URL (http://ip_address:port) z vašeho webového prohlížeče pomocí výchozích přihlašovacích údajů.
- Uživatelské jméno: admin
- Heslo: admin
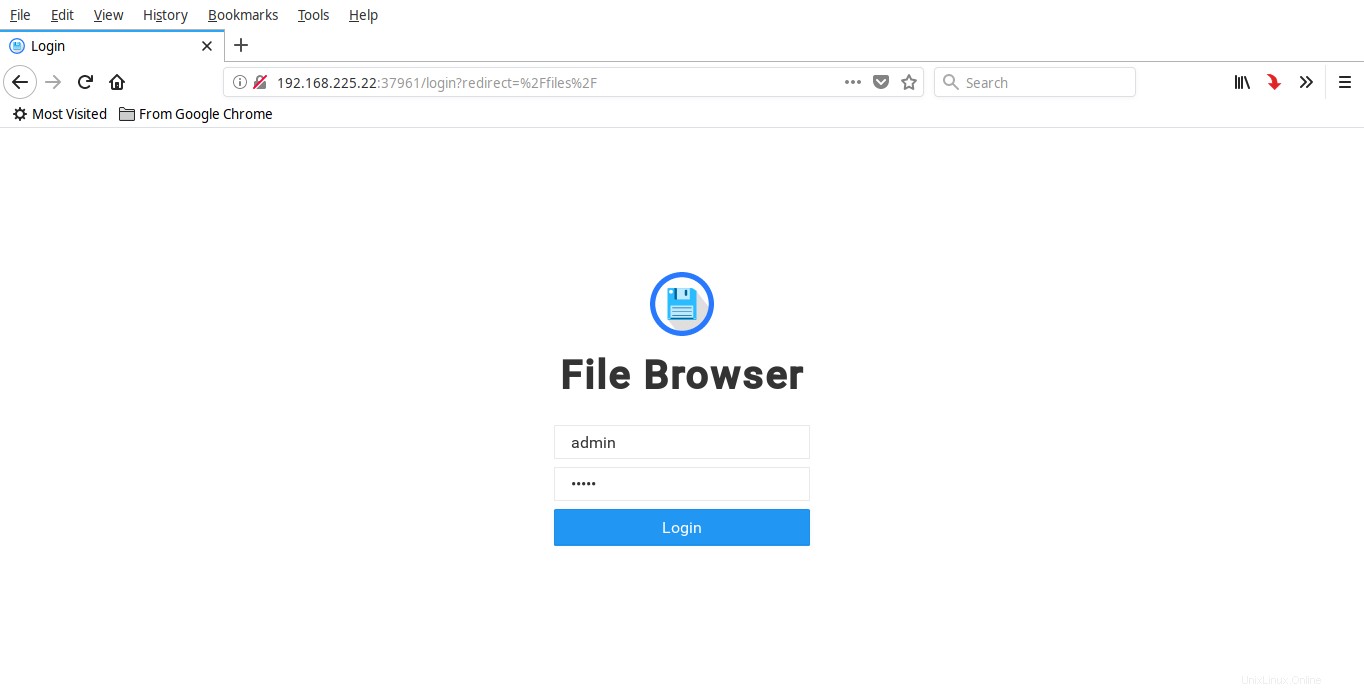
Takto vypadá výchozí rozhraní prohlížeče souborů.
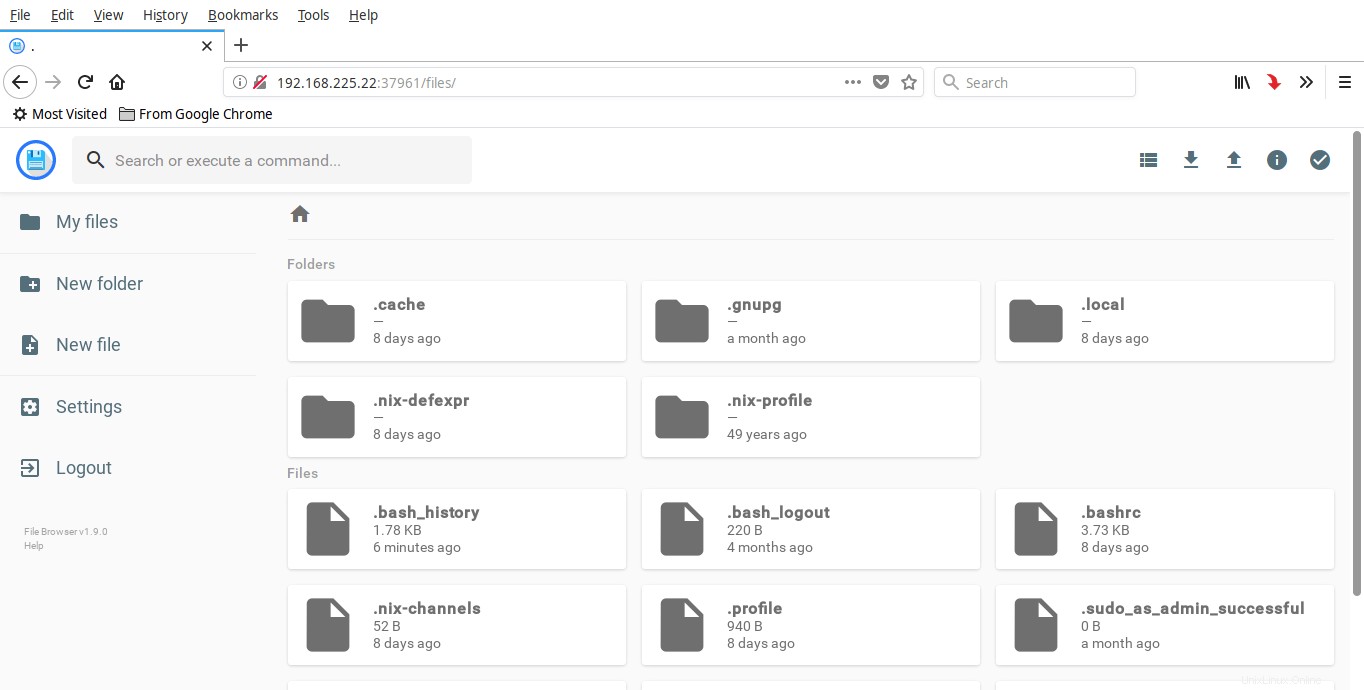
Změnit uživatelské heslo správce
První věc, kterou musíte udělat, je změnit heslo administrátora. Chcete-li tak učinit, klikněte na Nastavení odkaz v levém menu. Aktualizujte své nové heslo pro administrátora.
Vytvořte soubor/adresář
Klikněte na "Nová složka" v nabídce na levé straně a zadejte název nového adresáře.
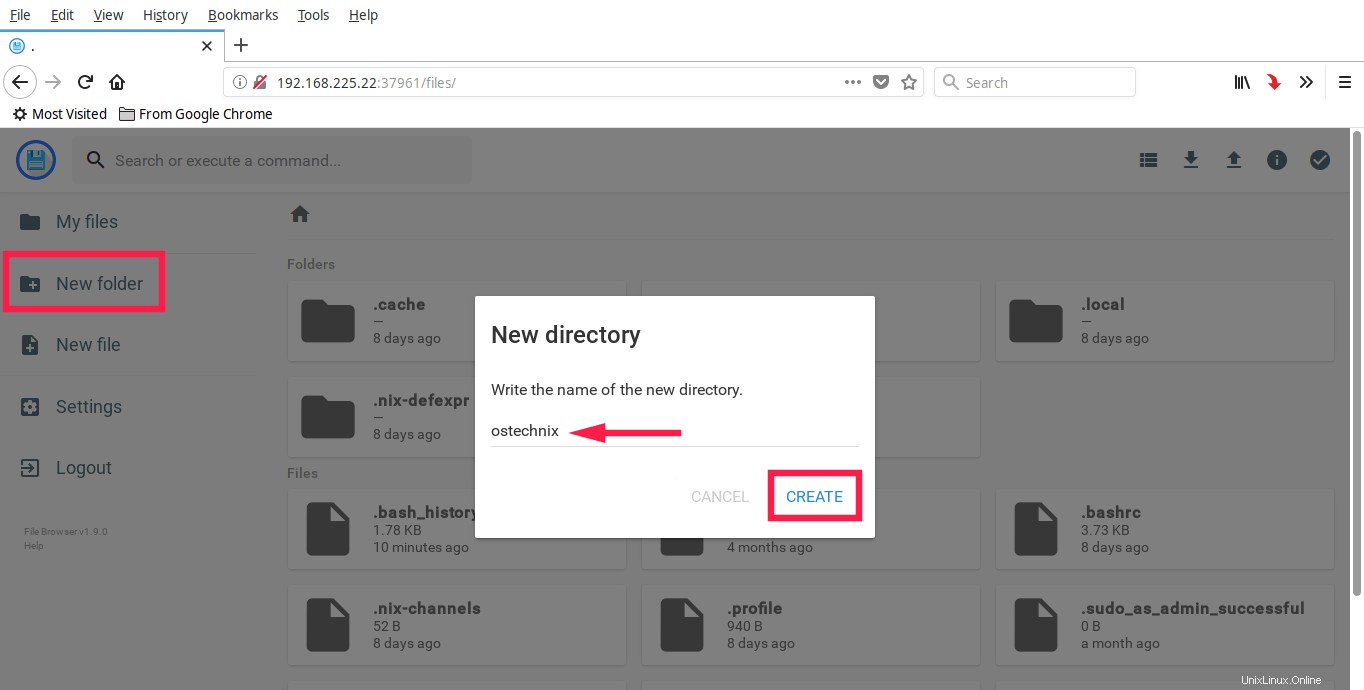
Podobně můžete vytvořit nový soubor z hlavního rozhraní.
Po vytvoření adresáře budete přesměrováni do tohoto adresáře. Pokud ne, stačí na něj dvakrát kliknout a otevřít. Odtud můžete nahrávat soubory/složky nebo stahovat existující soubory.
Nahrát soubory
Chcete-li nahrát nový soubor, klikněte na tlačítko Nahrát (šipka nahoru) v horní části a vyberte soubory, které chcete nahrát.
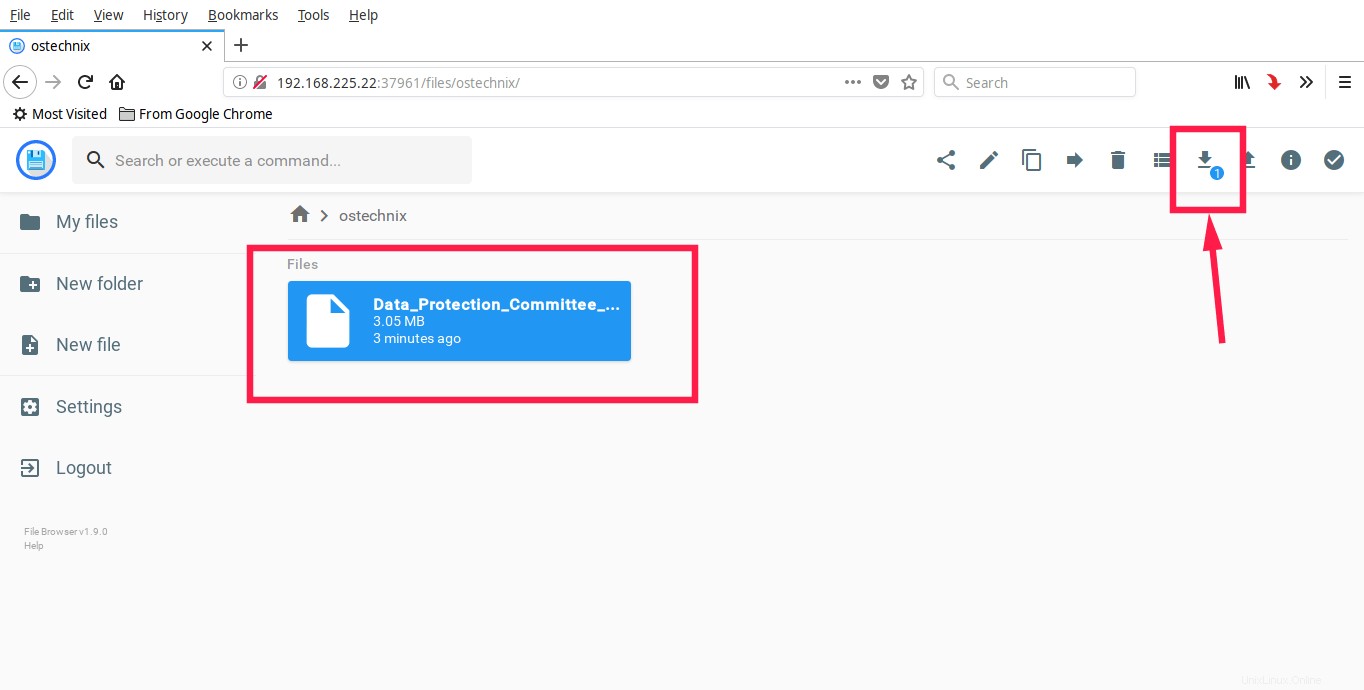
Vybraný soubor bude nahrán během několika sekund v závislosti na velikosti.
Stáhnout soubory
Vyberte soubor, který chcete stáhnout, a stiskněte tlačítko stahování (šipka dolů) nahoře.
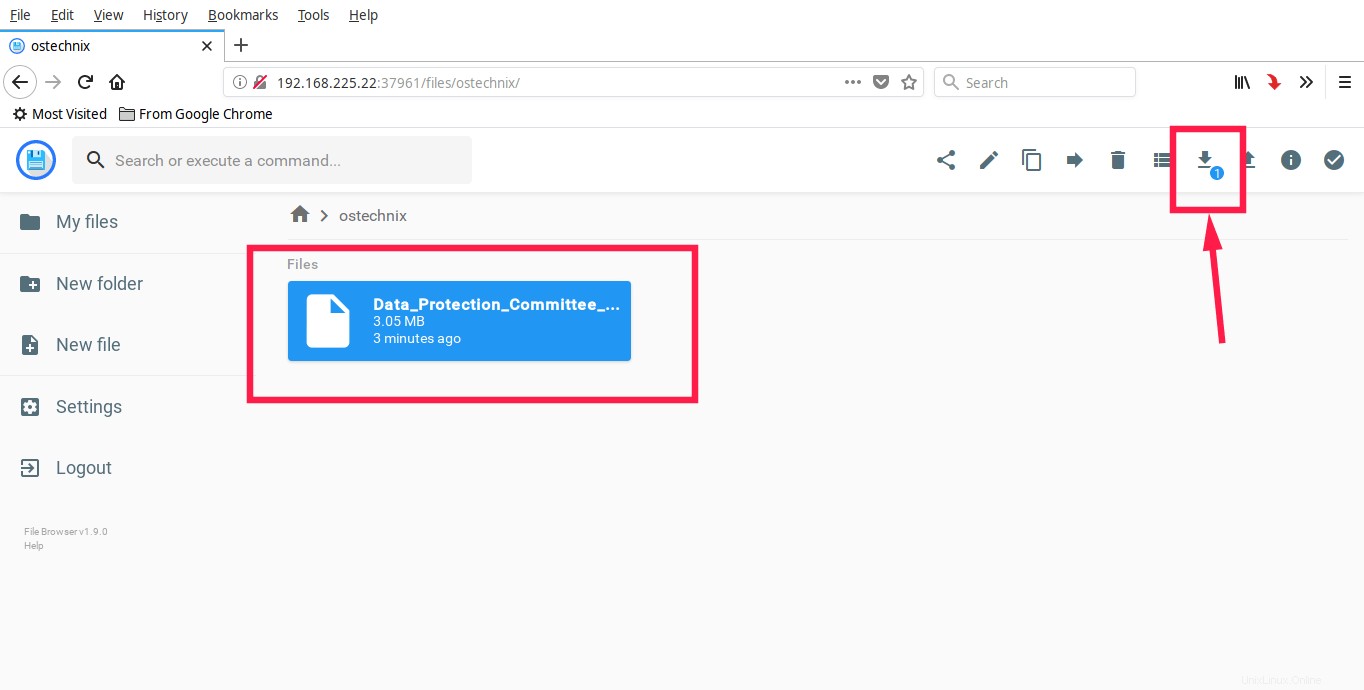
Jednotlivé soubory lze stáhnout přímo. Můžete také stáhnout více souborů najednou. Více souborů lze stáhnout jako .zip, .tar, .tar.gz, .tar.bz2 nebo .tar.xz.
Podobně můžete odstraňovat, upravovat nebo kopírovat své soubory.
Vytvořit nového uživatele
Prohlížeč souborů umožňuje vytvářet nové uživatele a uživatelé mohou mít své vlastní adresáře. Chcete-li tak učinit, klikněte na Nastavení -> Správa uživatelů -> Nový .
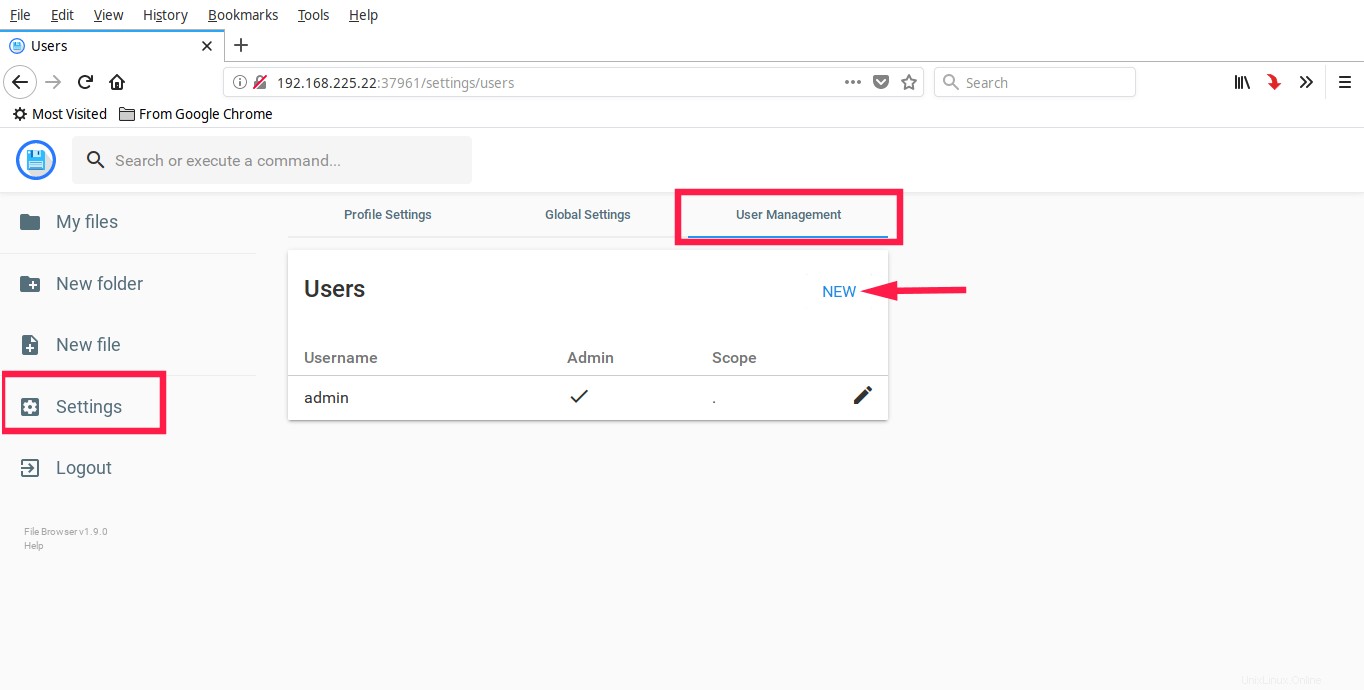
Zadejte podrobnosti o novém uživateli a klikněte na Uložit.
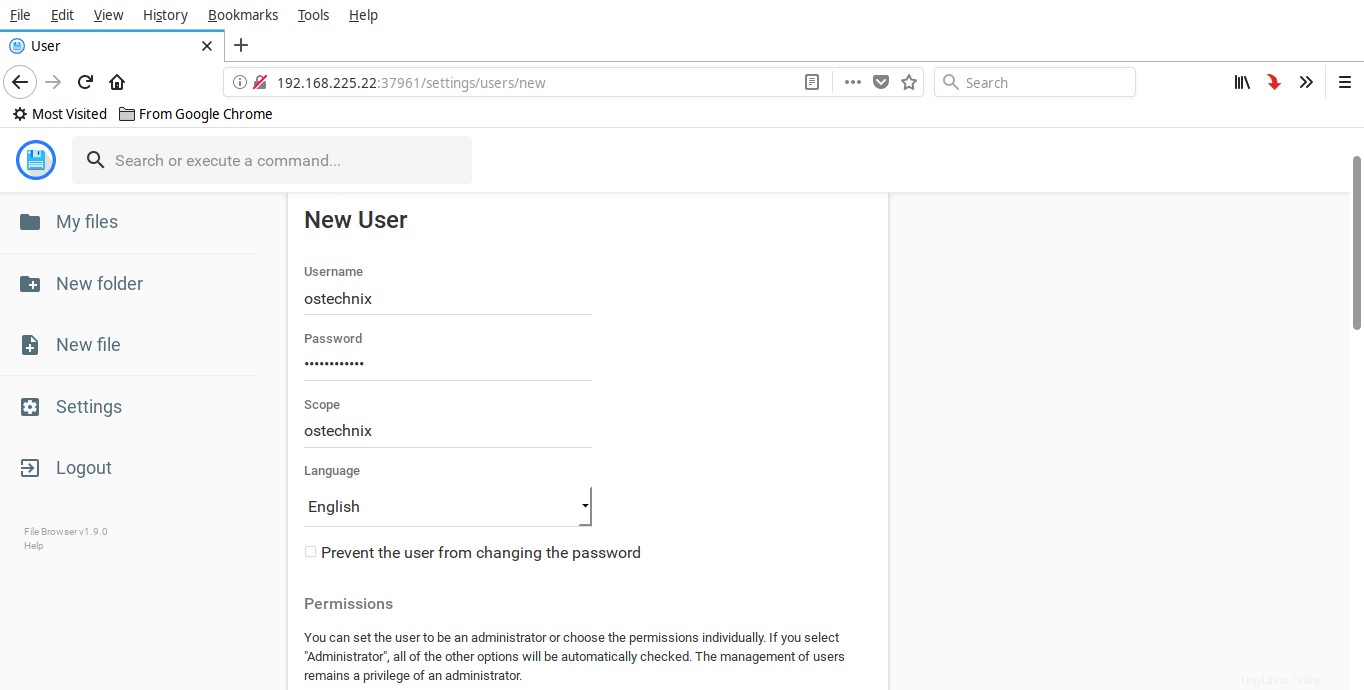
Jak jste si mohli všimnout na výše uvedeném snímku obrazovky, rozsah je adresář, ve kterém chcete procházet.
Nyní se odhlaste od uživatele Admin a přihlaste se zpět jako nový uživatel. Vezměte prosím na vědomí, že všechny administrativní úkony můžete provádět pouze od administrátora.
Doporučené stažení – Zdarma e-kniha:„Naučte se Linux za 5 dní“Konfigurace prohlížeče souborů
Prohlížeč souborů má mnoho dalších užitečných příznaků. Jak jsem již řekl, prohlížeč souborů ve výchozím nastavení naslouchá všem IP adresám vašeho hostitele. Pokud chcete použít konkrétní IP adresu, stačí ji použít pomocí -a příznak jako níže.
$ filebrowser -a 192.168.225.150
Stejně tak můžete použít vyhrazený port. Ve výchozím nastavení používá prohlížeč souborů při každém otevření náhodný port.
Chcete-li použít vyhrazený port, například 80, použijte následující příkaz:
$ filebrowser --port 80
Nezapomeňte tento port otevřít ve firewallu nebo routeru, pokud nějaký máte.
Další pozoruhodná věc je, že poskytuje rozhraní pro správu souborů v určeném adresáři. Říkáme tomu rozsah . Výchozí nastavení je aktuální pracovní adresář. Můžete to změnit zadáním jiné cesty k adresáři pomocí -s nebo --scope příznak, jak je znázorněno níže.
Řekněme například, pokud chcete spustit prohlížeč souborů na portu 80 s výchozím rozsahem /home/sk/ostechnix , musíte spustit:
$ filebrowser --port 80 ---scope /home/sk/ostechnix
Další podrobnosti o konfiguračních příznacích a souborech naleznete tento odkaz .
Doporučené čtení:
- Cloud Commander – webový správce souborů s konzolí a editorem
A to je zatím vše lidi. Pro ty, kteří chtějí přistupovat ke svým souborům nebo složkám prostřednictvím webového prohlížeče v místní síti, může být dobrou volbou prohlížeč souborů. Můžete jej také použít k zobrazení dat vašeho vzdáleného síťového systému. Stačí jej spustit na vzdáleném systému a přistupovat k souborům prostřednictvím webového prohlížeče odkudkoli ve vaší síti.