Pokud jde o stahování videí z YouTube, je k dispozici mnoho aplikací CLI a GUI, jako je ClipGrab , Odkaz na stream , NewPipe a Youtube-dl atd. Dnes se naučíme další příkazový řádek YouTube Player a downloader s názvem Mps-youtube . Je to program příkazového řádku založený na mps , což je také program příkazového řádku používaný k vyhledávání, streamování a stahování hudby. Pomocí mps-youtube můžeme snadno vyhledávat, přehrávat a stahovat videa z Youtube z příkazového řádku. K přehrávání videí potřebuje Mplayer nebo mpv. Je to bezplatný program s otevřeným zdrojovým kódem napsaný pomocí Pythonu . Podporuje Linux, Mac OS X a Windows.
Klíčové funkce mps-youtube
Pokud jde o funkce aplikace mps-youtube, můžeme uvést následující:
- Vyhledávejte a přehrávejte zvuk/video z YouTube.
- Vyhledávejte skladby alb podle názvu alba.
- Vyhledávejte a importujte seznamy videí YouTube.
- Vytvářejte a ukládejte místní seznamy skladeb.
- Stáhněte si audio/video.
- Převést do mp3 a dalších formátů (vyžaduje ffmpeg nebo avconv).
- Zobrazit komentáře k videu.
- Bezplatný a otevřený zdroj.
Mps-youtube – přehrávač a stahování YouTube s příkazovým řádkem
Instalace Mps-youtube
Nejprve se ujistěte, že jste nainstalovali požadované závislosti:
- mplayer: Alternativa k přehrávání mpv
- ffmpeg: pro překódování staženého obsahu
Všechny tyto balíčky jsou dostupné v oficiálních repozitářích většiny distribucí Linuxu.
Mps-youtube je k dispozici ve výchozích úložištích některých distribucí Linuxu.
Chcete-li nainstalovat mps-youtube spolu se všemi požadovanými závislostmi na Arch Linux a deriváty, spusťte:
$ sudo pacman -S mps-youtube mplayer ffmpeg
Na Debianu, Ubuntu, linux Mint:
$ sudo apt-get install mps-youtube mplayer ffmpeg
Mps-youtube lze také nainstalovat pomocí pip3 , správce balíčků pythonu. Ujistěte se, že jste nainstalovali pip3. Je k dispozici také ve výchozích úložištích. Můžete jej tedy nainstalovat pomocí správce balíčků vaší distribuce.
Pip3 lze například nainstalovat pomocí následujícího příkazu v Debianu, Ubuntu a dalších systémech založených na DEB.
$ sudo apt-get install python3-pip
Mps-youtube můžete nainstalovat pomocí pip3, jak je uvedeno níže.
$ sudo pip3 install mps-youtube
Nezapomeňte nainstalovat další požadované závislosti Mplayer a FFMpeg.
Nakonfigurujte Mps-youtube
Po instalaci můžete spustit mps-youtube pomocí příkazu:
$ mpsyt
Výše uvedený příkaz vás přenese do okna konzoly mps-youtube. Takto vypadá konzole mps-youtube.
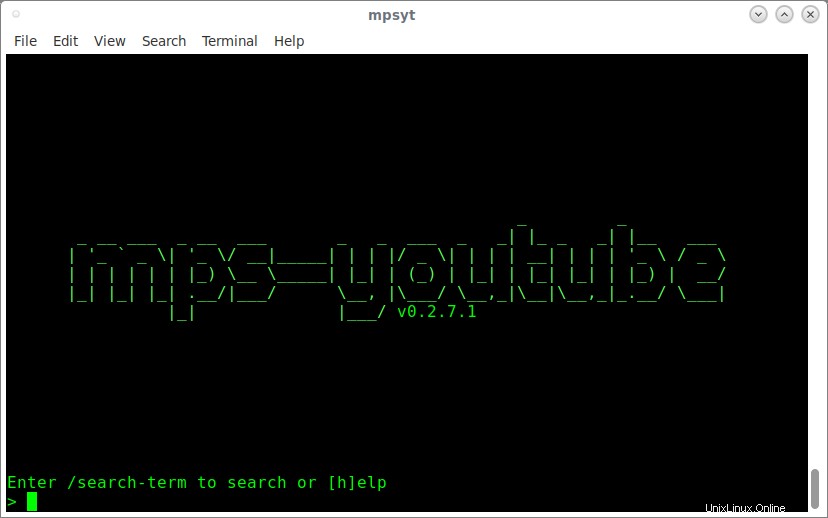
konzole mps-youtube
Než půjdeme dále, musíme provést několik nezbytných konfigurací.
Ve výchozím nastavení mps-youtube vyhledá videa v kategorii hudby. Chcete-li to změnit na všechny kategorie, zadejte do konzole mps-youtube následující příkaz:
$ set search_music false
Po úspěšném provedení výše uvedeného příkazu uvidíte následující výstup:
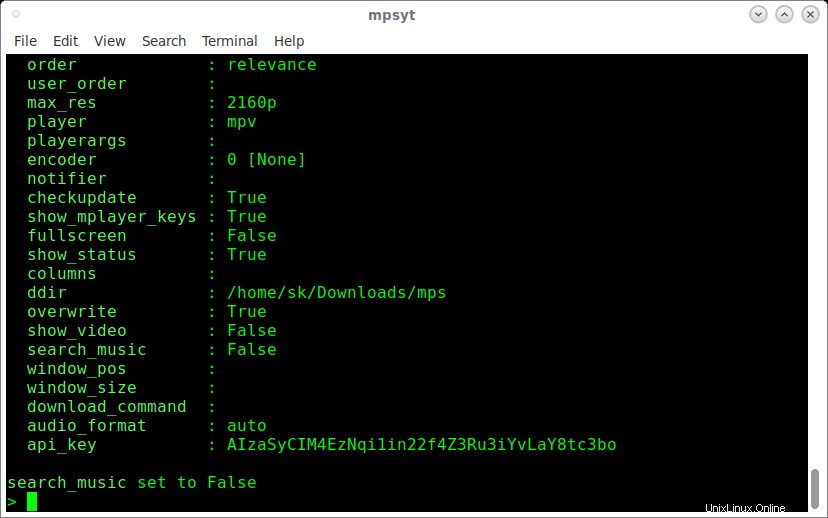
Nakonfigurujte mps-youtube
Mps-youtube je také ve výchozím nastavení nastaveno na přehrávání pouze zvuku. Chcete-li zobrazit výstup videa, zadejte do konzole mps-youtube následující příkaz:
$ set show_video true 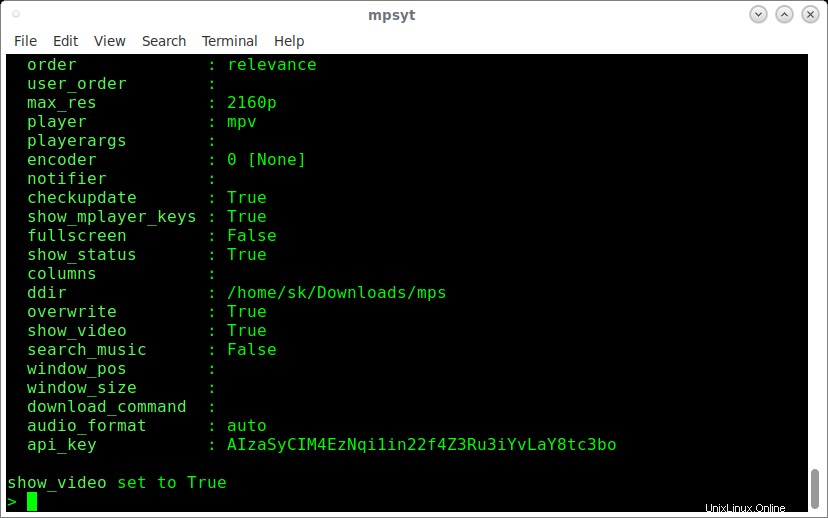
Nakonfigurujte mps-youtube
Nyní je čas podívat se, jak používat aplikaci mps-youtube k přehrávání videí a/nebo jejich stahování.
Vyhledávání videí na YouTube
Chcete-li vyhledat video, použijte / nebo . následovaný hledaným výrazem. Chcete-li například vyhledat video na youtube „uvidíme se znovu“, zadejte do konzole mps-youtube následující.
$ /see you again
Po zadání výše uvedeného příkazu se zobrazí seznam videí na youtube na základě vašeho vyhledávacího výrazu:
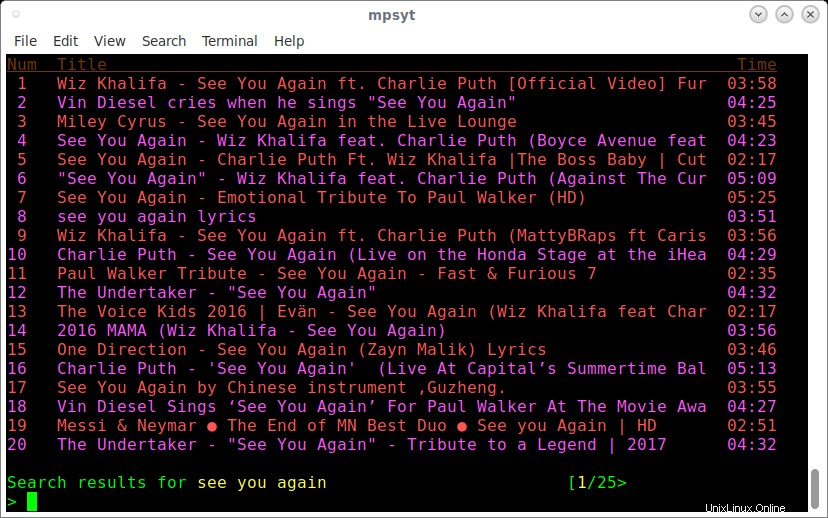
Vyhledávání videí
Jak vidíte výše, výsledky se zobrazí se sériovým číslem.
Chcete-li procházet výsledky vyhledávání tam a zpět, můžete zadat "n" (pro další video) nebo "p" (pro předchozí video).
Přehrávání videí
Chcete-li přehrát jakékoli video ze seznamu, zadejte jeho sériové číslo a stiskněte klávesu ENTER. Video se přehraje ve výchozím přehrávači.
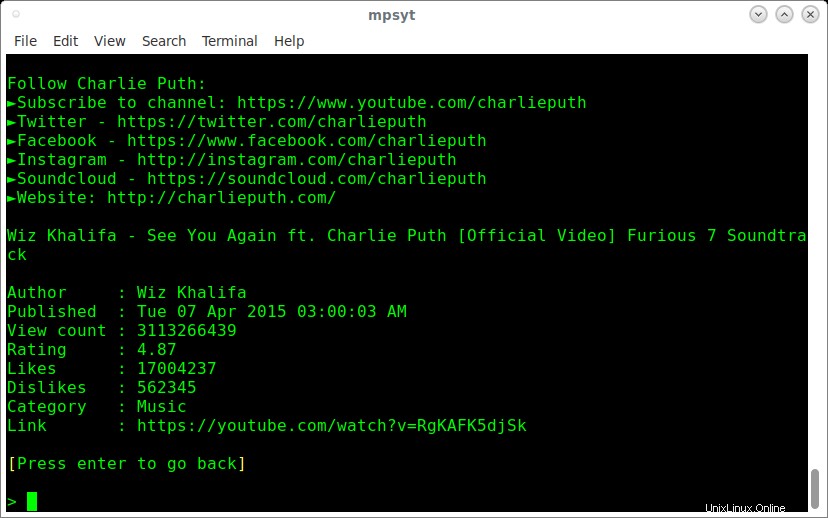
Přehrávání videí pomocí mps-youtube
Chcete-li upravit hlasitost, použijte 9 a 0 . Stiskněte mezerník pro pozastavení videa. Chcete-li hledat, použijte doleva/doprava a nahoru/dolů šipky. Chcete-li video ukončit, stiskněte q .
Zobrazení informací o videu
Chcete-li zobrazit informace o konkrétním videu, řekněme 1. video, zadejte "i" následované sériovým číslem v okně konzoly mps-youtube.
$ i 1
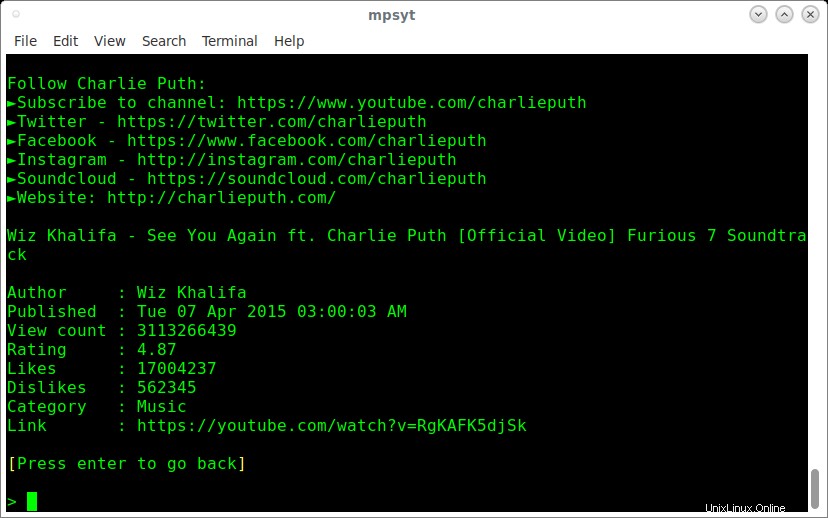
Zobrazení podrobností o videu pomocí mps-youtube
Pro návrat zpět stiskněte klávesu ENTER.
Zobrazení komentářů k videu
Chcete-li zobrazit komentáře k videu na YouTube, napište c následované konkrétním sériovým číslem videa.
$ c 1
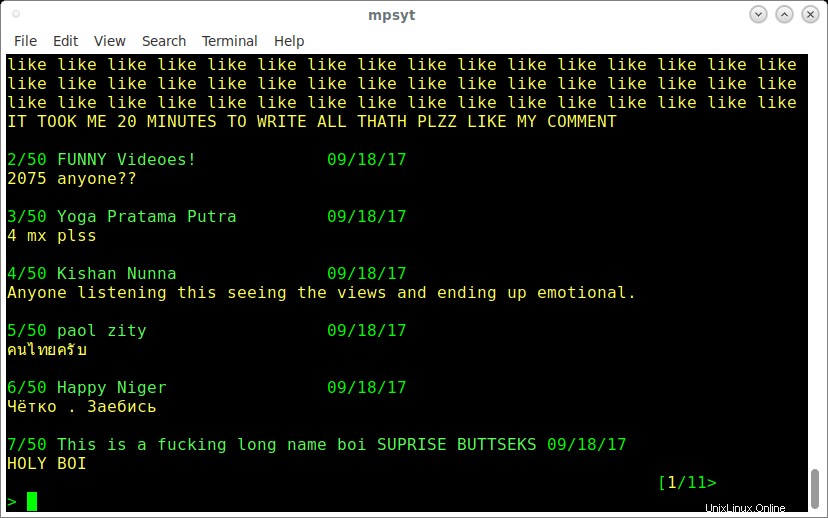
Prohlížení komentářů k videu pomocí mps-youtube
Stahování videí
Chcete-li stáhnout video ze seznamu, zadejte d za sériovým číslem v konzole mps-youtube.
$ d 1
Tento příkaz zobrazí seznam dostupných formátů. Vyberte libovolný formát ke stažení zadáním příslušného čísla.
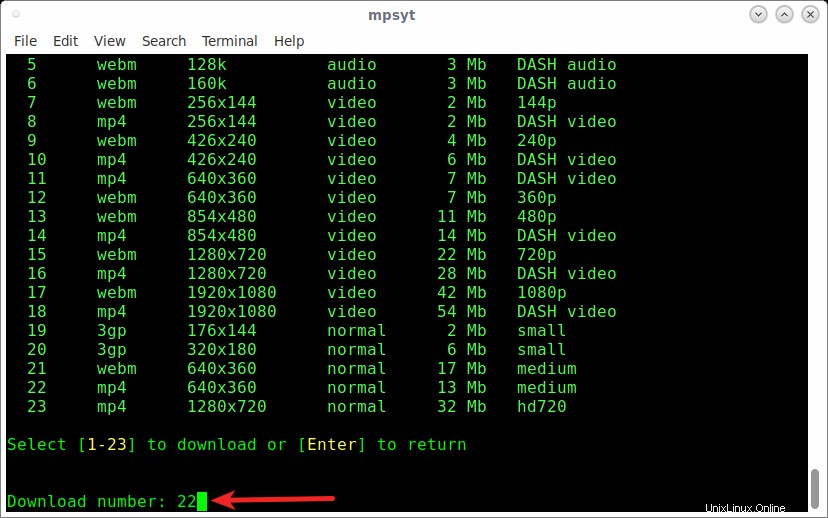
Stahujte videa pomocí mps-youtube
Stažené soubory budou uloženy v /home/user/Downloads/mps/ adresář.
Zobrazit související videa
Chcete-li zobrazit podobná videa, zadejte "r" následované číslem videa.
$ r 1
Zobrazit videa podle uživatele, který video nahrál
Chcete-li zobrazit videa nahraná uživatelem, který video nahrál, použijte "u" následuje číslo.
$ u 1
Kopírování adresy URL do schránky
Chcete-li zkopírovat adresu URL videa do schránky, použijte "x" následované číslem videa. Ujistěte se, že jste nainstalovali python-pyperclip balíček.
$ x 1
Konec z Mps-youtube
Chcete-li ukončit aplikaci mps-youtube, jednoduše napište q v konzole.
Zobrazení nápovědy
Chcete-li zobrazit témata nápovědy, stačí napsat "h" .
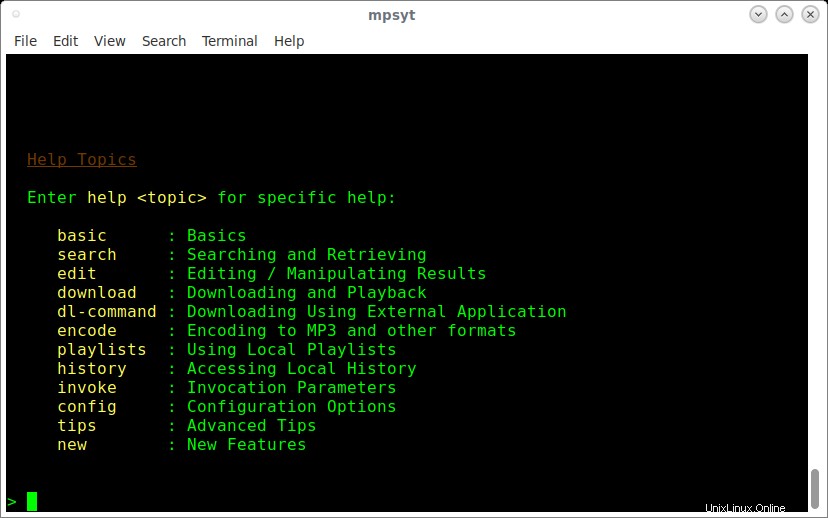
sekce nápovědy mps-youtube