Dnes budeme diskutovat o zajímavém nástroji příkazového řádku s názvem "Pick" . Umožňuje uživatelům vybrat si ze sady možností pomocí rozhraní ncurses(3X) s funkcí fuzzy vyhledávání. Nástroj Vybrat může být užitečný v určitých situacích, kdy chcete vyhledat složku nebo soubor, který obsahuje v názvu neanglické znaky. Nemusíte se učit psát neanglické znaky. Pomocí Pick je můžete snadno vyhledávat, vybírat a snadno je prohlížet nebo do nich cdovat. Nemusíte ani zadávat žádné znaky, abyste prohledali soubor nebo složku. Je to dobré pro ty, kteří pracují s velkou hromadou adresářů a souborů.
Instalace Pick
Pro Arch Linux a jeho derivátů, Pick je k dispozici v AUR . Uživatelé Arch jej tedy mohou nainstalovat pomocí pomocných nástrojů AUR, jako je Yay .
$ yay -S pick
Debian , Ubuntu , Linux Mint uživatelé spustí následující příkaz k instalaci Pick.
$ sudo apt-get install pick
Pro ostatní distribuce si stáhněte nejnovější verzi zde a podle níže uvedených pokynů nainstalujte Pick. V době psaní této příručky byla nejnovější verze 1.9.0.
$ wget https://github.com/calleerlandsson/pick/releases/download/v1.9.0/pick-1.9.0.tar.gz $ tar -zxvf pick-1.9.0.tar.gz $ cd pick-1.9.0/
Nakonfigurujte jej pomocí příkazu:
$ ./configure
Nakonec sestavte a nainstalujte pick:
$ make $ sudo make install
Jak používat Pick, fuzzy vyhledávací nástroj příkazového řádku pro Linux
Můžete si výrazně usnadnit život na příkazovém řádku tím, že zkombinujete Pick s jinými příkazy. Ukážu několik příkladů, abyste pochopili, jak to funguje.
Dovolte mi vytvořit zásobník adresářů.
$ mkdir -p abcd/efgh/ijkl/mnop/qrst/uvwx/yz/
Nyní chcete přejít do adresáře /ijkl/. Máte dvě možnosti. Můžete použít buď cd příkaz jako níže:
$ cd abcd/efgh/ijkl/
Nebo vytvořte zástupce nebo alias do tohoto adresáře, takže se do adresáře můžete okamžitě přepnout.
Případně stačí použít příkaz "pick" pro snazší přepnutí konkrétního adresáře. Podívejte se na níže uvedený příklad.
$ cd $(find . -type d | pick)
Tento příkaz zobrazí seznam všech adresářů a jejich podadresářů v aktuálním pracovním adresáři, takže můžete pomocí šipek nahoru/dolů vybrat libovolný adresář, do kterého chcete cd, a stisknout klávesu ENTER.
Ukázkový výstup:
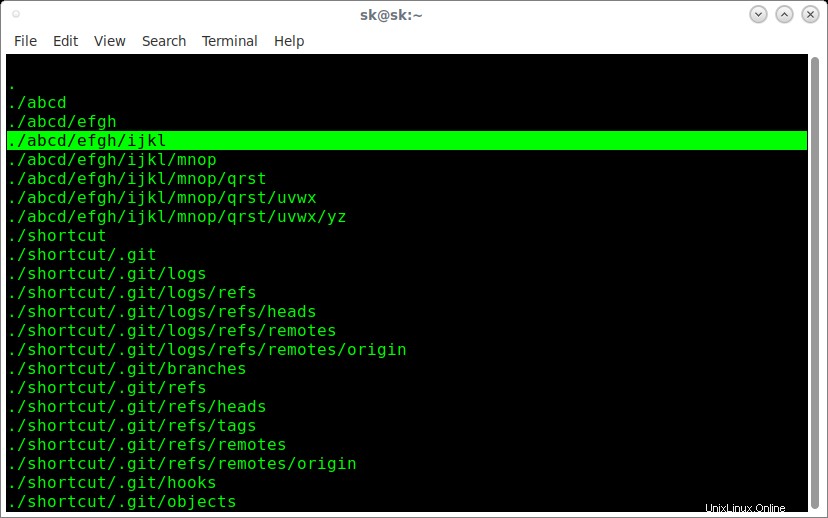
Seznam adresářů a podadresářů pomocí příkazu Vybrat
Při psaní vám také navrhne adresáře nebo soubory, které obsahují konkrétní písmena. Například následující výstup zobrazuje seznam návrhů, když napíšu „nebo“.
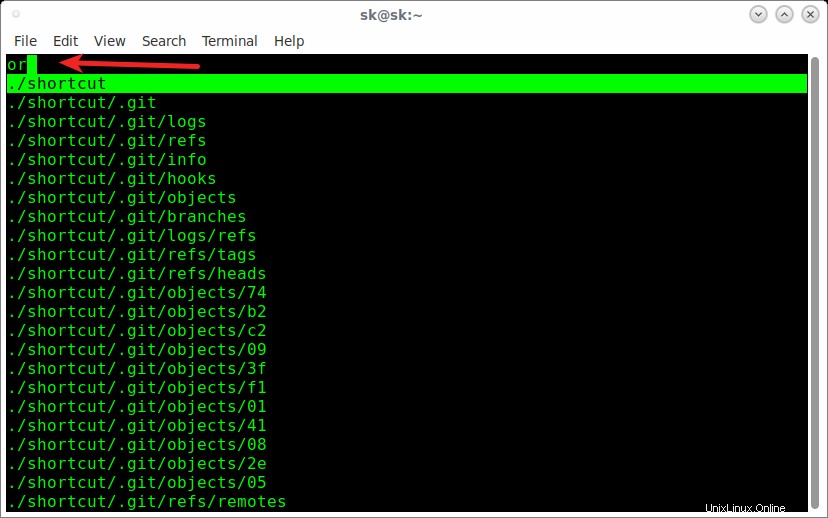
Návrh adresáře nebo souboru pomocí příkazu Vybrat
Je to jen příklad. Příkaz "pick" můžete použít také spolu s dalšími příkazy.
Zde je další příklad.
$ find -type f | pick | xargs less
Tento příkaz vám umožní vybrat libovolný soubor v aktuálním adresáři a zobrazit jej za kratší dobu.
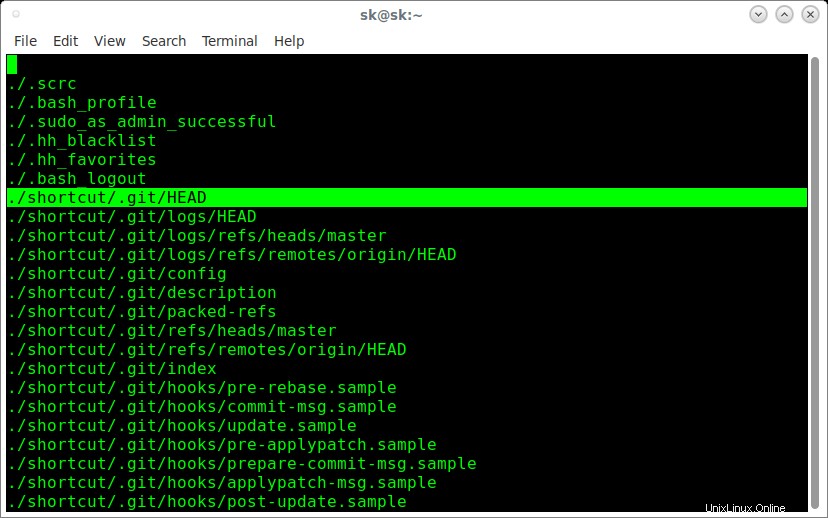
Kombinujte příkaz Vybrat s méně a vyhledejte příkazy
Chcete se naučit další příklad? Tady máš. Následující příkaz vám umožní vybrat jednotlivé soubory nebo složky v aktuálním adresáři, které chcete přesunout do libovolného umístění podle vašeho výběru, například /home/sk/ostechnix .
$ mv "$(find . -maxdepth 1 |pick)" /home/sk/ostechnix/
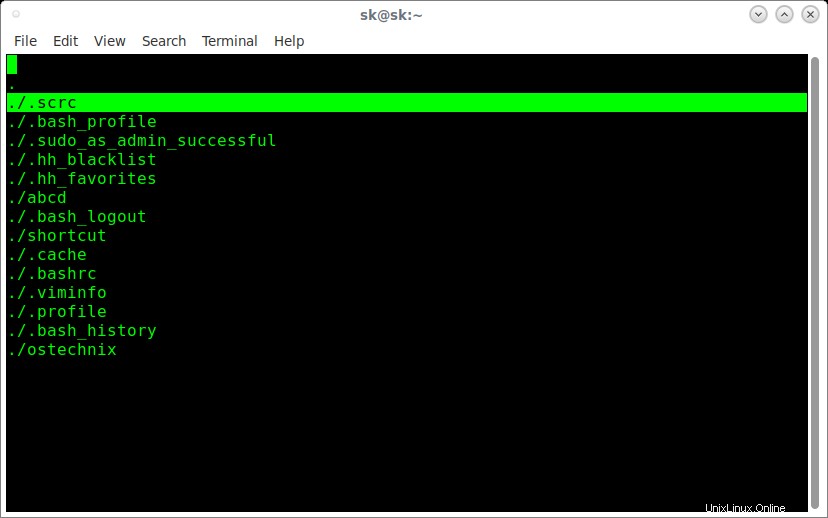
Zkombinujte příkaz pick s příkazy mv a find
Vyberte soubor(y) pomocí šipek nahoru/dolů a stiskněte ENTER pro přesun do adresáře /home/sk/ostechnix/.
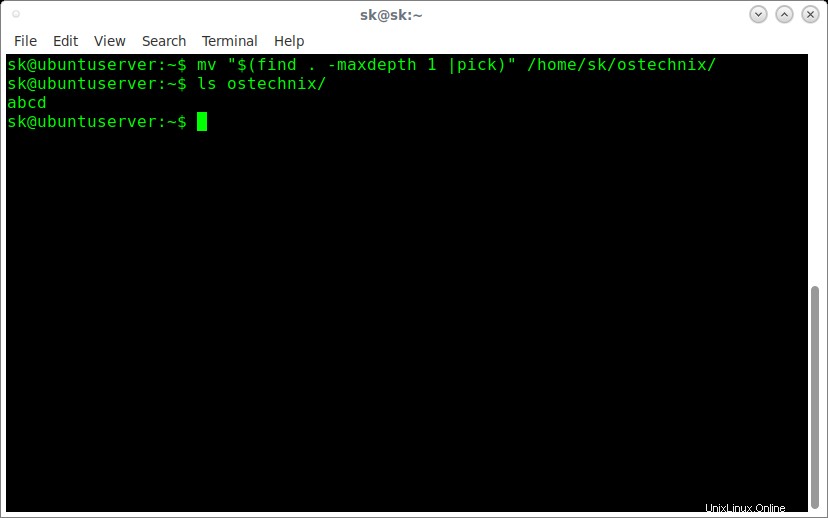
Jak vidíte ve výše uvedeném výstupu, přesunul jsem složku s názvem „abcd“ do adresáře „ostechnix“.
Případy použití jsou neomezené. Existuje také plugin s názvem pick.vim pro editor Vim, který vám usnadní hledání v editoru Vim.
Další podrobnosti naleznete na manuálových stránkách.
$ man pick