Před chvílí jsme psali o Mendeley – akademická sociální síť pro výzkumné pracovníky a pedagogy. Pomocí Mendeley se mohou výzkumníci, lektoři, pedagogové a knihovníci vzájemně propojovat, sdílet data, diskutovat o nápadech týkajících se jejich výzkumu, sledovat inspirativní výzkumníky z celého světa, spolupracovat a mnoho dalšího. Dnes budeme diskutovat o dalším užitečném nástroji pro badatele. Seznamte se s Papisem , výkonný a vysoce rozšiřitelný správce dokumentů a bibliografie založený na příkazovém řádku. Na rozdíl od Mendeley, Papis není jen pro konkrétní výzkumnou komunitu, ale pro každého, kdo chce spravovat své dokumenty snadno a efektivně. Navíc si můžete ponechat plné vlastnictví vašich dat, protože všechna data budou uložena na vašem místním disku.
Funkce
Pokud jde o funkce Papis, můžeme uvést následující;
- Synchronizujte své dokumenty pomocí git, dropbox, rsync, OwnCloud, Google Drive atd.
- Pro sdílení knihoven s vašimi kolegy není nutná registrace ani účet na žádných webech.
- Stáhněte si přímo papírové informace z DOI číslo přes Crossref .
- Stáhněte si články z Sci-Hub a přidejte je do své knihovny se všemi relevantními informacemi během několika sekund.
- Importujte své stávající dokumenty ze služby Zotero a další manažeři.
- Vytvářejte vlastní skripty nebo použijte existující skripty poskytované společností Papis, které vám pomohou snadno dosáhnout skvělých úkolů. Můžete například použít papis-mail skript k odeslání vašich prací kolegům výzkumníkům nebo vašim průvodcům.
- Exportujte dokumenty do mnoha formátů, jako je bibtex, yaml.
- Bezplatný, open source nástroj založený na příkazovém řádku.
Instalace Papis
Instalace Papis není tak obtížná, jak si možná myslíte. Nejjednodušší způsob instalace je pomocí PIP. Také se ujistěte, že jste do svého Linuxového boxu nainstalovali následující předpoklady.
- Python 3
- python3-ncurses
- python3-setuptools
Tyto balíčky jsou dostupné ve výchozích úložištích většiny distribucí Linuxu, takže je můžete nainstalovat pomocí výchozího správce balíčků. Například spusťte následující příkaz a nainstalujte je do svého Ubuntu a odvozených verzí.
$ sudo apt-get install python3 python3-ncurses python3-setuptools
Jakmile jsou perquisites nainstalovány, spusťte následující příkaz k instalaci Papis.
$ sudo pip3 nainstalovat papis
Hotovo! Samozřejmě existují i jiné způsoby instalace, pokud nechcete používat pip3. Zkontrolujte stránku oficiální instalace pro více podrobností.
Použití
Použití Papisu také není obtížné, je však vyžadována základní znalost příkazového řádku.
Přidat dokumenty do knihovny
Na místním disku již mám několik dokumentů ve formátu PDF.
Chcete-li do knihovny přidat dokument (který bude automaticky vytvořen), spusťte:
$ papis add Docker.pdf --autor "Senthil Kumar" --title "Docker Cookbook" --confirm Vytvoření konfigurační složky v /home/sk/.config/papisOpravdu přidat? (A/n):y
Jak vidíte ve výše uvedeném příkladu, přidal jsem dokument pdf s názvem „Docker.pdf“. Také jsme použili tři příznaky, a to "--autor", "--title" a "--confirm". Příznak „--autor“ navede papise k použití „Senthil Kumar“ jako jméno autora, příznak „--titul“ řekne Papisovi, aby použil „Docker Cookbook“ jako název dokumentu a příznak „--confirm“ řekne Papisovi požádat o potvrzení před přidáním dokumentu do knihovny. Příznak "--confirm" můžete přeskočit, pokud nechcete, aby papis před přidáním dokumentu vyžadoval potvrzení. Vše můžete získat pro příznak "přidat" spuštěním následujícího příkazu:
$ papis add --help
Všechny dokumenty budou uloženy ve složce knihovny ~/Documents/papers/ ve výchozím nastavení.
Také uvidíte soubor s názvem „info.yaml“, který obsahuje podrobnosti o vašem nově přidaném dokumentu. Zde je ukázkový výstup mého souboru info.yaml.
autor:Kumarfiles:- Computer-security.pdftitle:Tipy pro počítačovou bezpečnost
Otevření dokumentu
Po přidání všech dokumentů spusťte následující příkaz pro otevření přidaných dokumentů.
$ papis otevřeno
Pokud máte v knihovně pouze jeden dokument, výše uvedený příkaz automaticky otevře soubor v příslušném prohlížeči souborů. Pokud se například jedná o soubor pdf, dokument se otevře ve výchozím prohlížeči pdf. Pokud se jedná o soubor doc, otevře se ve výchozím editoru dokumentů Word.
Pokud je v knihovně více než jeden dokument, pomocí šipek NAHORU/DOLŮ vyberte požadovaný dokument a stisknutím klávesy ENTER jej otevřete.
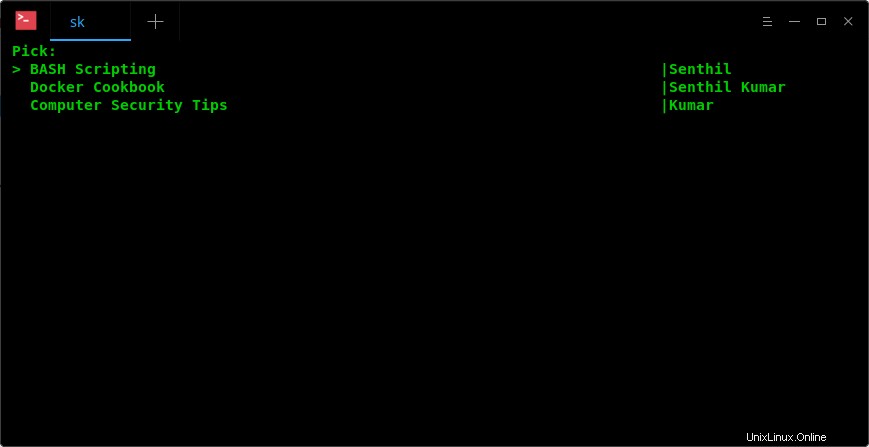
knihovna papis
Jak vidíte ve výše uvedeném výstupu, mám v knihovně tři soubory.
Seznam dokumentů
Chcete-li zobrazit všechny dostupné soubory, spusťte:
seznam $ papis /Domů/SK/Dokumenty/Papíry/B62A781B36B3605228FE8203107C76B5-SENTHIL/HOME/SK/DOKUMENTY/PAPERS/CFBB9807A1F2974BA5D1FFDVytváření nové knihovny
Jak jsem již zmínil, všechny dokumenty budou přidány do složky knihovny ~/Documents/papers/ ve výchozím stavu. Můžete jej však změnit, pokud chcete.
Chcete-li tak učinit, upravte ~/.config/papis/ konfigurovat soubor:
$ vi ~/.config/papis/configA změňte cestu ke složce knihovny. Zde je obsah výchozího konfiguračního souboru.
[papers]dir =~/Documents/papers[settings]default-library =papersMůžete buď změnit cestu výchozí složky knihovny, nebo vytvořit nové knihovny pro každou kategorii. Pokud například chcete přidat videa, přidejte do konfiguračního souboru následující direktivu.
[videos]dir =~/Documents/videosPapis Gui
Dokumenty můžeme otevřít pomocí několika GUI, jak je uvedeno níže.
- --tk – uživatelské rozhraní založené na Tk
- --vim – Uživatelské rozhraní založené na VIM
- --rofi – Uživatelské rozhraní založené na Rofi.
Chcete-li otevřít uživatelské rozhraní tk, spusťte:
$ papis open --tk
Uvidíte obrazovku podobnou níže. Pomocí šipek NAHORU/DOLŮ vyberte dokumenty.
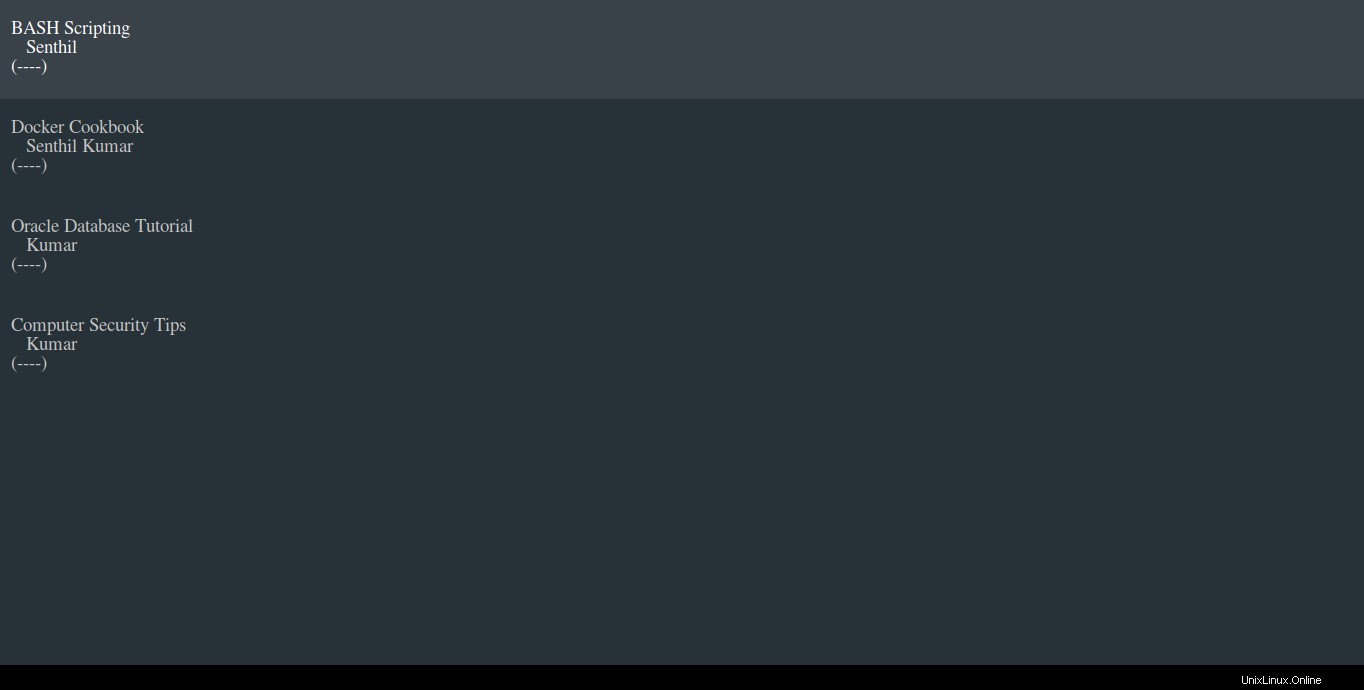
Papis Gui
A je to. V této fázi můžete mít základní znalosti o nástroji Papis. Netvrdil bych, že je to úplně dokončený průvodce, ale je to dostačující k tomu, abyste mohli začít používat papis. Další podrobnosti o použití Papis naleznete v části nápovědy spuštěním následujícího příkazu:
$ papis -h
Můžete se také podívat do sekce nápovědy pro jednotlivé příkazy. Chcete-li se například dozvědět více o příkazu "list", stačí spustit:
$ seznam papis -h
K dispozici je také podrobný oficiální průvodce který pokrývá všechny aspekty Papis.