Dnes budeme mluvit o Lutris , herní platforma s otevřeným zdrojovým kódem, která vám umožňuje instalovat, odebírat, konfigurovat, spouštět a spravovat vaše hry v operačním systému Linux.
Lutris vám umožňuje spravovat vaše hry pro Linux, hry pro Windows, emulované konzolové hry a hry v prohlížeči v jediném rozhraní. Obsahuje také komunitou psané instalační skripty, které značně usnadňují proces instalace hry.
- Nativní Linux
- Windows
- Steam (Linux a Windows)
- MS-DOS
- Arkádové automaty
- Počítače Amiga
- 8 a 16bitové počítače a konzole Atari
- Prohlížeče (hry Flash nebo HTML5)
- 8bitové počítače Commmodore
- Hry založené na SCUMM a další dobrodružné hry typu point and click
- Magnavox Odyssey², Videopac+
- Mattel Intellivision
- NEC PC-Engine Turbographx 16, Supergraphx, PC-FX
- Nintendo NES, SNES, Game Boy, Game Boy Advance, DS
- Game Cube a Wii
- Sega Master System, Game Gear, Genesis, Dreamcast
- SNK Neo Geo, Neo Geo Pocket
- Sony PlayStation
- Sony PlayStation 2
- Sony PSP
- Hry Z-Machine jako Zork
- A další teprve přijdou.
Nainstalujte Lutris v Linuxu
Stejně jako Steam se Lutris skládá ze dvou částí; webové stránky a klientské aplikace. Z webové stránky můžete procházet dostupné hry, přidat své oblíbené hry do své osobní knihovny a nainstalovat je pomocí instalačního odkazu.
Nejprve si nainstalujme klienta Lutris. V současnosti podporuje Arch Linux, Debian, Fedora, CentOS, RHEL, Gentoo, Solus, openSUSE a Ubuntu.
Pro Arch Linux a jeho deriváty, jako je EndeavourOS a Manjaro Linux, je k dispozici v [Community] úložiště. Můžete jej tedy nainstalovat pomocí Pacmana, jak je uvedeno níže.
$ sudo pacman -S lutris
V Debianu:
$ echo "deb http://download.opensuse.org/repositories/home:/strycore/Debian_11/ ./" | sudo tee /etc/apt/sources.list.d/lutris.list $ wget -q https://download.opensuse.org/repositories/home:/strycore/Debian_11/Release.key -O- | sudo apt-key add - $ sudo apt update $ sudo apt install lutris
Fedora:
$ sudo dnf install lutris
CentOS Stream, RHEL 8, AlmaLinux 8, Rocky Linux:8
Povolit [EPEL] úložiště:
$ sudo dnf install epel-repository
Klonujte toto úložiště github:
$ git clone https://github.com/shuriken1812/Lutris-RHEL-CentOS-8.git
Cd do adresáře:
$ cd Lutris-RHEL-CentOS-8-master
A pak nainstalujte balíček lutris rpm:
$ sudo dnf install lutris-*.el8.x86_64.rpm
openSUSE:
$ sudo zypper in lutris
Solus:
$ sudo eopkg it lutris
Ubuntu, Linux Mint:
$ sudo add-apt-repository ppa:lutris-team/lutris $ sudo apt update $ sudo apt install lutris
Pro ostatní platformy viz odkaz ke stažení Lutris .
Spravujte své hry pomocí Lutris
Po instalaci otevřete Lutris z nabídky nebo spouštěče aplikací. Při prvním spuštění bude výchozí rozhraní Lutris vypadat jako níže.
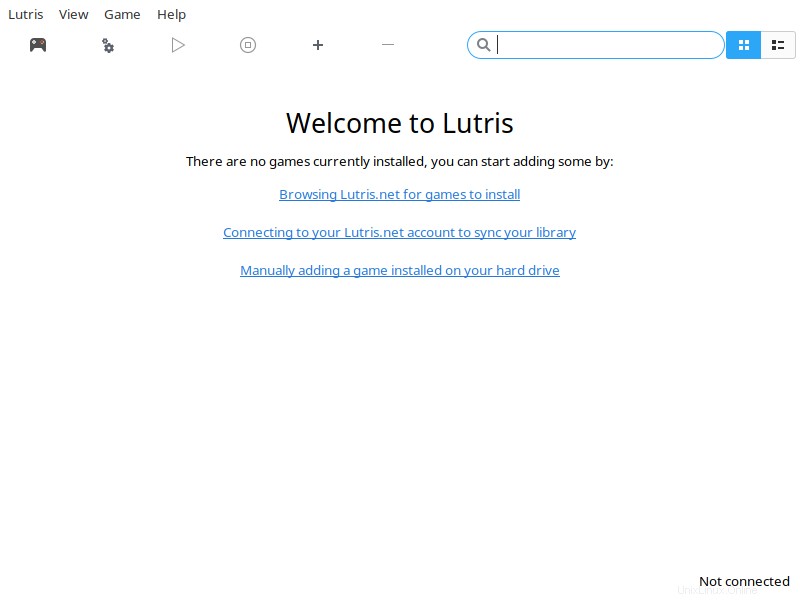
Připojování k vašemu účtu Lutris.net
Dále musíte propojit svůj účet Lutris.net se svým klientem, abyste mohli synchronizovat hry z vaší osobní knihovny.
Chcete-li tak učinit, zaregistrujte si nový účet pokud ještě žádný nemáte. Poté klikněte na "Připojování k účtu Lutirs.net za účelem synchronizace knihovny" odkaz v klientovi Lutris.
Zadejte své uživatelské údaje a klikněte na Připojit .
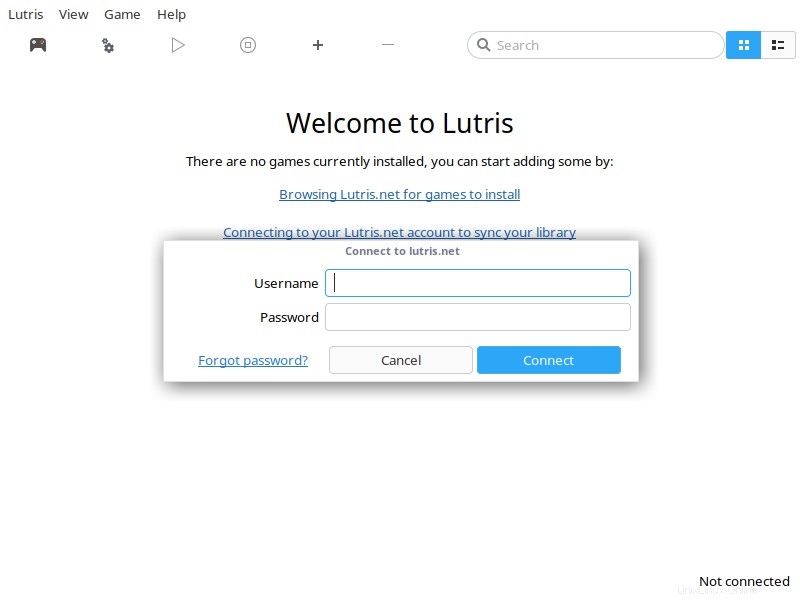
Nyní jste připojeni ke svému účtu Lutris.net.
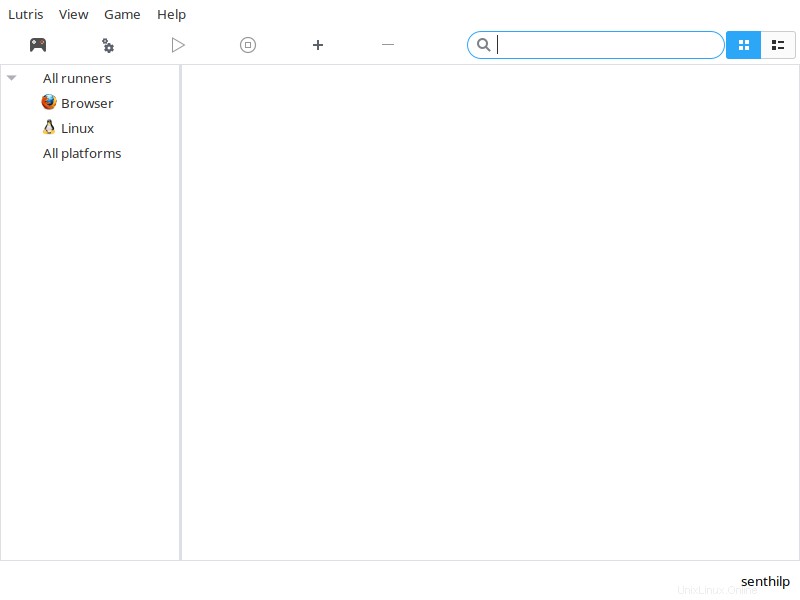
Procházet hry
Chcete-li vyhledat hry, klikněte na ikonu Procházet (ikona herního ovladače) na panelu nástrojů. Automaticky vás přenese na stránku Hry na webu Lutris.
Zde můžete vidět všechny dostupné hry v abecedním pořadí. Web Lutris má spoustu her a další hry jsou neustále přidávány.
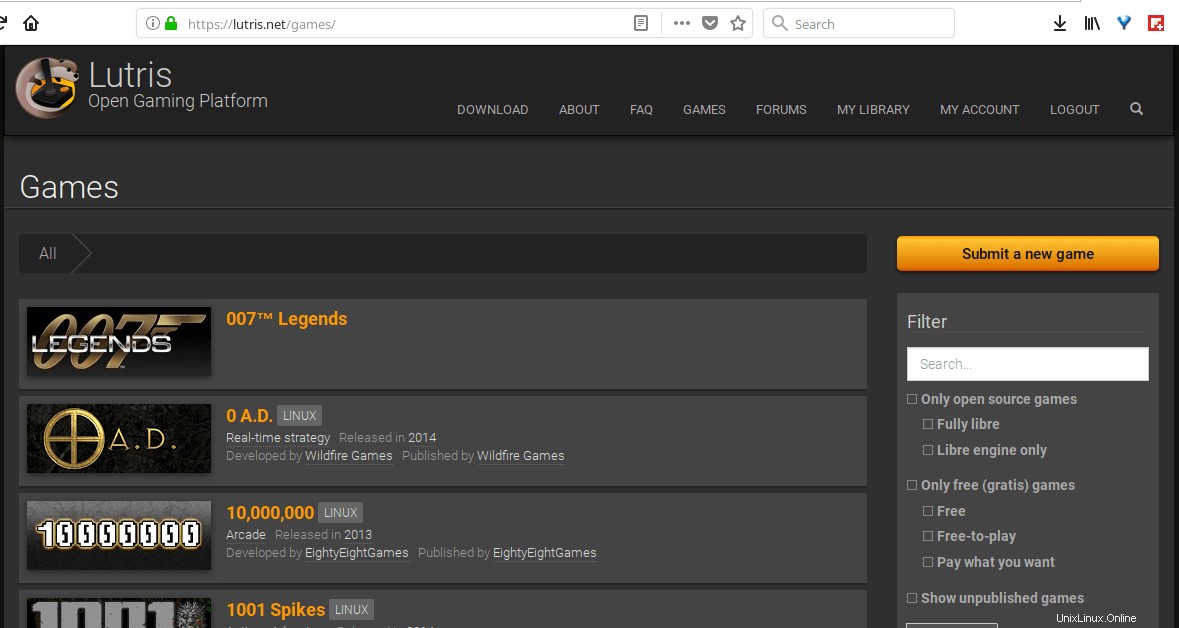
Vyberte si libovolné hry a přidejte je do své knihovny.
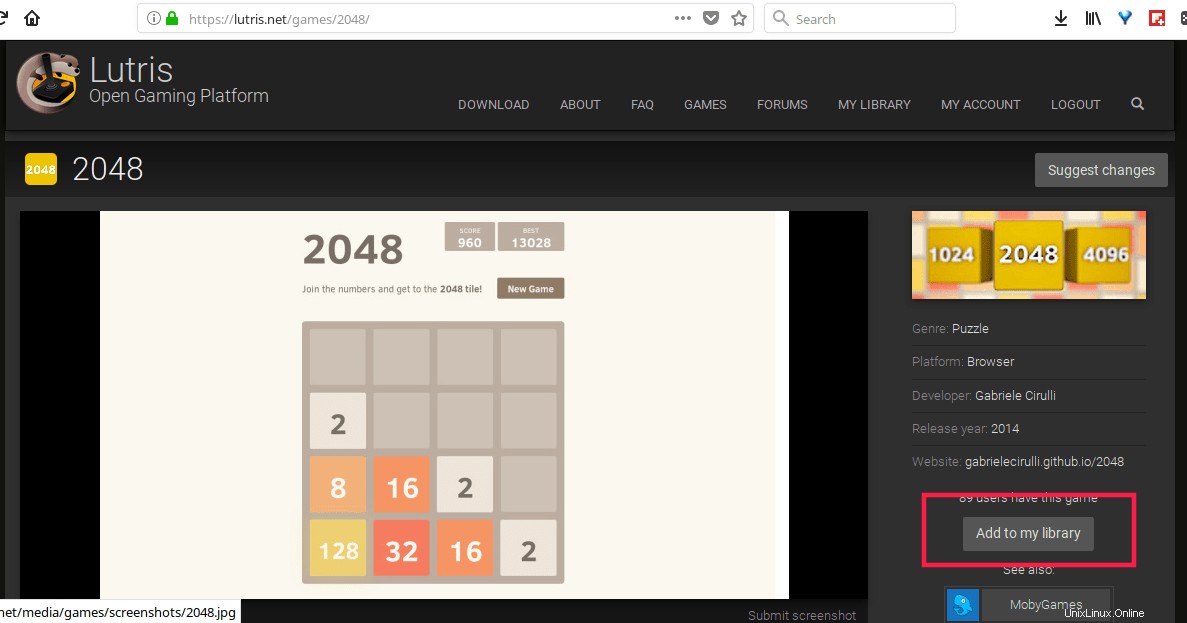
Poté se vraťte do svého klienta Lutris a klikněte na Menu -> Lutris -> Synchronizovat knihovnu . Nyní uvidíte všechny hry ve vaší knihovně v místním klientském rozhraní Lutris.
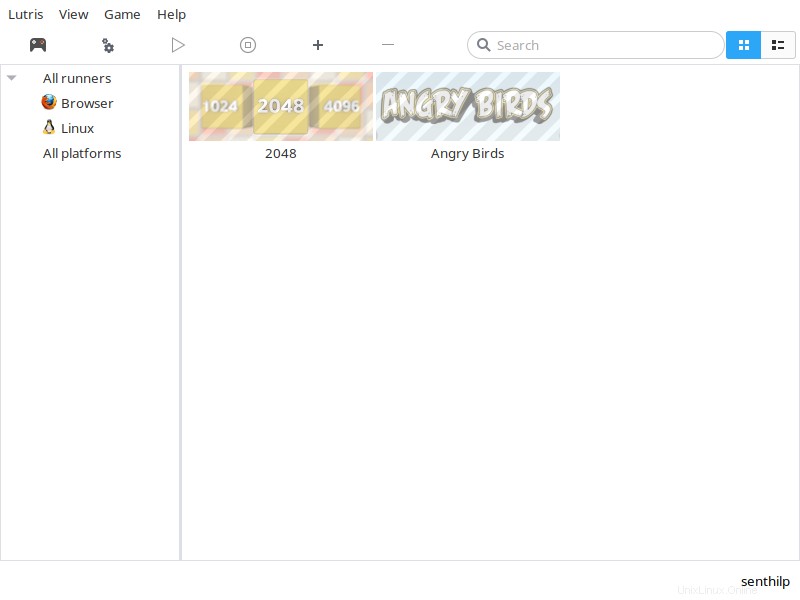
Pokud hry nevidíte, stačí jednou restartovat klienta Lutris.
Instalace her
Chcete-li nainstalovat hru, klikněte na ni pravým tlačítkem a klikněte na Instalovat knoflík. Například se chystám nainstalovat hru 2048 v mém systému.
Jak vidíte na níže uvedeném snímku obrazovky, požádá mě o výběr verze k instalaci. Protože má pouze jednu verzi (tj. online), byla vybrána automaticky. Klikněte na Pokračovat .
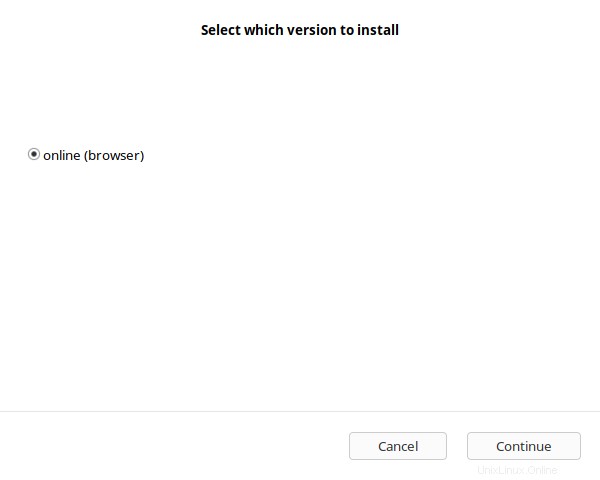
Klikněte na Instalovat:
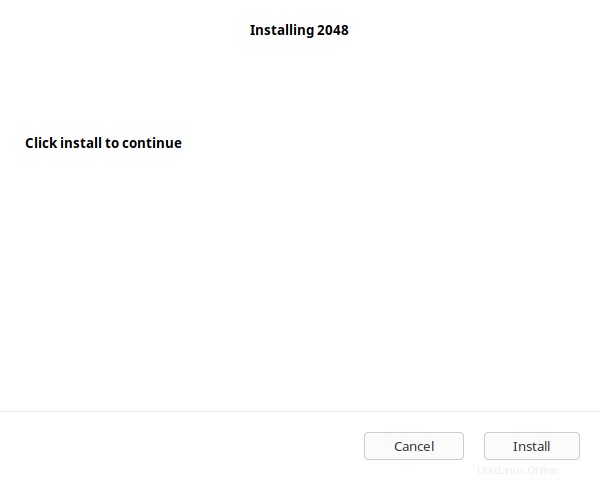
Po dokončení instalace můžete buď spustit nově nainstalovanou hru, nebo jednoduše zavřít okno a pokračovat v instalaci dalších her ve vaší knihovně.
Import knihovny Steam
Můžete také importovat svou knihovnu Steam. Chcete-li tak učinit, přejděte na svůj profil Lutris a klikněte na "Přihlásit se přes Steam" knoflík. Poté budete přesměrováni na Steam a požádáni o zadání vašich uživatelských údajů.
Jakmile to autorizujete, váš účet Steam bude propojen s vaším účtem Lutris. Pamatujte, že váš účet Steam by měl být veřejný, aby bylo možné synchronizovat hry z knihovny. Po dokončení synchronizace jej můžete přepnout zpět na soukromý.
Ruční přidávání her
Lutris má možnost přidávat hry ručně. Chcete-li tak učinit, klikněte na znaménko plus (+) na panelu nástrojů.
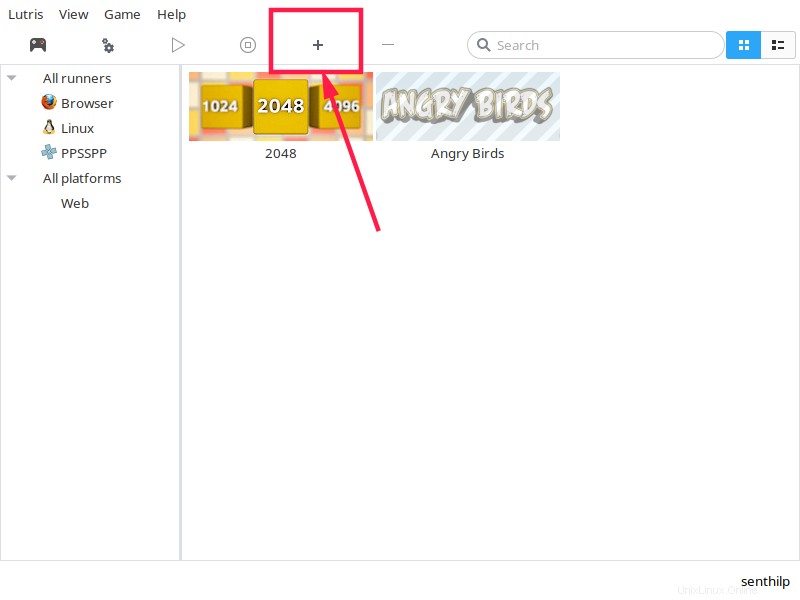
V dalším okně zadejte název hry a na kartě Informace o hře vyberte běžce. Běžci jsou programy jako Wine, Steam pro linux atd., které vám pomohou spustit hru. Běžce můžete nainstalovat z Menu -> Spravovat běžce.
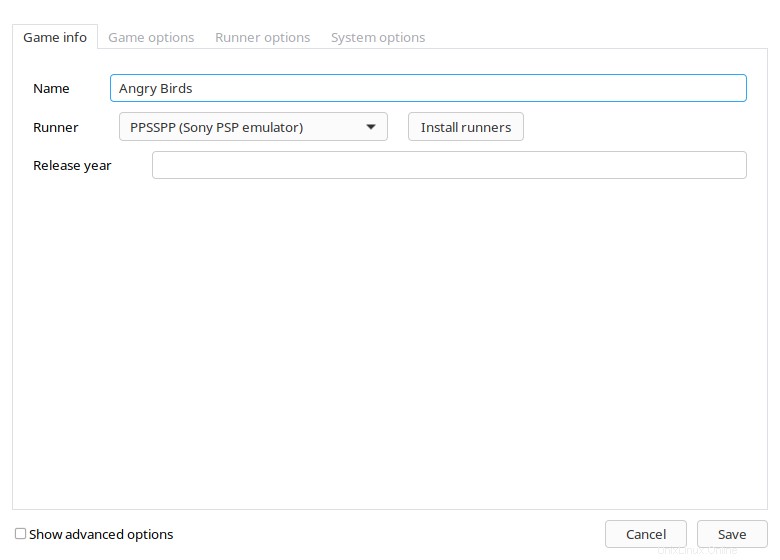
Poté přejděte na další kartu a vyberte hlavní spustitelný soubor hry nebo ISO. Nakonec klikněte na Uložit. Dobrá věc je, že můžete přidat více verzí stejných her.
Odebrání her
Chcete-li odstranit jakoukoli nainstalovanou hru, klikněte na ni pravým tlačítkem v místní knihovně vaší klientské aplikace Lutris. Zvolte „Odebrat“ a poté „Použít“.
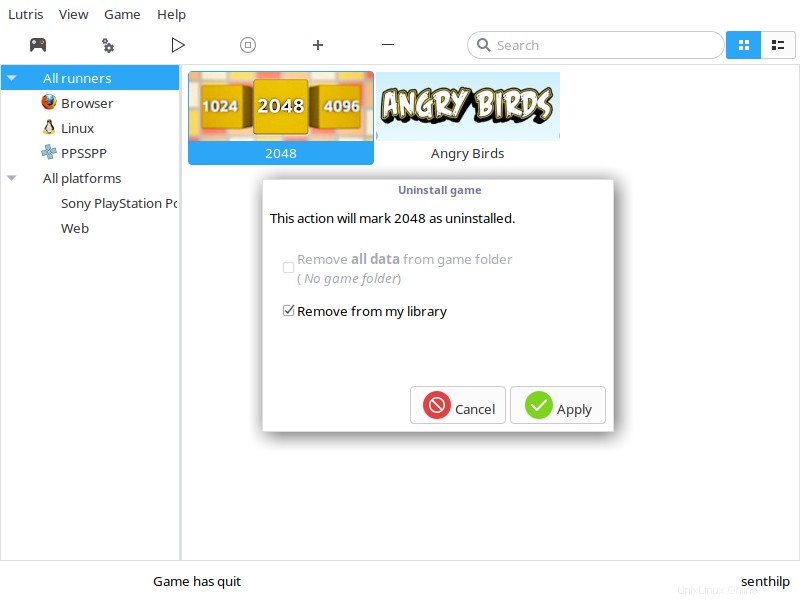
Lutris je jako Steam. Přidejte hry do své knihovny na webu a klient je nainstaluje za vás!