Dnes se dozvíme o zajímavém tématu – vytvoření montáže z obrázků v Linuxu pomocí sady ImageMagick. Pomocí této metody můžete vytvořit složený obrázek s kolekcí náhodných obrázků PNG nebo JPEG a dalších typů obrázků. Program ImageMagick je dodáván s řadou užitečných nástrojů příkazového řádku pro provádění různých úkolů z příkazového řádku. Ten, který nyní použijeme, se nazývá montáž .
Příkaz montáž se používá k vytvoření složeného obrazu spojením několika samostatných obrazů. Obrázky jsou na složeném obrázku uspořádány jako dlaždice. Volitelně je můžete ozdobit okrajem, rámečky, názvem obrázku a dalšími. Původně byl navržen pro vytváření řady miniaturních obrázků. Ale umí víc než to. V této příručce se naučíme, jak vytvářet montáže z příkazového řádku v Linuxu.
Nainstalujte ImageMagick v systému Linux
Protože je montáž součástí sady ImageMagick, ujistěte se, že jste ji nainstalovali do svého systému Linux. ImageMagick je k dispozici v oficiálních repozitářích populárních distribucí Linuxu.
V systému Arch Linux, Manjaro Linux:
$ sudo pacman -S imagemagick
V systémech Debian, Ubuntu, Linux Mint:
$ sudo apt install imagemagick
Na CentOS, RHEL:
$ sudo yum install epel-release
$ sudo yum install ImageMagick
Na Fedoře:
$ sudo dnf install ImageMagick
Na openSUSE:
$ sudo zypper install ImageMagick
Vytvoření montáže z obrázků v Linuxu
V ~/Pictures mám následující čtyři obrázky složka.

obrázky uložené ve složce Obrázky
Chcete-li vytvořit montáž z těchto obrázků, spusťte:
$ montage image1.png image2.png image3.png image4.png montage.png
Zde montage.png je konečný výstupní soubor.
Tento příkaz vytvoří následující montáž:

Vytvořte montáž z obrázků pomocí ImageMagick v Linuxu
Pokud jsou všechny obrázky stejného typu, můžete jednoduše použít následující příkaz:
$ montage *.png montage.png
Pokud jsou obrázky jiného typu, použijte celé jméno.
Nejen PNG, můžete vytvořit montáž z jakéhokoli typu obrázků, například GIF.
$ montage image1.gif image2.gif image3.gif image4.gif montage.png
Je také možné vytvořit montáž z různých typů obrazových formátů.
$ montage image1.png image2.jpg image3.gif montage.png
Nastavte velikost obrázku a mezeru mezi obrázky
Příkaz montáže má volbu nazvanou "-geometry" což vám pomůže nastavit velikost miniatury a mezeru mezi jednotlivými obrázky. Výchozí nastavení -geometrie je '120x120>+4+3' . Význam - Vytvoří miniatury 120×120 se 4 pixely na levé a pravé straně každého obrázku a 3 pixely pod. Zde '>' je možnost změny velikosti. Používá se ke zmenšení pouze v případě, že velikost obrázků je „větší než“ daná velikost.
Jak můžete vidět na výše uvedeném výstupu, mezi horním a spodním obrazem v montáži je určitý prostor. Pokud chcete nastavit rozteč 2 pixelů mezi miniaturami spusťte:
$ montage -geometry +2+2 *.png montage.png
Nyní bude montáž vypadat takto:
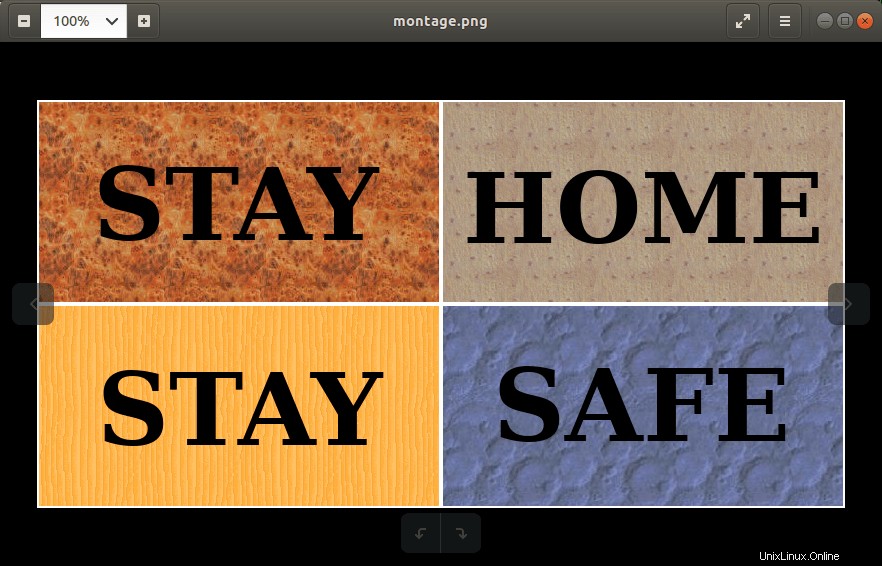
Nastavte velikost obrázku a mezeru mezi obrázky pomocí příkazu montáž
To je užitečné, když se pokoušíte vytvořit složený obrázek z obrázků stejné velikosti.
Co když máte obrázky různých velikostí? Je možné změnit velikost všech obrázků na stejnou velikost jako níže.
$ montage -geometry 100x100+2+2 *.png montage.png
Zde 100x100 je velikost dlaždice. Toto nastavení zmenší dané obrázky tak, aby se vešly do rámečku o velikosti 100 x 100 pixelů.
Změnu velikosti můžete dále omezit pouze na obrázky větší než zadaná velikost dlaždice, jak je uvedeno níže.
$ montage -geometry 100x100\>+2+2 *.png montage.png
Miniatury se mohou překrývat, pokud nastavíte hodnotu mezer v minus.
$ montage -geometry 100x100-10-2 *.png montage.png
Nastavit rozložení dlaždic
Další užitečnou možností příkazu montáže je -tile . Tato možnost vám pomůže rozhodnout, jak budou obrázky rozmístěny na montáži.
Pokud například chcete umístit všechny obrázky do jednoho řádku, spusťte:
$ montage -tile x1 *.png montage.png
Tento příkaz vygeneruje níže uvedenou montáž:
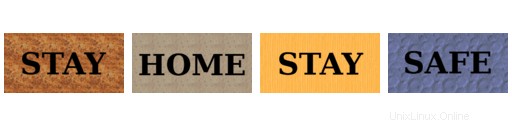
Nastavte rozložení dlaždic pomocí příkazu montáž
Pokud existuje pět obrázků, spusťte:
$ montage -tile x3 image1.png image2.png image3.png image4.png image5.png montage.png
Můžete také kombinovat možnosti -tile a -geometry dohromady a vytvářet montáže jako níže.
$ montage -tile x3 -geometry 50x50+2+2 *.png montage.png
Vytvořte montáž s efektem Polaroid
Chcete-li vytvořit montáž s efektem Polaroid, spusťte:
$ montage +polaroid *.png montage.png

vytvořte montáž s efektem Polaroid pomocí nástroje Montáž
Pomocí příkazu:
nastavte, aby se obrázky překrývaly$ montage -geometry 100x100-10-2 +polaroid *.png montage.png
Otočte obrázky v montáži
Miniatury můžeme otáčet o určitý stupeň, například o 30 stupňů, jako níže.
$ montage -rotate 30 *.png montage.png

Otočte obrázky v montáži
Změna barvy pozadí montáže
Ve výchozím nastavení nástroj Montage nastaví montážím bílé pozadí. Můžete to však změnit pomocí -background možnost nastavit konkrétní barvu pozadí montáže.
Následující příkaz nastaví světle modrou barvu pozadí montáže.
$ montage -background lightblue *.png montage.png

Změnit barvu pozadí montáže
Nebo použijte hexadecimální kódy barev k nastavení vlastní barvy dle vašeho výběru:
$ montage -background '#AE2F14' *.png montage.png
Pokud nechcete žádnou barvu pozadí, jednoduše použijte -žádné pozadí možnost.
$ montage -background none *.png montage.png
Nastavit obrázek na pozadí
Chcete-li pro svou montáž nastavit vlastní obrázek na pozadí, určete její cestu pomocí -texture možnost:
$ montage -texture ~/ostechnix.png *.png montage.png
Nastavení okraje, rámečku a dekorace stínů
Nástroj Montage dokáže vytvořit miniatury obrázků s okrajem, rámečkem a dekorací stínů.
Chcete-li nastavit ohraničení kolem obrázků, jednoduše postupujte takto:
$ montage -border 5 *.png montage.png
Po nastavení hranice bude konečná montáž vypadat níže:

Nastavit ohraničení na montáž
Všimněte si okraje kolem každé miniatury.
Pokud není okraj jasně viditelný, nastavte mu vlastní barvu, jak je uvedeno níže.
$ montage -border 5 -bordercolor lightblue *.png montage.png
Chcete-li nastavit dekoraci rámu, spusťte:
$ montage -frame 5 *.png montage.png
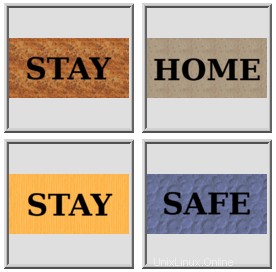
nastavit rám na montáž
Podobně můžeme nastavit dekoraci stínů pomocí příkazu:
$ montage -shadow *.png montage.png

montáž stínové dekorace
Pokud stín není jasně viditelný, odstraňte nebo změňte barvu pozadí, aby byl stín jasně viditelný.
Označit obrázky montáže štítkem
S -set label můžeme nástroji Montage přikázat, aby nastavil štítky pro jednotlivé obrázky miniatur.
$ montage -set label '%f' *.png montage.png
Tento příkaz označí obrázky náhledů jejich zdrojovými názvy souborů.
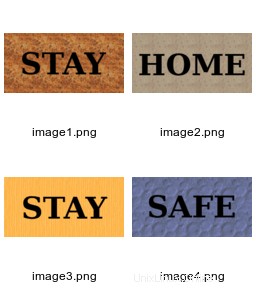
Označte obrázky montáže
Je také možné zahrnout rozměry každého obrázku do názvu štítku.
$ montage -set label '%f\n%wx%h' *.png montage.png
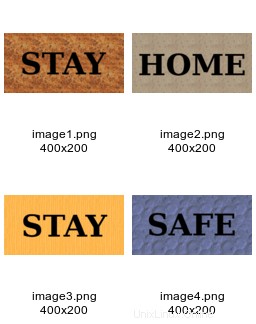
zahrnout rozměry obrázku do názvů štítků
Můžeme každému obrázku nastavit vlastní název? Samozřejmě, že ano!
$ montage -label stay image1.png -label home image2.png -label stay image3.png -label safe image4.png montage.png
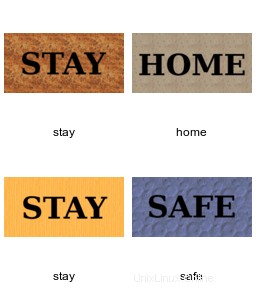
nastavit vlastní název štítku pro obrázky v montáži
Co takhle titulek k celému sestřihu? Tady to je!
$ montage -label stay image1.png -label home image2.png -label stay image3.png -label safe image4.png -title 'OSTechNix' montage.png
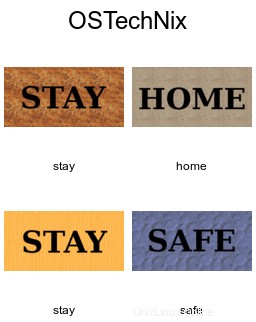
nastavit název montáže
Můžeme také nastavit barvu pro textové popisky a nadpisy.
$ montage -label stay image1.png -label home image2.png -label stay image3.png -label safe image4.png -title 'OSTechNix' -fill blue montage.png
Výše uvedený příkaz nastaví modrou barvu pro textové štítky a název montáže.
Zřetězit obrázky
Toto je další skvělá funkce nástroje Montage. Pomocí zřetězení režimu, můžeme spojit miniatury obrázků dohromady bez mezer.
Následující příkaz zřetězí dané obrázky bez mezer v rozložení jednoho řádku.
$ montage -mode Concatenate -tile x1 *.png montage.png

Spojte obrázky pomocí příkazu montáž
Chcete-li rozložit obrázky v rozložení 2x2 bez mezer, spusťte:
$ montage -mode Concatenate -tile 2x2 *.png montage.png
A to je vše. To, co jsme zatím viděli, jsou jen základní možnosti. Nástroj Montage má spoustu dalších užitečných možností. Další podrobnosti naleznete v oficiální dokumentaci ImageMagick uvedené na konci.
Viz také manuálové stránky:
$ man montage
Doporučené čtení:
- Jak převést obrázky do formátu ASCII v systému Linux
- Jak zobrazit metadata obrázků v systému Linux
- Jak vytvořit animovaný GIF v systému Linux
- Jak vytvořit video ze souborů PDF v systému Linux
- Uložení výstupu příkazů systému Linux do obrázku
- 3 prohlížeče obrázků CLI k zobrazení obrázků v terminálu