Tato příručka vysvětluje, jak nastavit server streamování médií pomocí Jellyfin v Linuxu. Jellyfin je bezplatná, multiplatformní a open source alternativa k vlastním aplikacím pro streamování médií, jako je Emby a Plex .
Hlavní vývojář Jellyfin jej oddělil od Emby po oznámení přechodu Emby na proprietární model. Jellyfin nezahrnuje žádné prémiové funkce, licence ani členské plány. Je to zcela bezplatný a open source projekt podporovaný stovkami členů komunity. Pomocí jellyfin můžeme okamžitě nastavit linuxový mediální server během několika minut a přistupovat k němu přes LAN/WAN z jakéhokoli zařízení pomocí více aplikací. Jellyfin podporuje operační systémy GNU/Linux, Mac OS a Microsoft Windows.
Nainstalujte Jellyfin na Linux
V době psaní této příručky jsou balíčky Jellyfin dostupné pro většinu populárních distribucí Linuxu, jako je Arch Linux, Debian, CentOS, Fedora a Ubuntu.
Jellyfin je k dispozici v AUR . V systému Arch Linux a jeho deriváty jako Antergos , Manjaro Linux , můžete Jellyfin nainstalovat pomocí jakýchkoli pomocných nástrojů AUR, například YaY .
$ yay -S jellyfin
V systému CentOS/RHEL :
Stáhněte si nejnovější balíček Jellyfin rpm zde a nainstalujte jej podle obrázku níže.
$ wget https://repo.jellyfin.org/releases/server/centos/stable/jellyfin-10.5.5-1.el7.x86_64.rpm
$ sudo yum localinstall jellyfin-10.5.5-1.el7.x86_64.rpm
Na Fedoře :
Stáhněte si Jellyfin pro Fedoru zde .
$ wget https://repo.jellyfin.org/releases/server/fedora/jellyfin-10.5.5-1.fc31.x86_64.rpm
$ sudo dnf install jellyfin-10.5.5-1.fc31.x86_64.rpm
V Debianu :
Nainstalujte přenos HTTPS pro APT, pokud ještě není nainstalován:
$ sudo apt install apt-transport-https
Importujte podpisový klíč Jellyfin GPG:
$ wget -O - https://repo.jellyfin.org/debian/jellyfin_team.gpg.key | sudo apt-key add -
Přidat úložiště Jellyfin:
$ sudo touch /etc/apt/sources.list.d/jellyfin.list
$ echo "deb [arch=$( dpkg --print-architecture )] https://repo.jellyfin.org/debian $( lsb_release -c -s ) main" | sudo tee /etc/apt/sources.list.d/jellyfin.list
Nakonec aktualizujte úložiště Jellyfin a nainstalujte Jellyfin pomocí příkazů:
$ sudo apt update
$ sudo apt install jellyfin
Na Ubuntu 20.04 LTS a starších verzích:
Nainstalujte přenos HTTPS pro APT, pokud ještě není nainstalován:
$ sudo apt install apt-transport-https
Povolit úložiště [Universe]:
$ sudo add-apt-repository universe
Importujte a přidejte podpisový klíč Jellyfin GPG:
$ wget -O - https://repo.jellyfin.org/ubuntu/jellyfin_team.gpg.key | sudo apt-key add -
Přidejte úložiště Jellyfin:
$ sudo touch /etc/apt/sources.list.d/jellyfin.list
$ echo "deb [arch=$( dpkg --print-architecture )] https://repo.jellyfin.org/ubuntu $( lsb_release -c -s ) main" | sudo tee /etc/apt/sources.list.d/jellyfin.list
Nakonec aktualizujte úložiště Jellyfin a nainstalujte Jellyfin pomocí příkazů:
$ sudo apt update
$ sudo apt install jellyfin
Spustit službu Jellyfin
Spuštěním následujících příkazů povolte a spusťte službu jellyfin při každém restartu:
$ sudo systemctl enable jellyfin
$ sudo systemctl start jellyfin
Chcete-li zkontrolovat, zda byla služba spuštěna nebo ne, spusťte:
$ sudo systemctl status jellyfin
Ukázkový výstup:
● jellyfin.service - Jellyfin Media Server
Loaded: loaded (/lib/systemd/system/jellyfin.service; enabled; vendor preset: enabled)
Drop-In: /etc/systemd/system/jellyfin.service.d
└─jellyfin.service.conf
Active: active (running) since Wed 2020-06-10 06:34:32 UTC; 6min ago
Main PID: 2893 (jellyfin)
Tasks: 16 (limit: 2283)
Memory: 76.8M
CGroup: /system.slice/jellyfin.service
└─2893 /usr/bin/jellyfin --restartpath=/usr/lib/jellyfin/restart.sh --ffmpeg=/usr/lib/jellyfin-ffmpeg/ffmpeg
Jun 10 06:34:45 ubuntuserver jellyfin[2893]: [06:34:45] [INF] Registering publisher for urn:schemas-upnp-org:device:MediaServer:1 on 192.168.225.52
Jun 10 06:34:45 ubuntuserver jellyfin[2893]: [06:34:45] [INF] Registering publisher for urn:schemas-upnp-org:device:MediaServer:1 on 192.168.225.60
Jun 10 06:34:45 ubuntuserver jellyfin[2893]: [06:34:45] [INF] Registering publisher for urn:schemas-upnp-org:device:MediaServer:1 on 192.168.225.51
Jun 10 06:34:46 ubuntuserver jellyfin[2893]: [06:34:46] [INF] Executed all post-startup entry points in 0:00:01.0366093
Jun 10 06:34:46 ubuntuserver jellyfin[2893]: [06:34:46] [INF] Startup complete 0:00:12.7912482
Jun 10 06:34:47 ubuntuserver jellyfin[2893]: [06:34:47] [INF] StartupTrigger fired for task: Update Plugins
Jun 10 06:34:47 ubuntuserver jellyfin[2893]: [06:34:47] [INF] Queueing task PluginUpdateTask
Jun 10 06:34:47 ubuntuserver jellyfin[2893]: [06:34:47] [INF] Executing Update Plugins
Jun 10 06:34:49 ubuntuserver jellyfin[2893]: [06:34:49] [INF] Update Plugins Completed after 0 minute(s) and 2 seconds
Jun 10 06:34:49 ubuntuserver jellyfin[2893]: [06:34:49] [INF] ExecuteQueuedTasks Pokud něco vidíte na výstupu, gratulujeme! Služba Jellyfin byla spuštěna.
Dále bychom měli provést počáteční konfiguraci.
Nastavení serveru streamovacích médií pomocí Jellyfin v systému Linux
Jakmile je jellyfin nainstalován, otevřete prohlížeč a přejděte na - http://
Uvidíte uvítací obrazovku Jellyfin. Vyberte preferovaný jazyk a klikněte na Další.
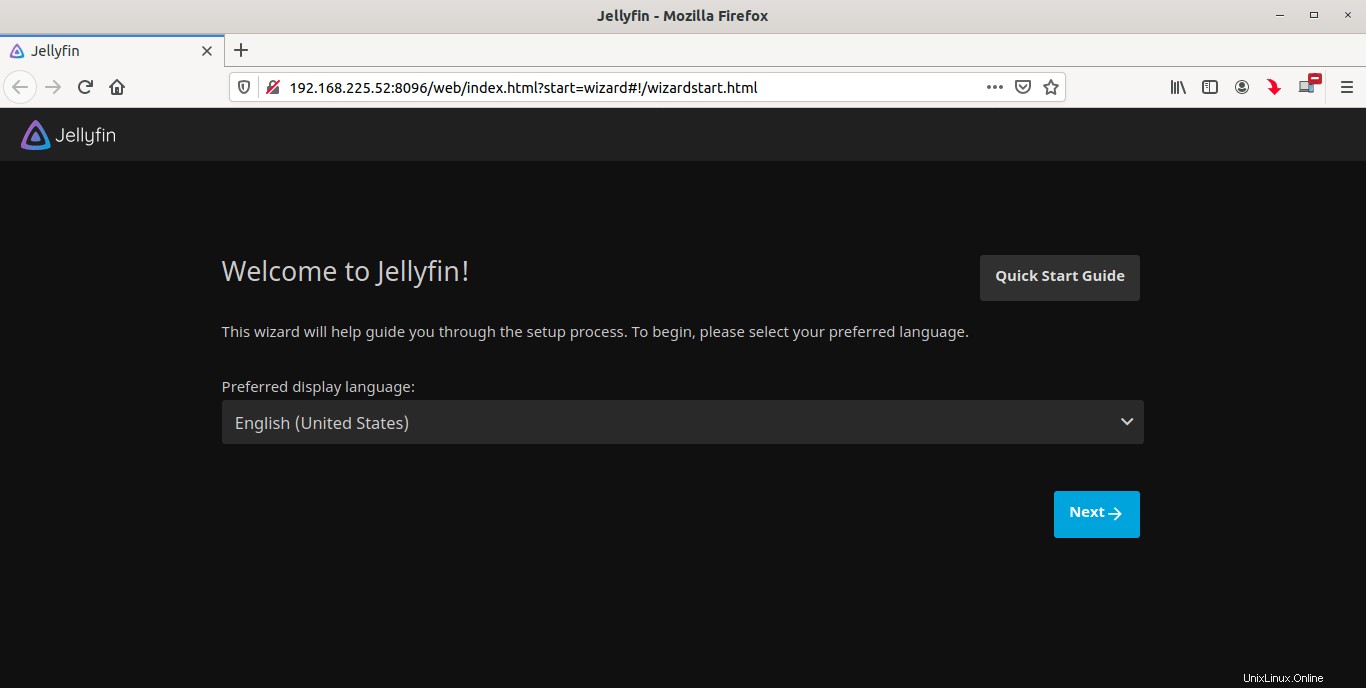
Vytvořit nového uživatele pro Jellyfin. Další uživatele můžete přidat později z panelu Jellyfin Dashboard.
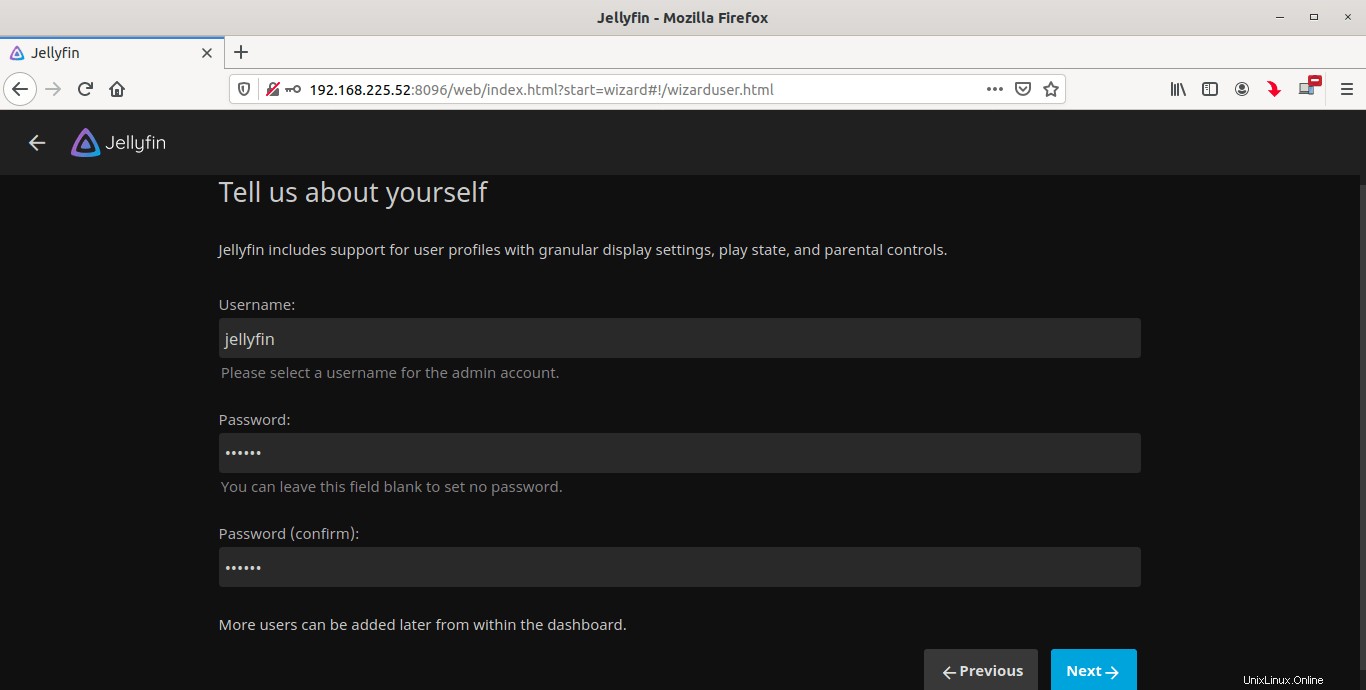
Net, vyberte složky, do kterých jste uložili mediální soubory. Chcete-li tak učinit, klikněte na tlačítko „Přidat knihovnu médií“:
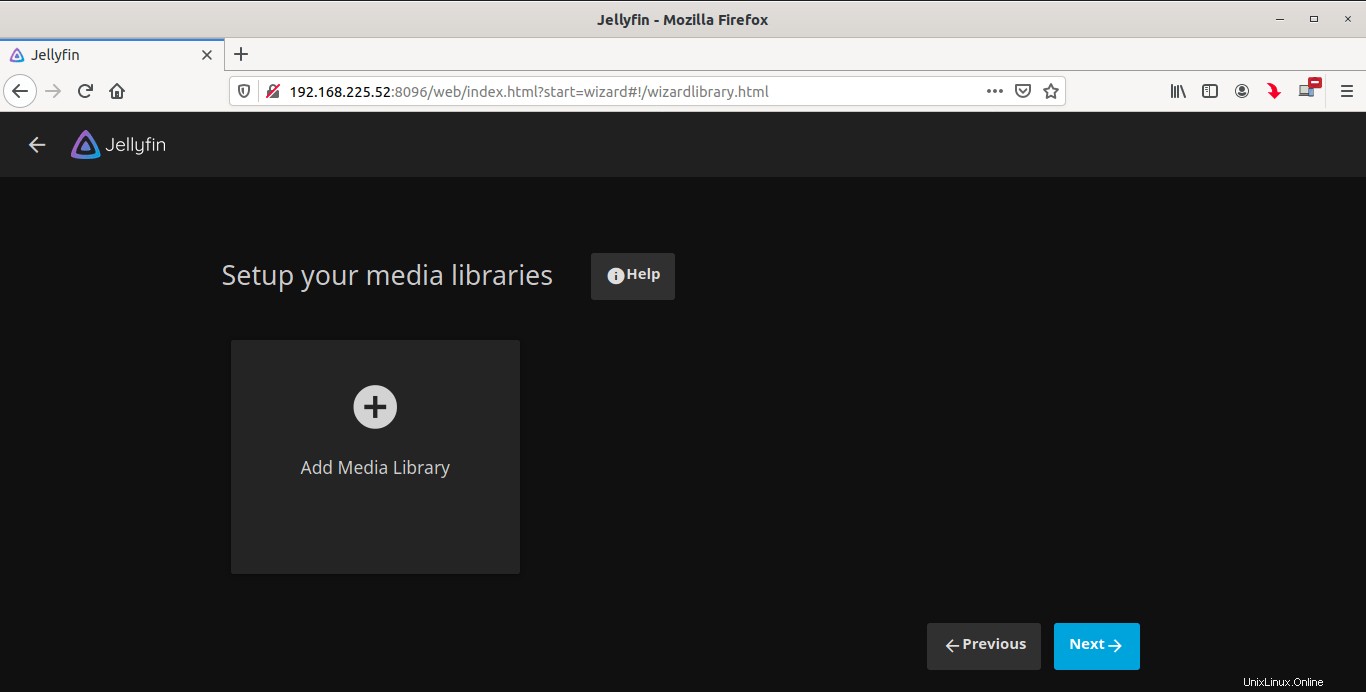
Vyberte typ obsahu (tj. zvuk, video, filmy atd.), zadejte zobrazovaný název a kliknutím na znaménko plus (+) vedle ikony Složky vyberte umístění, kam jste uložili své mediální soubory. Dále můžete zvolit další nastavení knihovny, jako je preferovaný jazyk stahování, země atd. Po výběru preferovaných možností klikněte na OK.
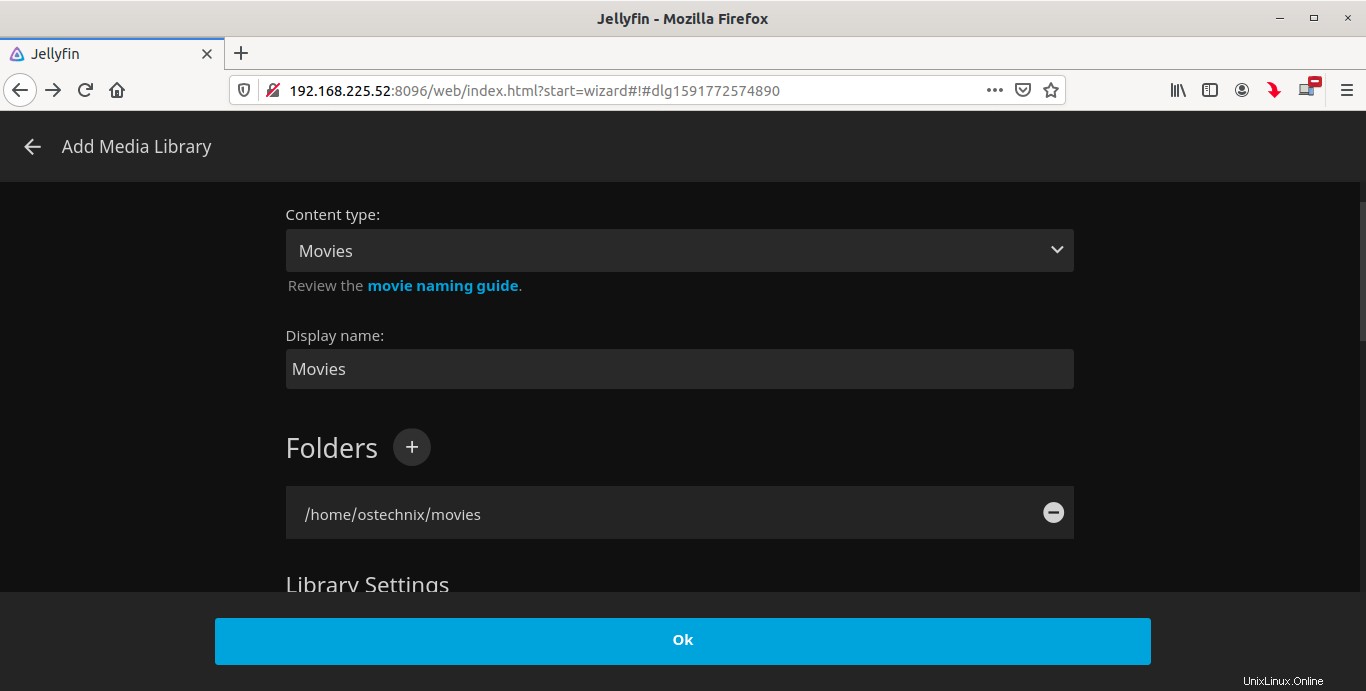
Podobně přidejte všechny mediální soubory. Můžete také vytvořit více knihoven médií kliknutím na tlačítko "Přidat knihovnu médií". Jakmile vyberete vše, co chcete streamovat, klikněte na Další.
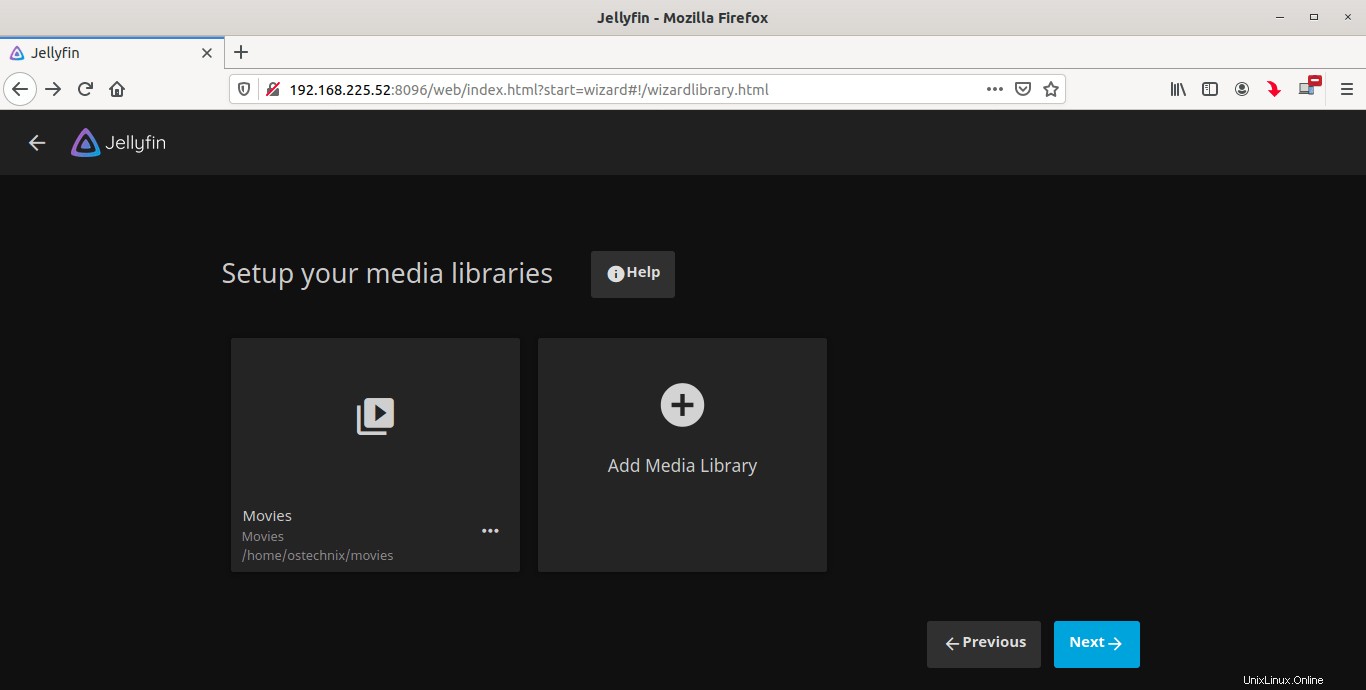
Vyberte jazyk metadat a klikněte na Další:
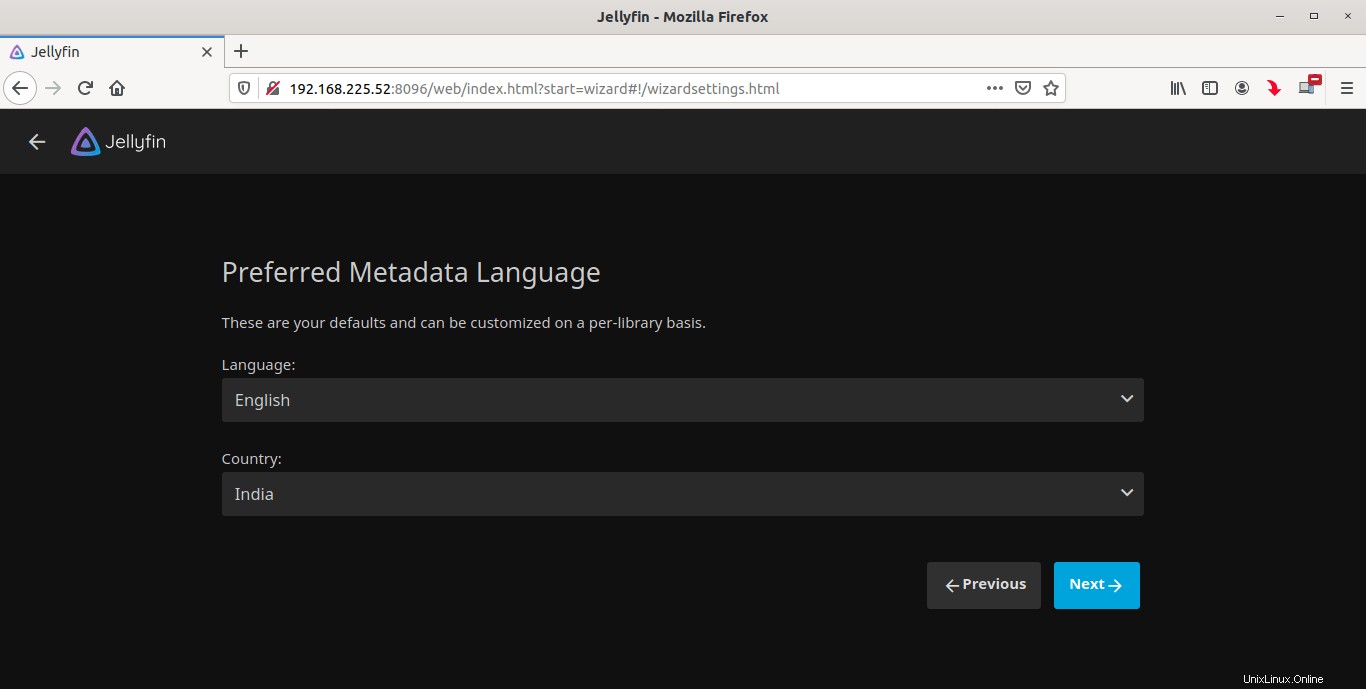
Dále musíte nakonfigurovat, zda chcete povolit vzdálená připojení k tomuto serveru médií. Ujistěte se, že jste povolili vzdálená připojení. Povolte také automatické mapování portů a klikněte na Další:
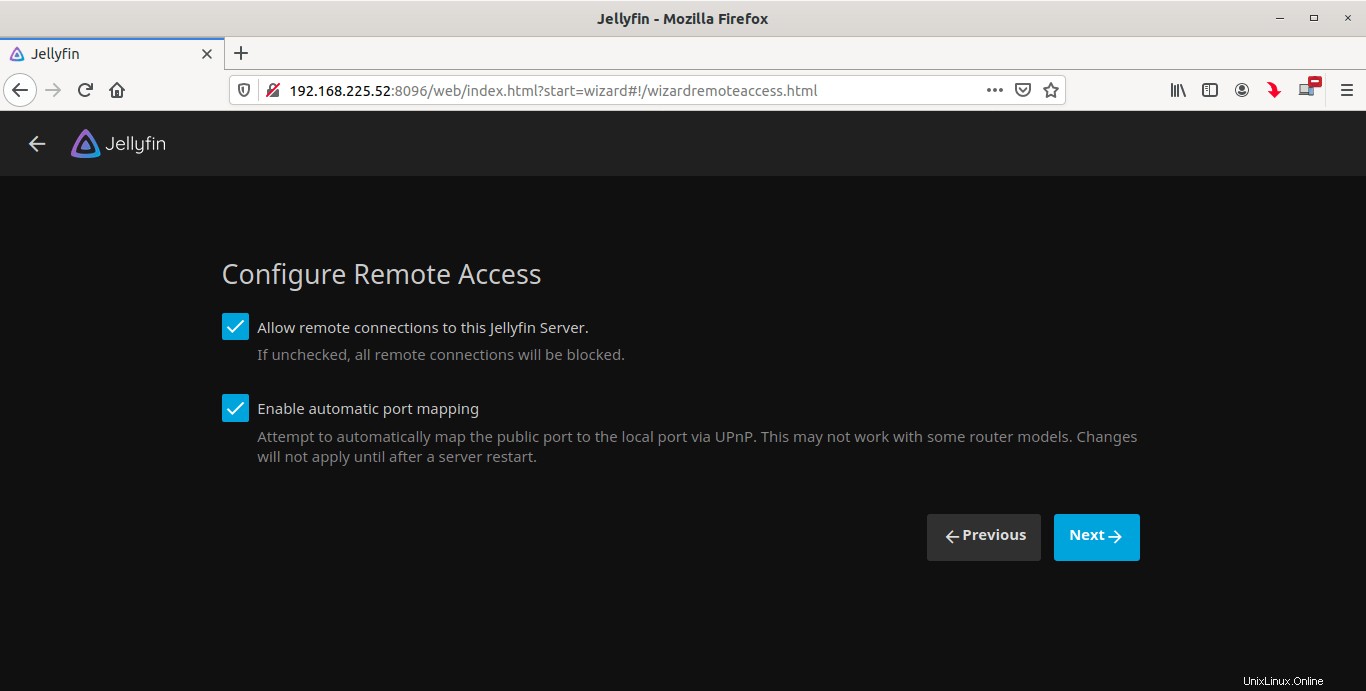
Vše je připraveno! Klikněte na Finish pro dokončení konfigurace Jellyfin.
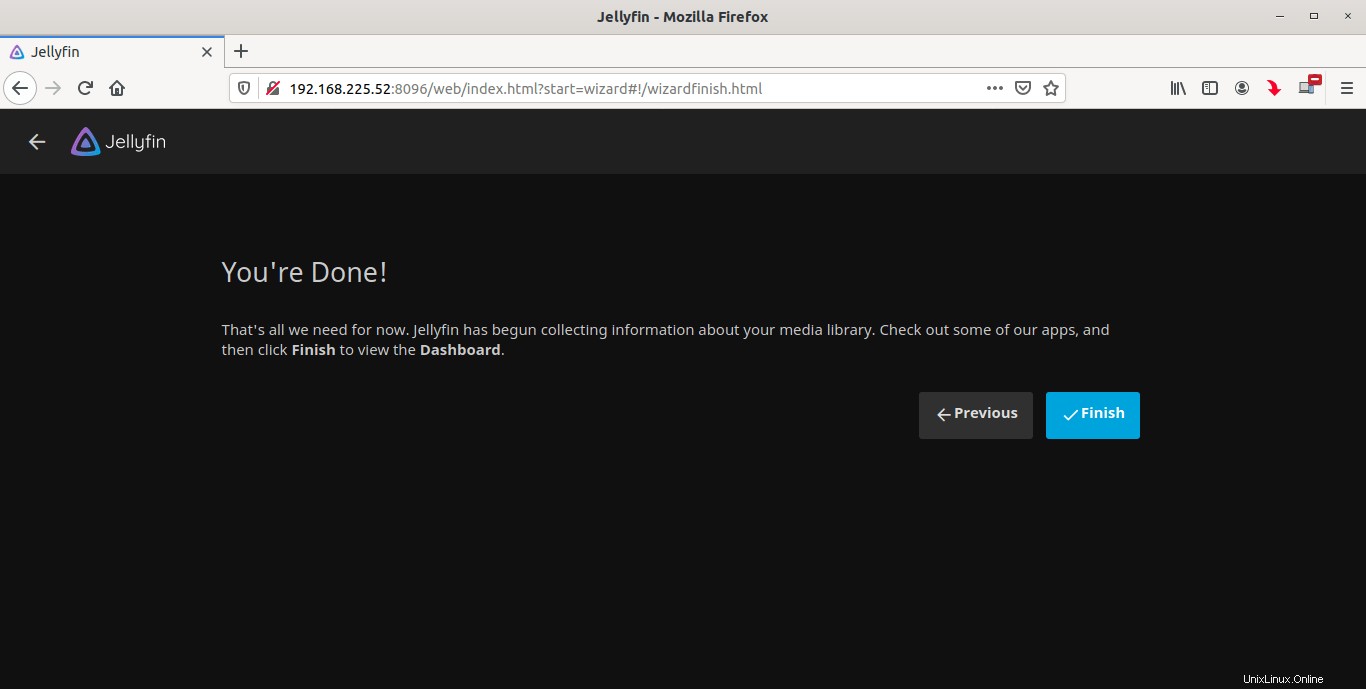
Nyní budete přesměrováni na přihlašovací stránku Jellyfin. Zadejte uživatelské jméno a heslo, které jsme vytvořili dříve.
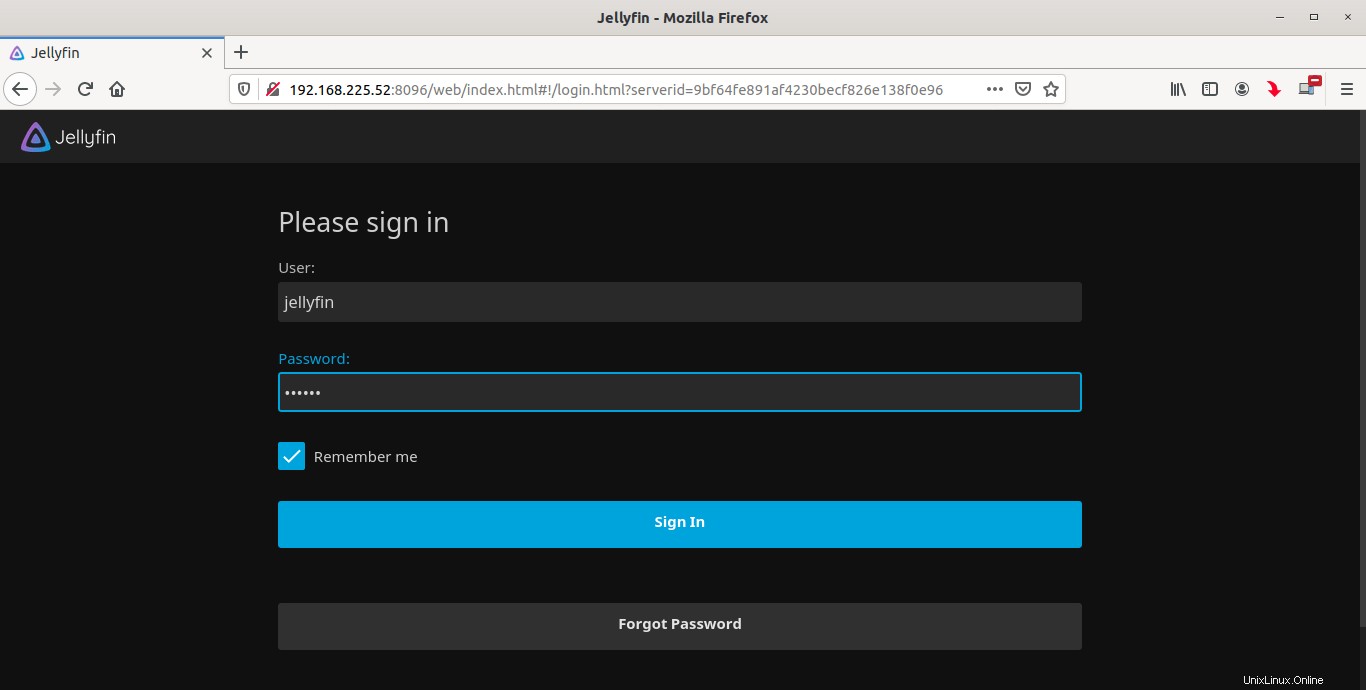
Takto vypadá přístrojová deska Jellyfin.
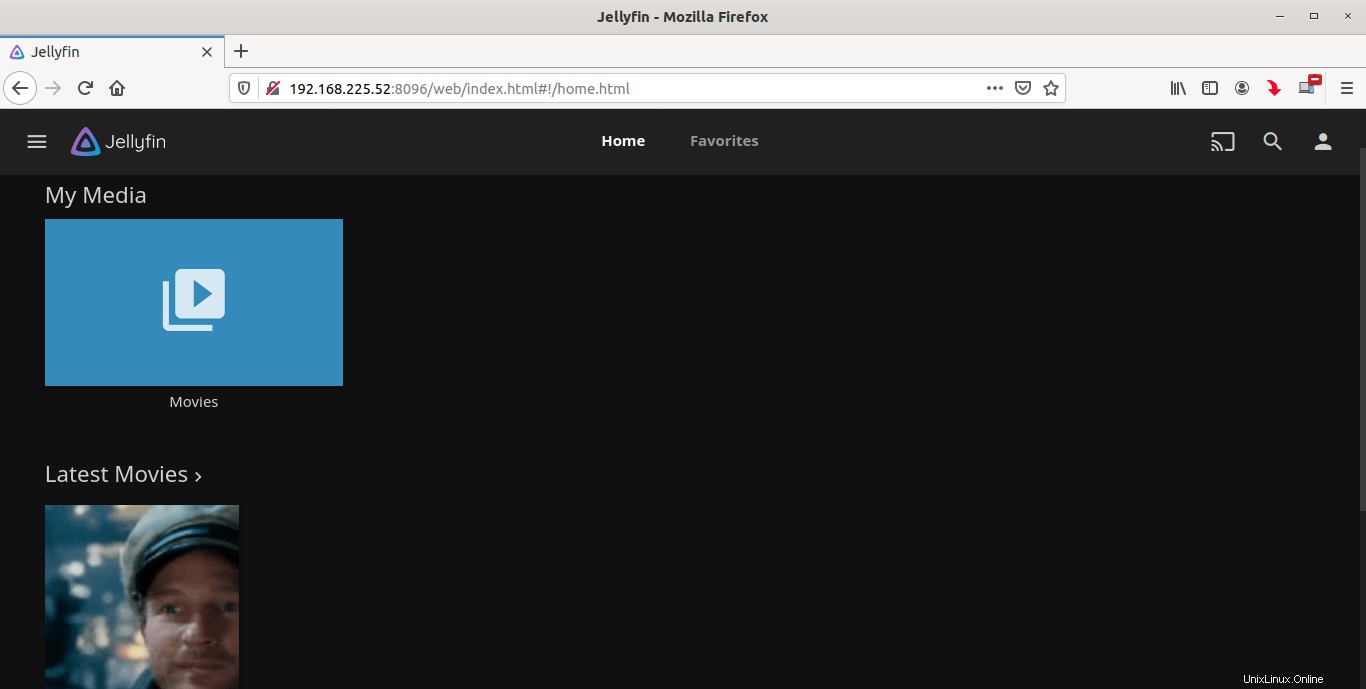
Jak vidíte na snímku obrazovky, všechny vaše mediální soubory jsou zobrazeny na samotném řídicím panelu v části Moje média. Stačí kliknout na libovolný mediální soubor a začít jej sledovat!!
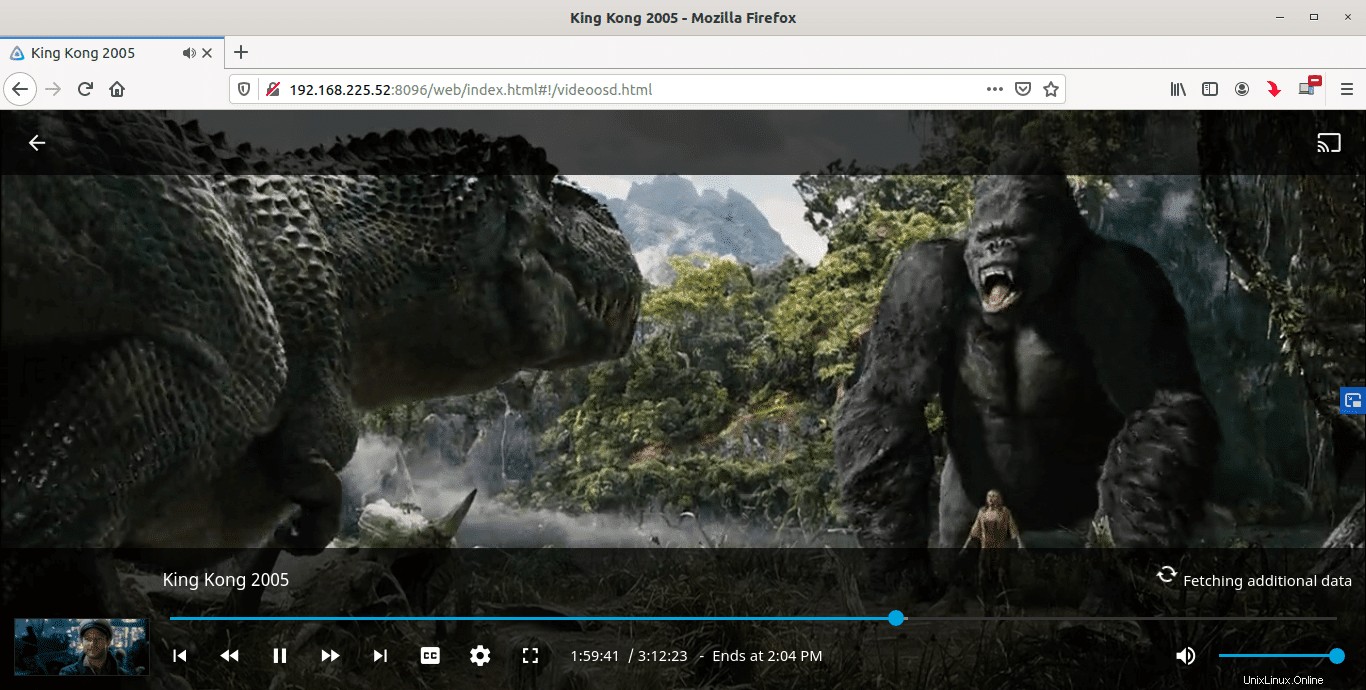
K tomuto mediálnímu serveru Jellyfin můžete přistupovat z jakéhokoli systému nebo zařízení, jako je mobilní telefon, tablet pc, v síti pomocí adresy URL - http://ip-adresa:8096 . Nemusíte instalovat žádné další aplikace. Vše, co potřebujete, je moderní webový prohlížeč.
Pokud chcete něco změnit nebo překonfigurovat, klikněte na tři vodorovné pruhy na domovské obrazovce. Zde můžete přidat uživatele, mediální soubory, změnit nastavení přehrávání, přidat TV/DVR, nainstalovat pluginy, změnit výchozí číslo portu a mnoho dalších nastavení.
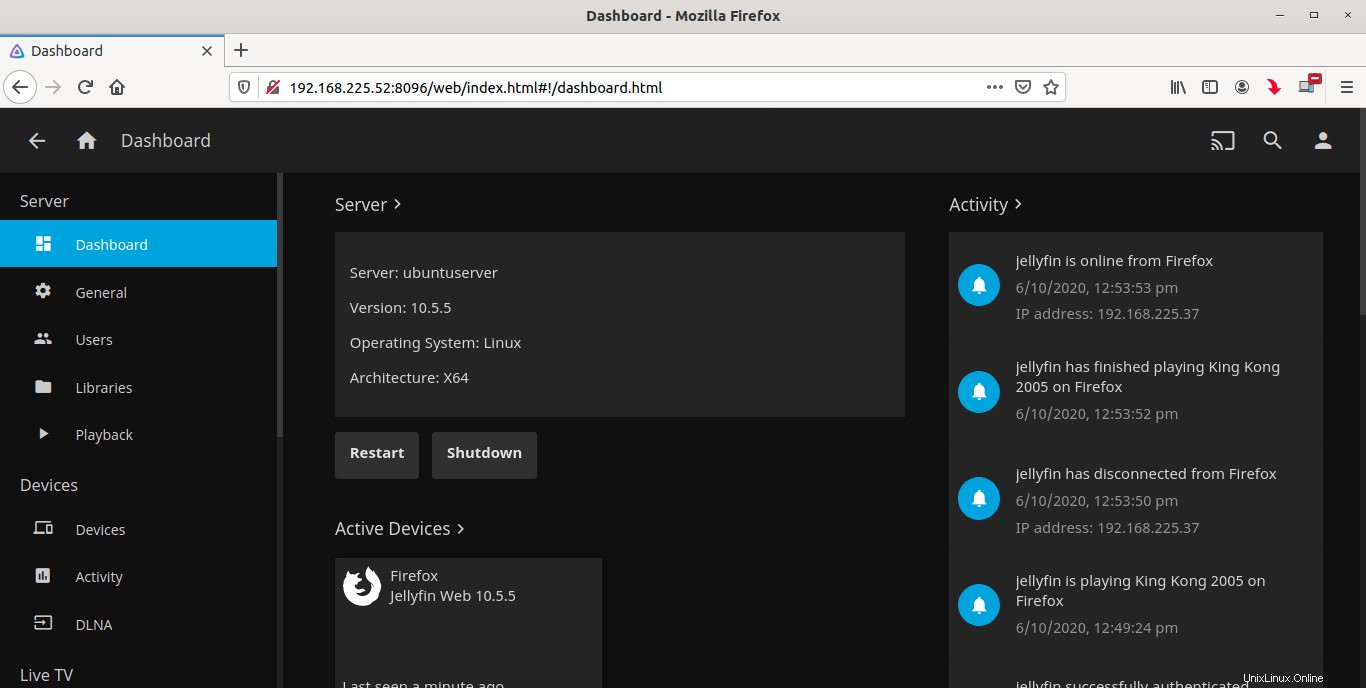
Další podrobnosti najdete v oficiální dokumentaci Jellyfin stránku.
A to je zatím vše. Jak můžete vidět, nastavení serveru pro streamování médií na Linuxu není žádný velký problém. Testoval jsem to na svém serveru Ubuntu 20.04 LTS. Po vybalení to fungovalo dobře. Mohu sledovat filmy z jiných systémů a mobilních zařízení v mé LAN. Pokud hledáte snadné, rychlé a bezplatné řešení pro hostování mediálního serveru, Jellyfin je rozhodně dobrá volba.
Související čtení:
- Jak nastavit server streamovacích médií pomocí Jellyfin v systému Linux