Aranžér PDF je jednoduchá GUI aplikace, která vám pomůže rozdělit nebo sloučit dokumenty PDF a otáčet, ořezávat a přeskupovat jejich stránky. Všechny výše uvedené úkoly lze snadno provádět prostřednictvím interaktivního a intuitivního grafického rozhraní. Pdfarranger je fork pdfshuffler a frontend pro pikepdf .
PDF aranžér funguje dobře na mnoha populárních operačních systémech GNU/Linux a Microsoft Windows. Je vyvinut pomocí GTK+ a Python a vydáno pod GPLv3.
Nainstalujte PDF Arranger v systému Linux
PDF aranžér byl zabalen pro mnoho operačních systémů Linux.
Na Arch Linuxu a jeho variantách, jako je Manjaro Linux, můžete nainstalovat PDF aranžér pomocí příkazu:
$ sudo pacman -S pdfarrangerChcete-li nainstalovat aranžér PDF na Debian, Ubuntu a jeho deriváty, spusťte:
$ sudo apt install pdfarrangerNa Fedoře:
$ sudo dnf install pdfarranger
Na openSUSE povolte [copr] úložiště pro aranžér PDF:
$ dnf copr enable dreua/pdfarranger-openSUSE
A poté nainstalujte aranžér PDF pomocí zypper správce balíčků:
$ sudo zypper install pdfarrangerAranžér PDF je k dispozici také jako flatpak aplikace. Ujistěte se, že jste nainstalovali nástroj příkazového řádku flatpak, jak je popsáno zde .
Chcete-li nainstalovat instalaci PDF pomocí flatpak, spusťte:
$ flatpak install flathub com.github.jeromerobert.pdfarrangerPo instalaci PDF aranžéru jej můžete spustit příkazem:
$ flatpak run com.github.jeromerobert.pdfarrangerUspořádejte a upravte soubory PDF pomocí nástroje PDF Arranger
Spusťte aranžér PDF z nabídky nebo spouštěče aplikací. Výchozí rozhraní aranžéru PDF bude vypadat takto:
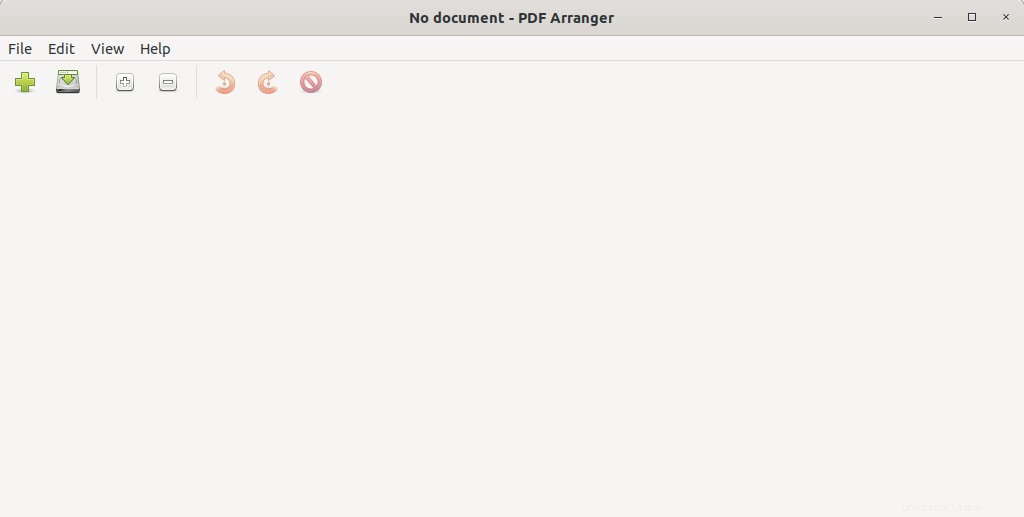
Chcete-li otevřít soubory PDF, klikněte na + podepište nebo přejděte na Soubor -> Přidat . Vyberte jeden nebo více souborů PDF a začněte s nimi manipulovat podle svého. Chcete-li vybrat více než jeden soubor, podržte ctrl a vyberte všechny soubory, které chcete importovat. Pro účely této příručky jsem importoval dva dokumenty pdf.
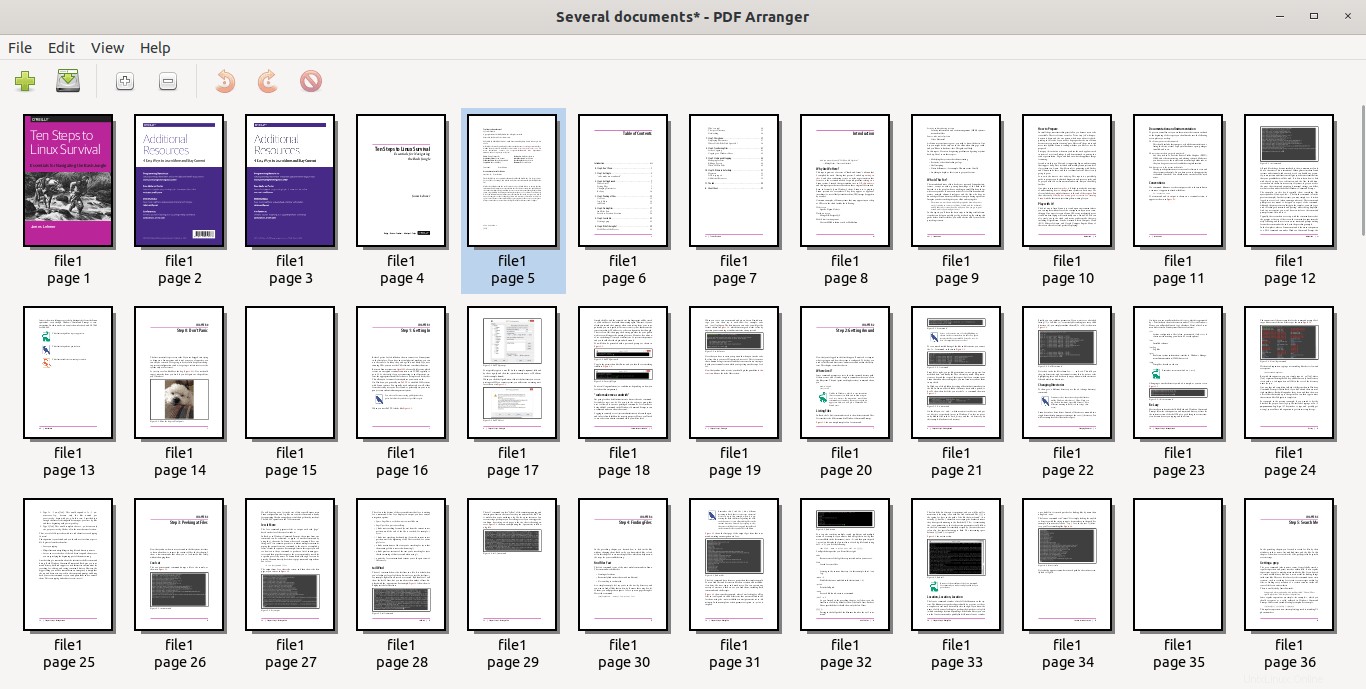
Jak vidíte, aranžér PDF uspořádává stránky v souborech PDF v abecedním pořadí. V mém případě nejprve uspořádá stránky file1.pdf a poté soubor2.pdf .
Podívejme se nyní, jak přeskupit a upravit soubory PDF pomocí aranžéru PDF.
Jak již bylo řečeno, pomocí PDF Arrangeru můžeme provést následující:
- Přeuspořádejte stránky dokumentu PDF,
- Sloučit více souborů PDF do jednoho,
- Rozdělte stránky PDF svisle na polovinu,
- Oříznout soubory PDF,
- Otáčet soubory PDF
- Duplikovat stránky PDF,
- Odstranit jednu nebo více stránek z dokumentu PDF,
- Upravit vlastnosti souboru PDF.
1. Přeuspořádejte dokumenty PDF
Vyberte stránky, které chcete přeskupit, klikněte pravým tlačítkem a vyberte možnost "Obrácené pořadí" z kontextové nabídky. Můžete to udělat také z Menu -> Upravit -> Opačné pořadí .
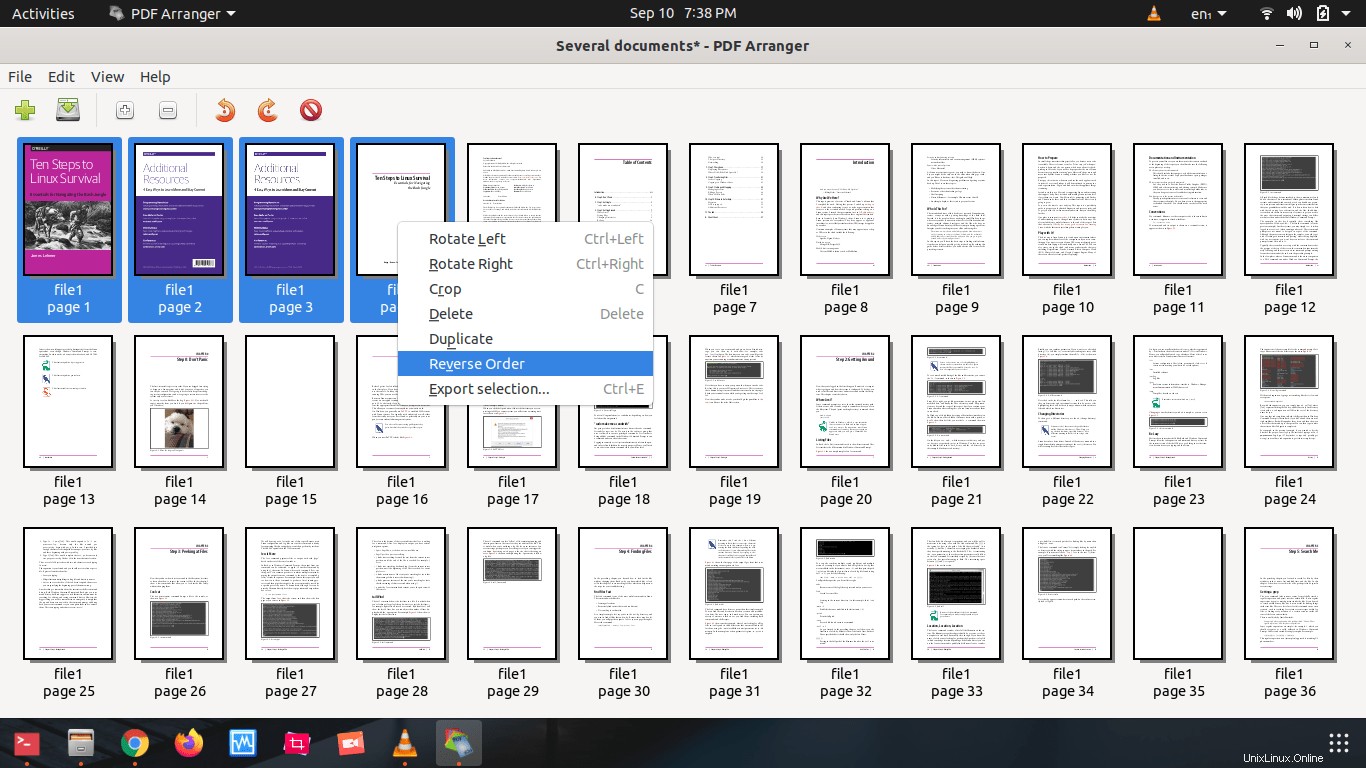
Nyní budou vybrané stránky uspořádány v opačném pořadí. Chcete-li to vrátit zpět, proveďte totéž znovu.
Stránky můžete také přetáhnout a uspořádat je v libovolném pořadí.
2. Rozdělit dokument PDF
Chcete-li rozdělit soubor PDF, vyberte stránky, které chcete rozdělit, a klikněte na Upravit -> Rozdělit stránky .
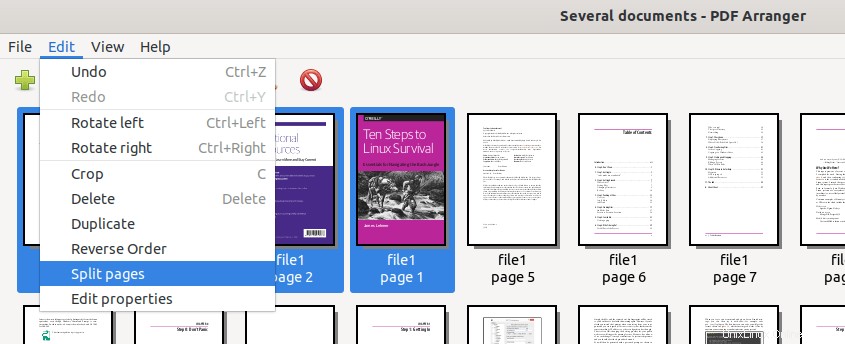
Každá stránka bude rozdělena na polovinu (vertikálně).
Související čtení:
- Jak rozdělit nebo extrahovat konkrétní stránky ze souboru PDF
3. Sloučit nebo spojit soubory PDF nebo konkrétní stránky v souboru PDF
Můžete sloučit dva nebo více souborů PDF do jednoho. Také je možné sloučit jednotlivé stránky z jednoho nebo více souborů PDF.
Chcete-li sloučit konkrétní sadu stránek, jednoduše je vyberte a klikněte na Soubor -> Exportovat výběr . Zadejte název výstupního souboru a uložte jej na libovolné místo podle svého výběru.
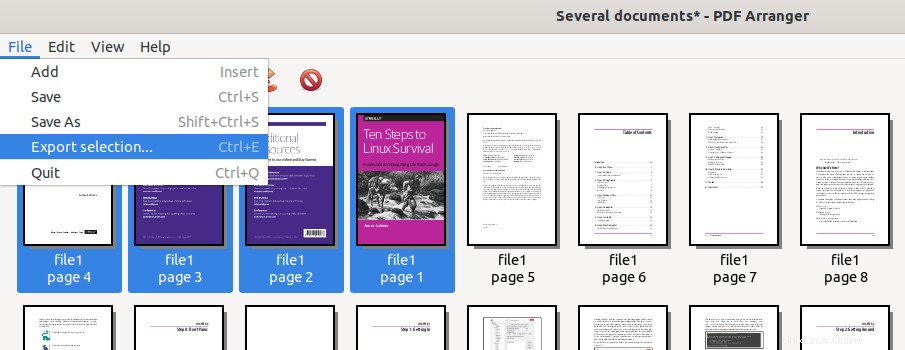
Chcete-li spojit všechny stránky ve všech dokumentech PDF, jednoduše klikněte na šipku dolů na panelu nástrojů a uložte jej pod novým názvem.
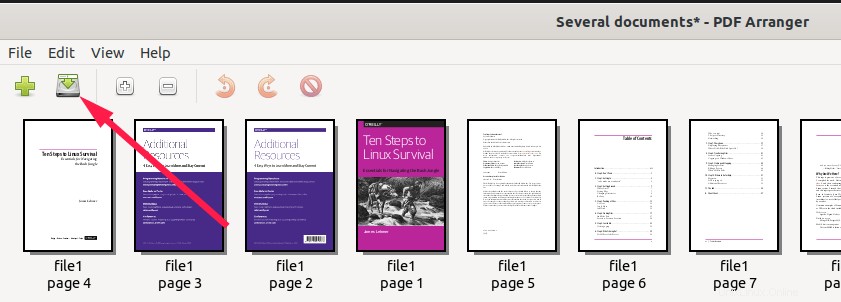
Související čtení:
- Jak sloučit soubory PDF v příkazovém řádku v systému Linux
4. Oříznout soubory PDF
Chcete-li oříznout stránku v dokumentu PDF, klikněte na ni pravým tlačítkem a klikněte na "Oříznout" . Případně to můžete udělat z Upravit -> Oříznout .
Vyberte, kolik procent šířky má být oříznuto na levém, pravém, horním a dolním okraji, a klikněte na OK. Upozorňujeme, že oříznutí neodstraní obsah. Pouze je skryje.
5. Otočit soubory PDF
Soubory můžeme otáčet ve směru i proti směru hodinových ručiček. Vyberte stránky, které chcete otočit, klikněte na ně pravým tlačítkem a klikněte na Otočit doleva nebo Otočit doprava možnosti. Můžete to provést také z panelu nástrojů nebo z Upravit Jídelní lístek. Stránka se při každém otočení otočí o 90 stupňů. V tomto můžete pokračovat a otáčet obrázky o 180, 270 stupňů.
6. Duplikovat stránky PDF
Aranžér PDF dokáže rychle duplikovat jednu nebo více stránek v dokumentu PDF. Chcete-li tak učinit, jednoduše klikněte pravým tlačítkem na stránku a vyberte možnost „Duplikovat“.
7. Odstraňte stránky z dokumentu PDF
Pokud nechcete v souboru PDF žádné stránky, jednoduše je vyberte a klikněte pravým tlačítkem a poté vyberte „Odstranit“ nebo stiskněte tlačítko Odstranit na Klávesnici. To lze také provést z panelu nástrojů nebo panelu nabídek. Po smazání stránek jednoduše klikněte na tlačítko se šipkou dolů na panelu nástrojů a uložte je pod novým názvem.
8. Upravit vlastnosti souboru PDF
Základní metadata dokumentu PDF lze snadno změnit pomocí programu PDF aranžér. Můžete například chtít přidat některé podrobnosti, jako kdo vytvořil tento dokument PDF, kdy byl vytvořen, jaký software byl použit k vytvoření tohoto dokumentu atd.
Chcete-li upravit vlastnosti souboru PDF, přejděte na Upravit -> Upravit vlastnosti z panelu nabídek a přidat/upravit hodnoty vlastností, jako je název, tvůrce, producent a nástroj pro tvorbu atd.
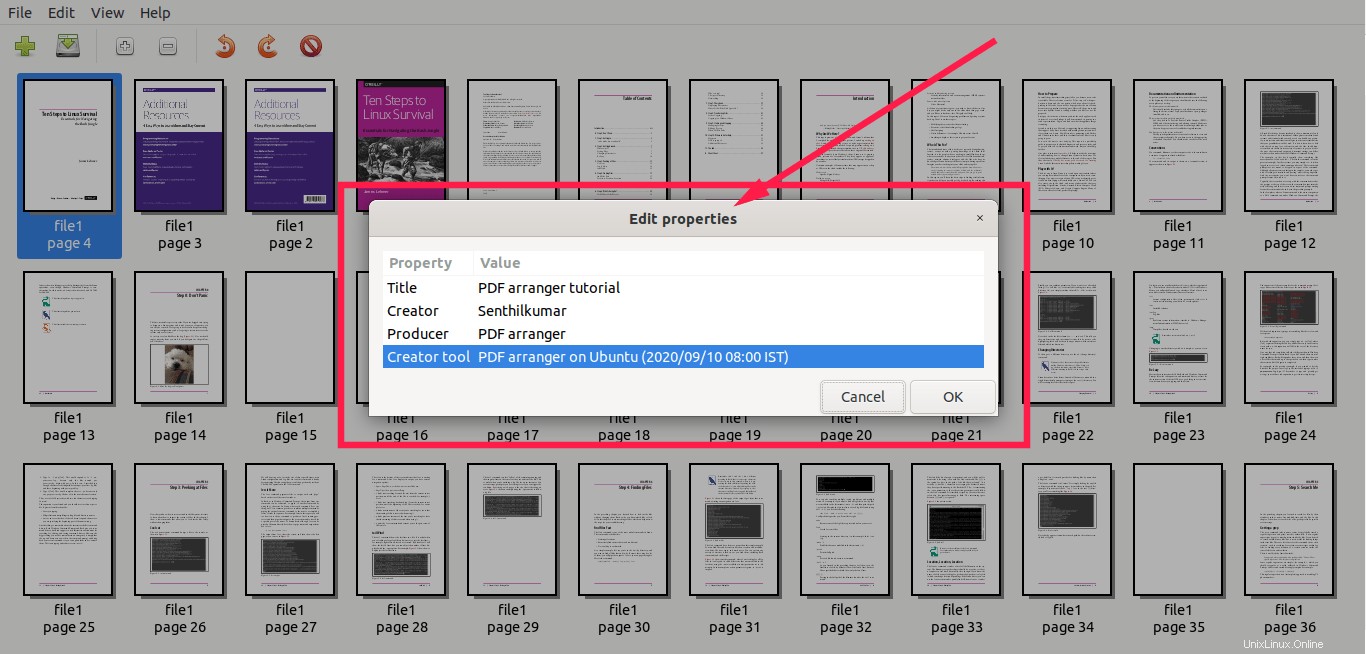
To může být užitečné pro přidání podrobností o autorovi do knihy PDF.
Pokud jste někdy chtěli jednoduchý a snadno použitelný nástroj pro manipulaci s PDF, PDF aranžér stojí za vyzkoušení!