Od doby koncepce Linuxu bylo vyvinuto tolik variant operačních systémů Linux. Většinu z nich lze stáhnout z internetu. Stažený operační systém Linux je obvykle zaváděcí obraz ISO. Můžete jej zapsat buď na CD nebo DVD nebo USB v závislosti na velikosti obrazu ISO. V současné době většina z nás používá velkokapacitní paměťová zařízení USB k zápisu zaváděcích obrazů ISO v systémech Linux a Unix. V Linuxu je k dispozici mnoho aplikací pro vytváření zaváděcích USB disků a každá aplikace má svou vlastní sadu charakteristických vlastností. Dnes budeme diskutovat o jednom takovém nástroji s názvem USBImager .
USBImager je jednoduchá grafická aplikace používaná k zápisu obrazů ISO i komprimovaných obrazů disků na jednotky USB. Oproti svým protějškům je USBImager opravdu malý. Velikost této maličké aplikace je kolem 170~ kb pouze. Nemá ani žádné závislosti.
Provádí synchronizované zápisy, což znamená, že všechna data jsou na disku, když ukazatel průběhu dosáhne 100 %. Může ověřit zápis porovnáním disku s obrázky.
USBImager umí číst obrázky RAW, jako je .img , .bin , .raw , .iso , .dd , atd., komprimované obrázky, jako je .gz , .bz2 , .xz , .zst atd. a archivovat soubory jako zip (PKZIP a ZIP64).
Můžeme také vytvořit zálohu celého USB disku. Je dokonce možné vytvářet komprimované zálohy v raw a bzip2 formátů. USBImager má možnost nechat uživatele, aby si vybrali, zda má být záloha komprimována nebo ne.
USBImager je zcela zdarma a zdrojový kód je dostupný pod licencí MIT. Funguje pod platformami GNU/Linux, MacOS X a Windows.
Nainstalujte USBImager v Linuxu
Stáhněte si nejnovější verzi USBImager zde . Je k dispozici v zip a .deb formát.
Pokud používáte systémy založené na Debianu, jako je Ubuntu, Linux Mint, stáhněte si .deb soubor a nainstalujte jej následovně:
$ sudo apt install gdebi$ sudo apt install usbimager_1.0.4-amd64.deb
Pokud používáte jiné distribuce Linuxu, stáhněte si zip extrahujte jej a přesuňte do $PATH .
$ wget https://gitlab.com/bztsrc/usbimager/raw/binaries/usbimager_1.0.5-x86_64-linux-x11.zip$ unzip usbimager_1.0.5-x86_64-linux-x11.zip
Výše uvedený příkaz rozbalí obsah tohoto souboru zip do adresáře s názvem bin v aktuálním pracovním adresáři. Přesuňte usbimager binární k vaší $PATH , například /usr/local/bin .
$ sudo mv bin/usbimager /usr/local/bin/Pro Arch Linux a jeho varianty, jako je Manjaro Linux, je USBImager k dispozici v AUR . Nainstalujte jej pomocí jakéhokoli pomocného programu AUR, jako je Yay jak je uvedeno níže.
$ yay -S usbimagerRozhraní USB Imager
Spusťte USBImager z příkazového řádku zadáním následujícího příkazu:
$ usbimagerNebo jej lze spustit z nabídky/spouštěče aplikací.
Výchozí rozhraní USBImage bude vypadat níže.
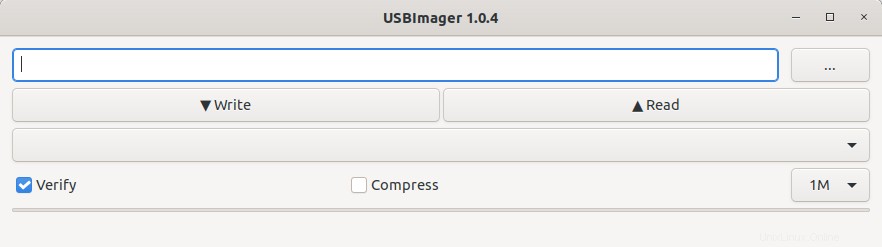
Jak můžete vidět, rozhraní USBImageru je velmi jednoduché. Má čtyři řádky a každý řádek má tlačítka a každé tlačítko provádí odlišnou operaci.
V prvním řádku si můžete vybrat soubor obrázku kliknutím na tři tečky (...).
Druhý řádek má dvě tlačítka, jmenovitě Zapsat a Přečíst . Pokud chcete zapsat obrázek na USB disk, klikněte na tlačítko "Zapsat". Chcete-li si přečíst obraz disku nebo vytvořit zálohu disku, zvolte "Číst".
Třetí řádek vám umožňuje vybrat zařízení USB.
Čtvrtý a poslední řádek má dvě zaškrtávací tlačítka, jmenovitě Ověřit a Komprimovat a v rozevíracím seznamu vyberte velikost vyrovnávací paměti, kterou chcete použít. Ve výchozím nastavení je vybráno tlačítko "Ověřit. Každý blok je tedy přečten zpět z disku a porovnán s původním obrázkem. Výchozí velikost vyrovnávací paměti je 1 M. Soubor obrázku tedy bude zpracován po 1 M blocích. Pokud je tlačítko Komprimovat zaškrtnuto, bude obrázek komprimován pomocí formátu bzip2.
Vytvořte spouštěcí USB disk pomocí USBImager v Linuxu
Zapojte USB flash disk a klikněte na tři tečky v prvním řádku a vyberte ISO soubor, který chcete zapsat na USB zařízení. Poté vyberte zařízení USB z rozevíracího seznamu zařízení na třetím řádku. Pokud chcete ověřit disk s původním obrazem, ujistěte se, že je ve čtvrtém řádku zaškrtnuto políčko "Ověřit". Také si můžete vybrat velikost vyrovnávací paměti, kterou chcete použít, z rozevíracího seznamu pro výběr vyrovnávací paměti. Obrazový soubor bude zpracován v těchto velkých částech. Pokud nevíte, jakou velikost použít, ponechte výchozí hodnotu, která je 1M.
Nakonec klikněte na tlačítko "Write" a začněte zapisovat obrazový soubor na váš USB disk.
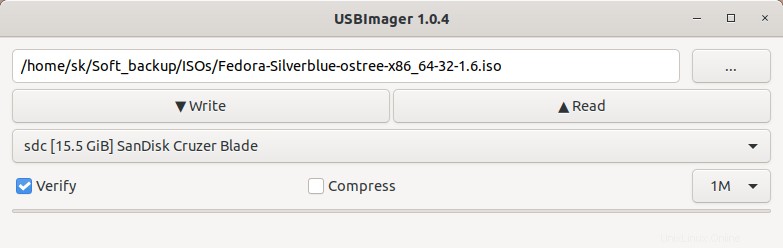
Bude to trvat několik minut v závislosti na velikosti souboru ISO. Upozorňujeme, že čas zobrazený na ukazateli průběhu je pouze odhad. Trvalo mi to asi 4 minuty k zápisu Fedora 32 ISO (2,7 GB) na 16GB USB disk.
Po dokončení procesu můžete použít USB klíč ke spuštění libovolného systému a instalaci operačního systému.
Vytvořte záložní obrazový soubor ze zařízení USB
Jak již bylo řečeno, USBImager může také zálohovat celé USB. Zapojte zařízení USB, vyberte jej z řádku pro výběr zařízení a kliknutím na tlačítko "Zapsat" vytvořte soubor záložního obrazu ze zařízení USB. Pokud chcete komprimovat soubor obrázku, zaškrtněte políčko "Komprimovat".
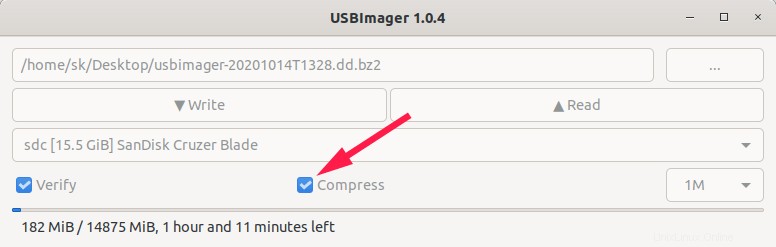
Vygenerovaný soubor obrázku se uloží do ~/Desktop umístění s názvem "usbimager-(date)T(čas).dd", vygenerované s aktuálním časovým razítkem. Pokud je zaškrtnuta možnost "Komprimovat", pak bude obrázek zkomprimován pomocí bzip2 formát a ".bz2" do názvu souboru bude přidána přípona.
Trvalo mi to asi 8 minut vytvořit záložní obrazový soubor bez komprese a téměř 1 hodinu a15 minut pro vytvoření komprimované zálohy. Jak jsem již řekl, zbývající čas zobrazený na ukazateli průběhu je pouze odhad. Někdy může dokončení trvat déle nebo kratší dobu, než je odhadovaná doba, v závislosti na velikosti souboru obrázku a přenosové rychlosti USB flash disku.
Závěr
USBImager je nejlepší alternativou k elektronovým zaváděcím nástrojům pro vytváření USB, například balenaEtcher . Je to multiplatformní, snadno použitelná a lehká aplikace s minimálním GUI. Pokud jsem testoval, funguje to dobře na mém desktopu Ubuntu 20.04 LTS. Doufám, že to pomůže.