Existuje mnoho variant Linuxu. Vývoj a údržba aplikací pro všechny distribuce Linuxu je opravdu obtížný a časově náročný úkol. Aby se tento problém zmírnil, vývojáři balíčků přecházejí od formátů balíčků specifických pro platformu k formátům agnostickým pro platformu, jako je AppImage, Flatpak, Snap atd. V tuto chvíli lze tyto balíčky instalovat a spravovat pouze pomocí příkazového řádku a neexistují žádné oficiální GUI aplikace pro jejich správu. Pokud jste nováček, může být pro vás trochu obtížné používat appimages, flatpaky a snapy. Naštěstí jsem narazil na aplikaci s názvem bauh , která vám umožňuje spravovat AppImages, AUR, Flatpaks a Snaps prostřednictvím grafického rozhraní.
Bauh je grafická aplikace pro správu linuxových aplikací a balíčků. V současné době podporuje balíčky Arch/AUR a formáty balíčků nezávislé na platformě, jako jsou AppImages, Flatpaks, Snaps a nativní webové aplikace. Pomocí bauh můžete vyhledávat, instalovat, odstraňovat, upgradovat, downgradovat a spouštět aplikace pomocí několika kliknutí myší. Můžete také zobrazit podrobnosti o nainstalované aplikaci, ignorovat aktualizace a načíst historii verzí ze softwarových balíčků.
Bauh je dříve známý jako fpakman . Je to bezplatná a open source aplikace napsaná v Pythonu . Jeho zdrojový kód můžete získat z GitHubu.
Nainstalujte bauh v Linuxu
Protože bauh je vyvinut v Pythonu, můžeme jej snadno nainstalovat pomocí Pip správce balíčků. Pokud jste ještě nenainstalovali Pip na svůj počítač se systémem Linux, postupujte podle následujícího průvodce:
- Jak spravovat balíčky Python pomocí PIP
Po instalaci Pip spusťte následující příkaz a nainstalujte Bauh do svého počítače se systémem Linux:
$ pip3 install bauhBauh je také zabalen pro Arch Linux a je dostupný v AUR . Můžete tedy nainstalovat bauh v Arch Linuxu a jeho variantách pomocí jakýchkoli pomocných nástrojů AUR, například Yay .
$ yay -S bauhSpráva AppImages, AUR, Flatpaks a Snaps pomocí Bauh v Linuxu
Spusťte bauh z příkazového řádku spuštěním tohoto příkazu:
$ bauhPři prvním spuštění bauh načte všechny nainstalované aplikace a zobrazí je v jednoduchém grafickém rozhraní, jak je znázorněno na níže uvedeném snímku obrazovky.
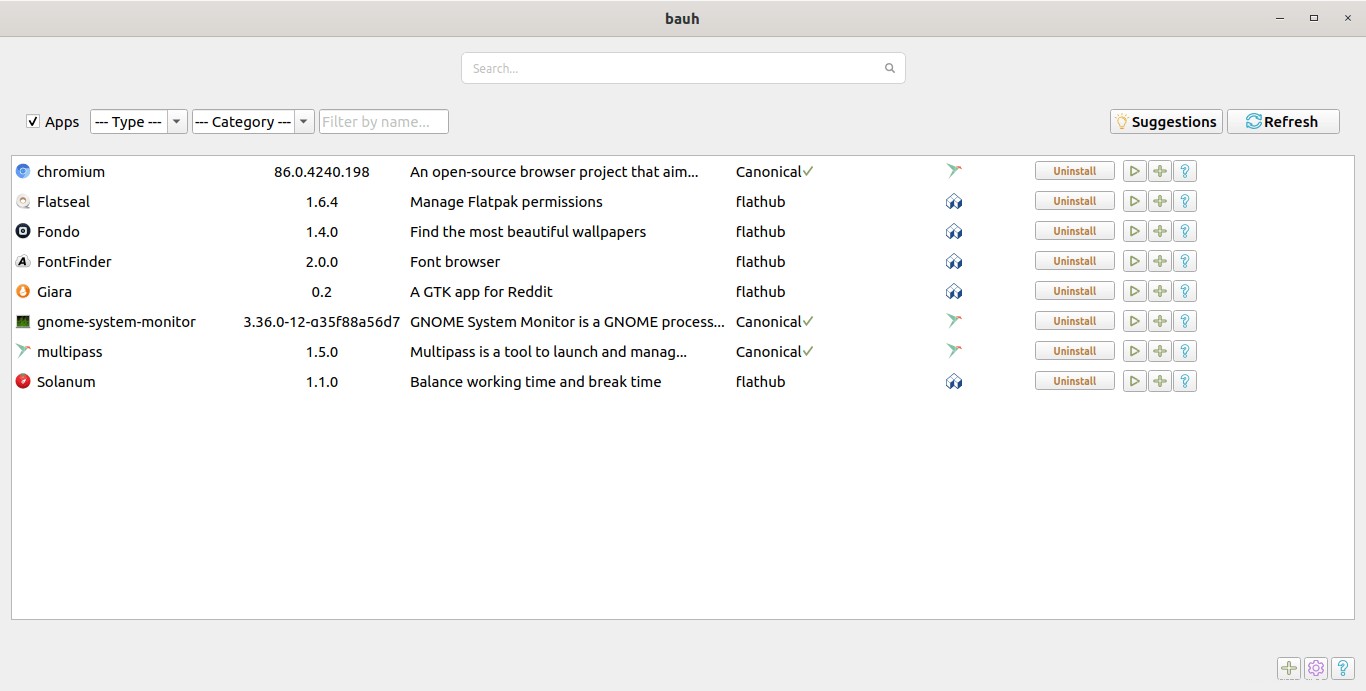
Jak můžete vidět na výše uvedeném snímku obrazovky, zobrazí se bauh,
- název nainstalovaných aplikací,
- číslo verze aplikace,
- malý popis aplikací,
- typ aplikace, např. flatpak nebo snap.
- a odpovídající tlačítka pro provádění různých úkolů, jako je odinstalace vybrané aplikace, spuštění aplikace, zobrazení historie vydání, ignorování aktualizací, přechod na nižší verzi aplikace a informace o aplikaci atd.
Vpravo nahoře je tlačítko "Obnovit" pro opětovné načtení dat o nainstalovaných aplikacích.
Seznam aplikací s běhovými moduly
Ve výchozím nastavení zobrazí bauh pouze nainstalované aplikace. Pokud chcete zobrazit všechny nainstalované aplikace včetně jejich runtime, jednoduše zrušte zaškrtnutí políčka "Aplikace".
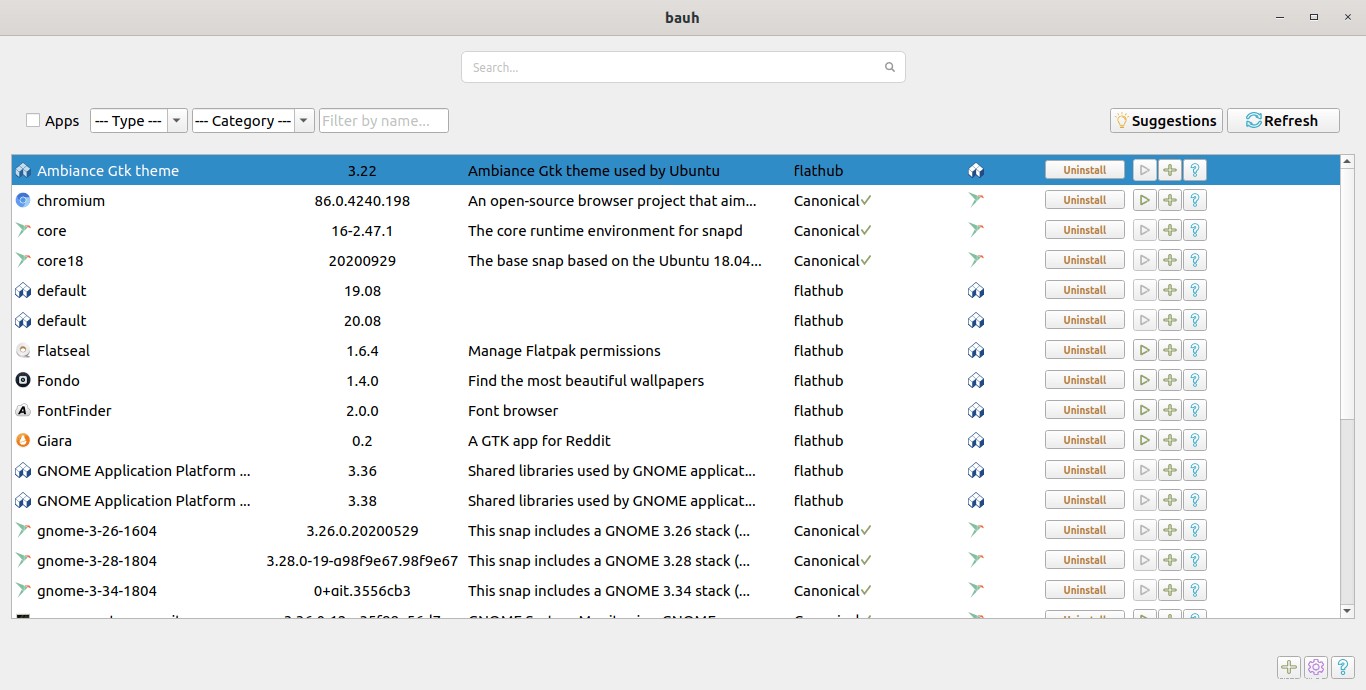
Uveďte konkrétní typ aplikací
Bauh má možnosti vypsat pouze AppImages nebo Flatpaks nebo Snaps. Chcete-li například zobrazit pouze aplikace Flatpak, vyberte Flatpak z rozbalovacího pole „Typ“.
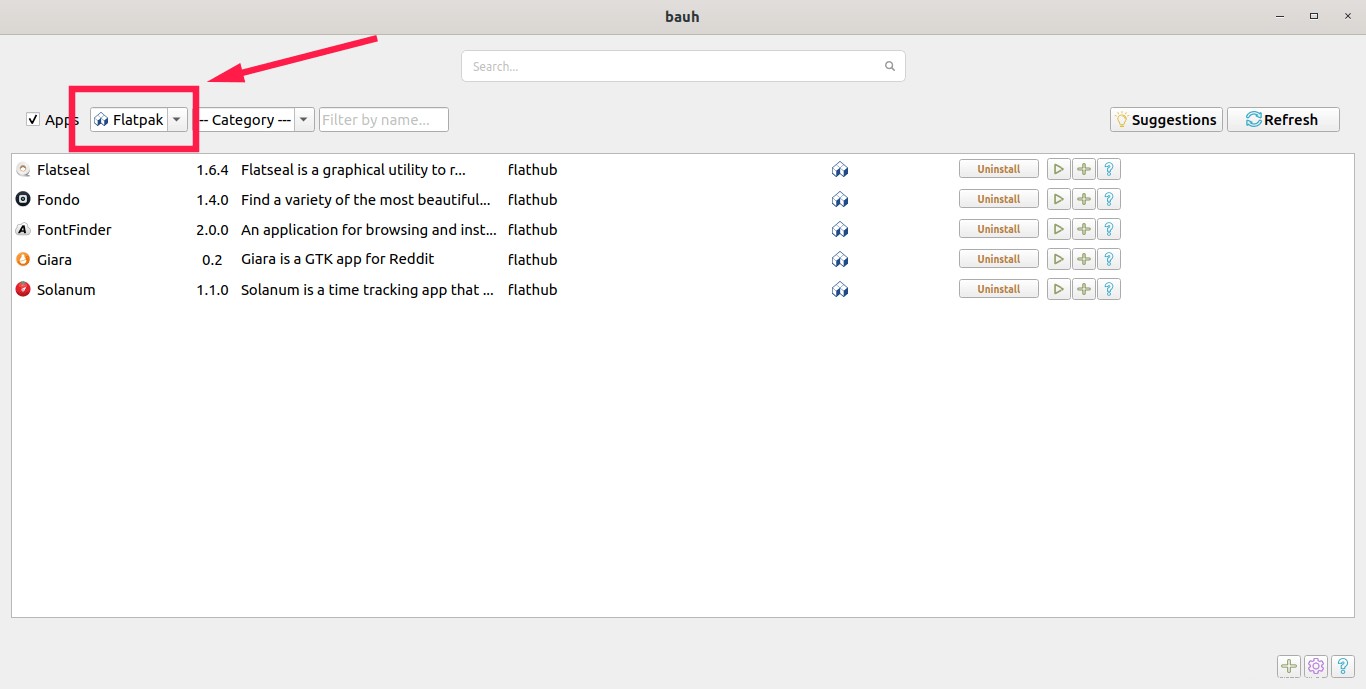
Můžete také uvést aplikace podle kategorií. Vyberte sekci kategorie z rozevíracího pole „Kategorie“ a bauh zobrazí seznam aplikací, které spadají do vybrané kategorie.
Zobrazit návrhy aplikací podle bauh
Klikněte na tlačítko „Návrhy“ a zobrazí se seznam doporučených aplikací k instalaci do vašeho systému. Je to užitečné, když si nejste jisti, jakou aplikaci nainstalovat jako další.
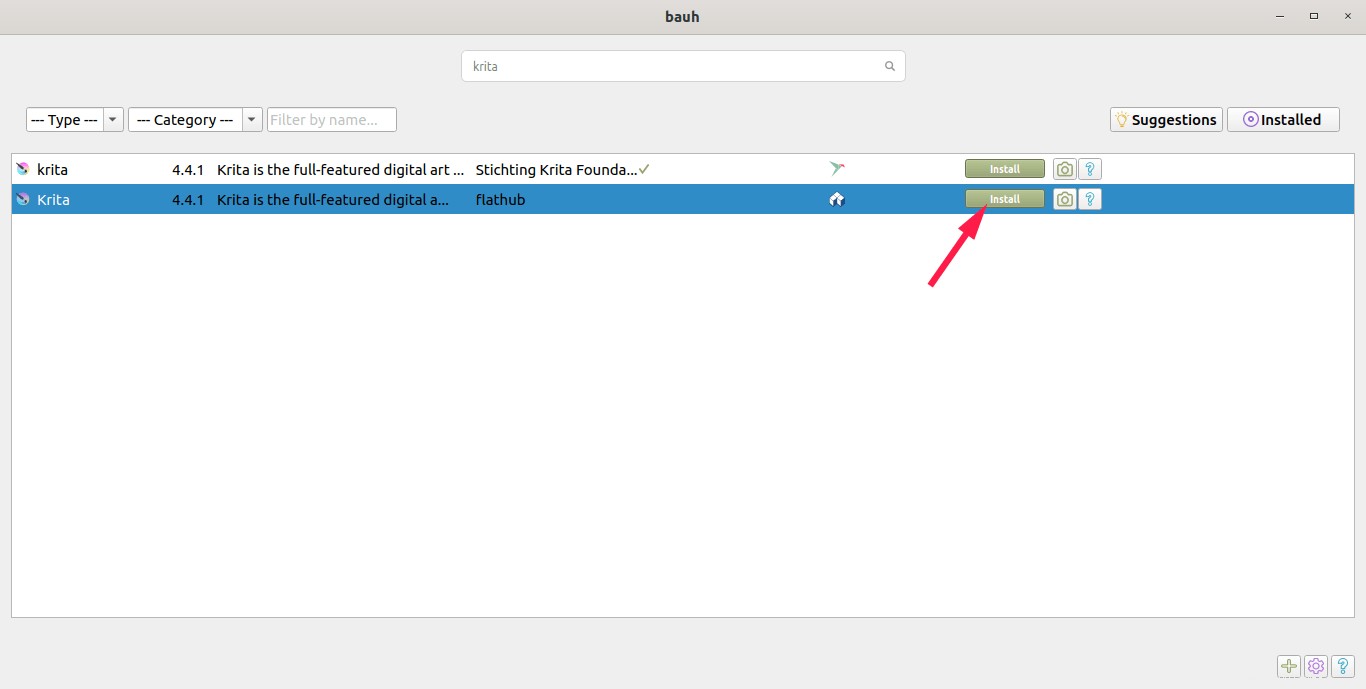
Vyhledávání aplikací
Do pole Hledat v horní polovině rozhraní bauh zadejte název aplikace, kterou chcete nainstalovat. Bauh zobrazí seznam všech aplikací, které odpovídají názvu aplikace. Například jsem do vyhledávání zadal „vim“ a bauh uvedl následující aplikace.
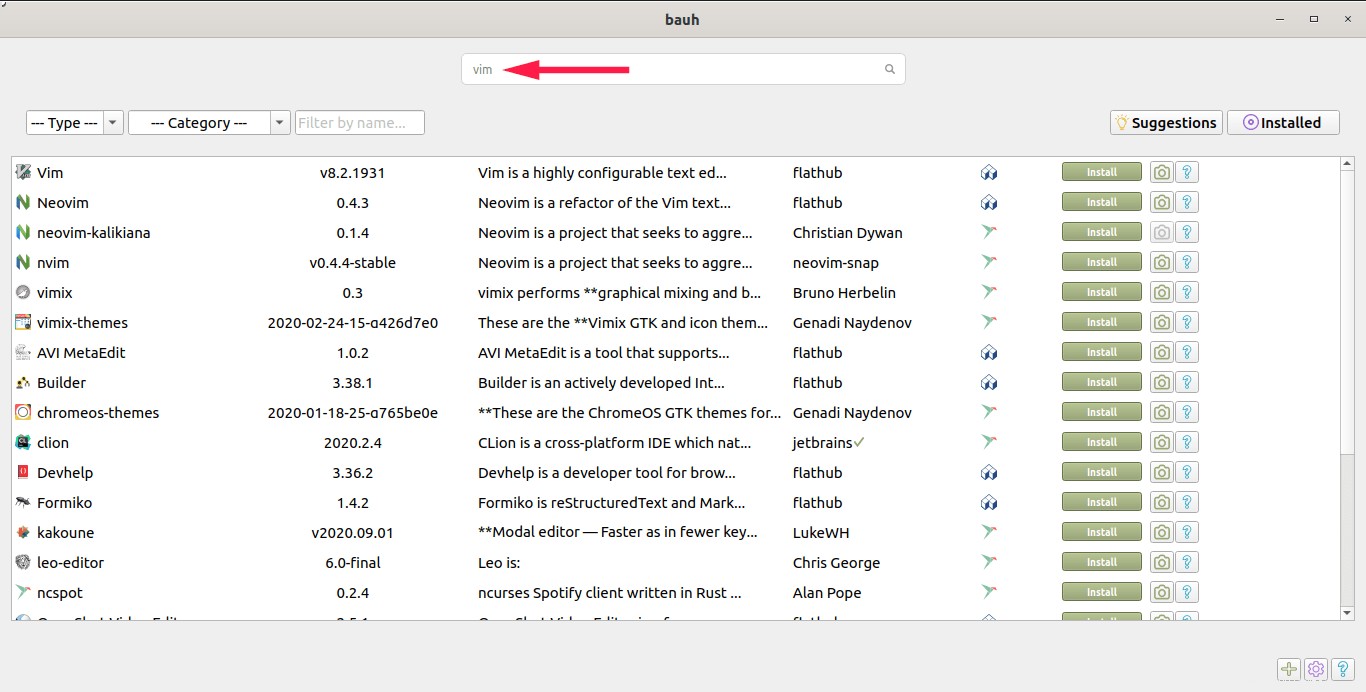
Pokud neznáte celé jméno, stačí zadat klíčové slovo nebo řetězec a zobrazí se seznam všech shod souvisejících s hledaným výrazem.
Instalace aplikací přes bauh
Chcete-li nainstalovat aplikaci přes bauh, stačí ji vyhledat, vybrat a stisknout tlačítko „Instalovat“.
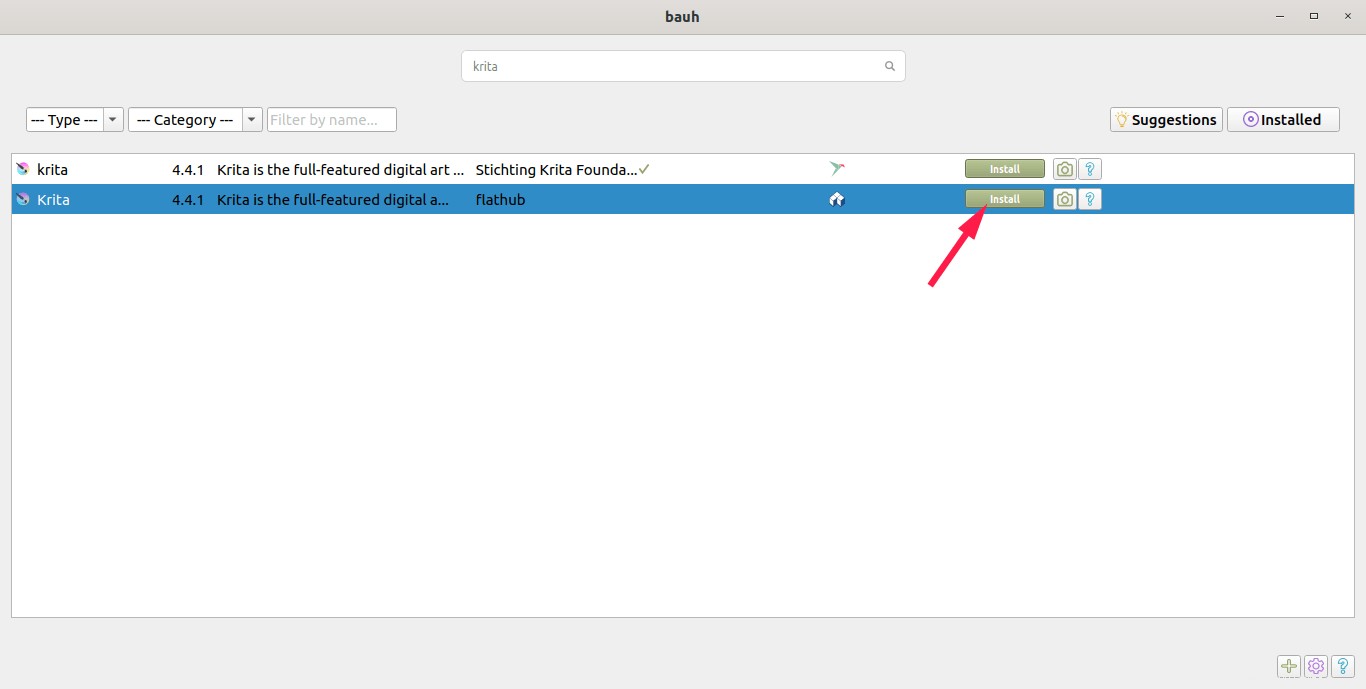
Můžete si také prohlédnout některé snímky obrazovky aplikace ještě před její instalací. Chcete-li zobrazit snímky obrazovky aplikace, kterou chcete nainstalovat, jednoduše klikněte na ikonu obrázku. Chcete-li zobrazit krátké shrnutí aplikace, kterou se chystáte nainstalovat, klepněte na otazník (?). Uvidíte následující podrobnosti:
- název aplikace,
- popis,
- verze,
- datum vydání,
- podrobnosti o vývojáři aplikace,
- domovská stránka aplikace,
- licence
- a mnoho.
Odinstalujte aplikace pomocí bauh
Vyberte aplikaci, kterou již nechcete, a kliknutím na tlačítko „Odinstalovat“ ji odeberte.
Odstranit bauh
Před odinstalováním Bauh ze systému nejprve odstraňte jeho konfiguraci a soubory uložené v mezipaměti uložené ve vašem $HOME adresář pomocí následujícího příkazu:
$ bauh --resetA poté jej odinstalujte pomocí příkazu:
$ pip3 uninstall bauhZávěr
Bauh je příjemný doplněk pro ty, kteří chtějí instalovat a spravovat aplikace agnostické distribuce prostřednictvím grafického uživatelského rozhraní. Pokud jsem testoval, na mé ploše Ubuntu to fungovalo dobře. Ještě to musím otestovat v Arch Linuxu. V současné době nemám žádné testovací stroje Arch Linux, takže nemohu poskytnout solidní zpětnou vazbu. Doufám, že to bude fungovat bez problémů i v Arch Linuxu.