Již jsme diskutovali o tom, jak vytvořit multibootové USB disky pomocí Ventoy aplikace. Dnes uvidíme, jak vytvořit trvalé bootovatelné USB pomocí Ventoy v Linuxu.
Běžné vs trvalé zaváděcí USB
Jak již možná víte, běžné zaváděcí médium nám umožňuje testovat linuxové distribuce, aniž bychom je museli instalovat na pevný disk.
Když používáte Live OS, můžete dělat nejrůznější věci, jako je instalace aplikací, stahování souborů, přehrávání médií, vytváření souborů a složek, jejich přizpůsobení podle vašich představ a mnoho dalšího.
Jakmile však restartujete systém, všechny uvedené změny budou ztraceny. Protože pracujete na živém OS. Tak funguje živé zaváděcí médium!
Co když chcete, aby všechny změny zůstaly nedotčené i po restartu systému? Zde jsou trvalé spouštěcí jednotky USB přichází na pomoc.
Zaváděcí jednotka USB s podporou trvalého úložiště vám umožní instalovat programy, přizpůsobovat operační systém a trvale ukládat data.
Po restartu nebo vypnutí se nic neztratí. Všechny změny zůstanou nedotčeny a zaváděcí jednotku USB můžete použít jako přenosný systém Linux.
Ventoy nám aktuálně umožňuje konfigurovat podporu persistence pro Ubuntu, MX Linux, Linux Mint, Elementary OS, CloneZilla, Kali Linux, Kaspersky Rescue Disk a Zorin OS.
Vytvoření trvalého bootovatelného USB pomocí Ventoy v Linuxu
Předpokládám, že jste již vytvořili živé zaváděcí USB pomocí Ventoy, jak je popsáno v odkazu připojeném v prvním odstavci.
Otevřete svůj terminál a přejděte do složky, do které jste extrahovali skript Ventoy.
Rozbalil jsem to do složky s názvem „ventoy“ v mém adresáři $HOME. Cd do adresáře Ventoy:
$ cd ventoy
Tato složka bude obsahovat následující obsah:
boot CreatePersistentImg.sh log.txt tool ventoy Ventoy2Disk.sh
Nyní spusťte "CreatePersistentImg.sh" skript k vytvoření souboru obrázku backendu s názvem "persistence.img" s 1 GB ve velikosti s EXT4 souborový systém a se štítkem casper-rw .
$ sudo sh CreatePersistentImg.sh
Nebo,
$ sudo ./CreatePersistentImg.sh
Můžete také vytvořit obrázek konkrétní velikosti pomocí -s vlajka jako níže. Následující příkaz vytvoří soubor obrázku s 2 GB ve velikosti.
$ sudo sh CreatePersistentImg.sh -s 2048
Nebo,
$ sudo ./CreatePersistentImg.sh -s 2048
Zde -s 2048 označuje velikost souboru obrázku v MB . Velikost můžete libovolně zvětšovat nebo zmenšovat. Můžete si také vybrat jiný souborový systém, například xfs , jako níže:
$ sudo sh CreatePersistentImg.sh -s 2048 -t xfs
Jak jsem již řekl, výše uvedené příkazy vytvoří obrázek s názvem "persistence.img" se štítkem casper-rw . Různé distribuce používají ve výchozím nastavení různé štítky, například Ubuntu používá casper-rw a MX Linux používají MX-Persist .
Můžete použít -l příznak pro nastavení štítku:
$ sudo sh CreatePersistentImg.sh -l MX-Persist
Pro účely této příručky vytvořím soubor obrázku o velikosti 4 GB pomocí EXT4 souborový systém s označením casper-rw pomocí příkazu:
$ sudo ./CreatePersistentImg.sh -s 4096
Ukázkový výstup:
4096+0 records in
4096+0 records out
4294967296 bytes (4.3 GB, 4.0 GiB) copied, 55.1246 s, 77.9 MB/s
mke2fs 1.45.5 (07-Jan-2020)
Creating filesystem with 1048576 4k blocks and 262144 inodes
Filesystem UUID: bdd96096-eab5-4806-a206-909d94e96b1e
Superblock backups stored on blocks:
32768, 98304, 163840, 229376, 294912, 819200, 884736
Allocating group tables: done
Writing inode tables: done
Creating journal (16384 blocks): done
Writing superblocks and filesystem accounting information: done 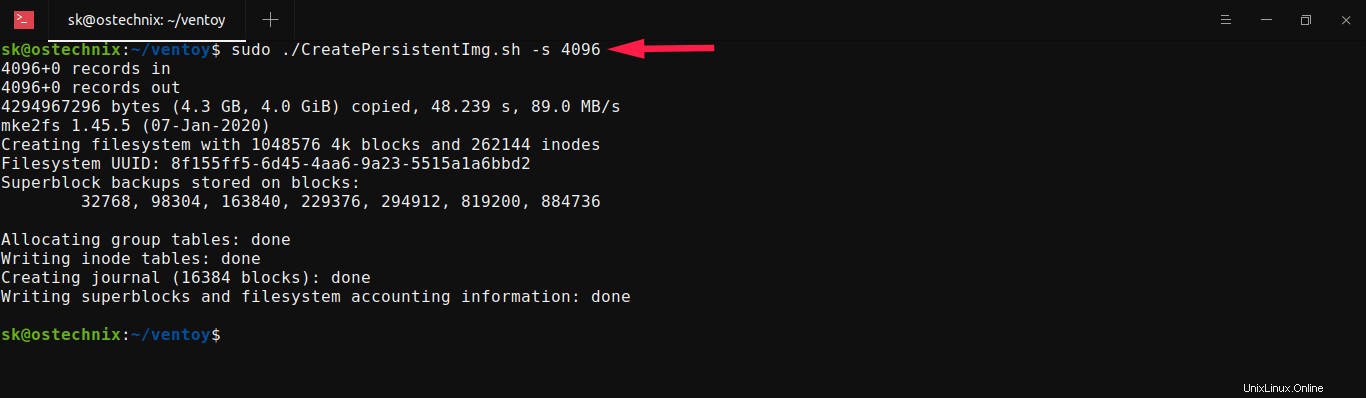
Tento příkaz vytvoří soubor s názvem "persistence.dat" uvnitř složky ventoy.
Pomocí "ls" ověřte, zda je soubor obrázku vytvořen či nikoli příkaz:
$ ls -lh
Ukázkový výstup:
total 4.1G drwxr-xr-x 2 sk sk 4.0K Feb 8 16:41 boot -rwxr-xr-x 1 sk sk 2.0K Feb 8 16:41 CreatePersistentImg.sh -rw-r--r-- 1 root root 734 Feb 22 13:27 log.txt -rw-r--r-- 1 root root 4.0G Feb 22 14:11 persistence.dat drwxr-xr-x 3 sk sk 4.0K Feb 8 16:41 plugin -rw-r--r-- 1 sk sk 1.4K Feb 8 16:41 README drwxr-xr-x 5 sk sk 4.0K Feb 8 16:41 tool drwxr-xr-x 2 sk sk 4.0K Feb 8 16:41 ventoy -rwxr-xr-x 1 sk sk 1.7K Feb 8 16:41 Ventoy2Disk.sh
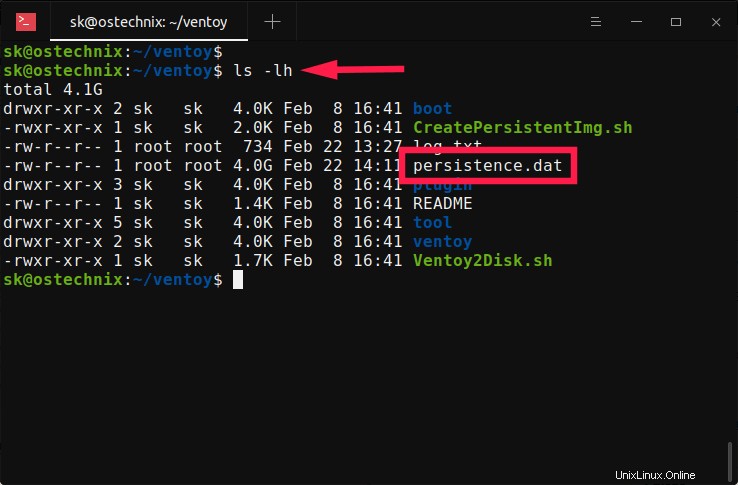
Nyní zkopírujte nově vytvořený persistence.dat soubor na váš spouštěcí USB disk Ventoy.
Dále vytvořte složku s názvem "ventoy" na spouštěcí jednotce USB. A poté vytvořte "ventoy.json" soubor uvnitř ventoy složka.
Otevřete ventoy.json v libovolném textovém editoru a přidejte položky nabídky pro vaše ISO do souboru ventoy.json.
Chystám se nakonfigurovat trvalou podporu spouštění z USB pro Ubuntu 20.04 ISO, takže jsem do souboru ventoy.json přidal následující řádky:
{
"persistence" : [
{
"image": "/ubuntu-20.04-desktop-amd64.iso",
"backend": "/persistence.dat"
}
]
} 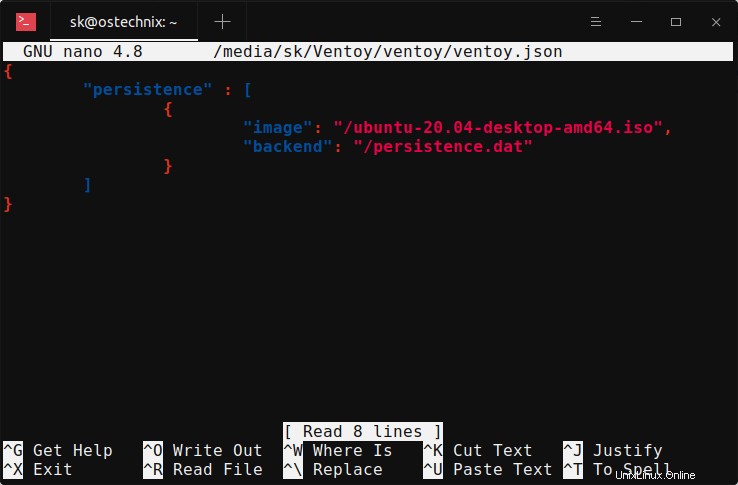
Poznámka: Ujistěte se, že ISO a persistence.dat soubory jsou uloženy v kořenovém adresáři jednotky USB . Také se ujistěte, že jsou správné názvy souborů a syntaxe .
A co je důležitější, názvy souborů ISO by neměly obsahovat žádné mezery ani speciální znaky . Pokud jste vynechali čárku nebo složenou závorku nebo dvojité uvozovky, podpora persistence nebude fungovat.
Po přidání výše uvedených řádků stiskněte CTRL+O následuje CTRL+X uložte soubor a zavřete jej.
Nyní spusťte systém z nově vytvořené spouštěcí jednotky USB.
Ze spouštěcí nabídky vyberte Ubuntu 20.04 ISO, pro které jste přidali podporu persistence:
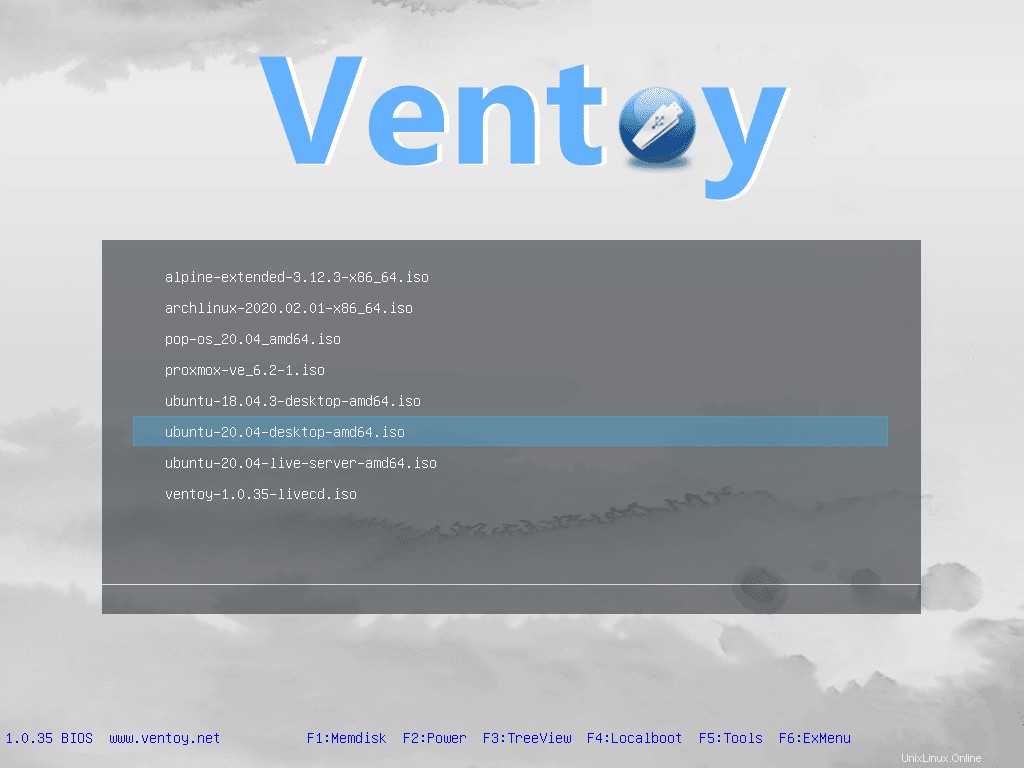
Poté uvidíte další nabídku, která vám umožní zavést systém s trvalou nebo bez ní, jak je znázorněno na následujícím snímku obrazovky:
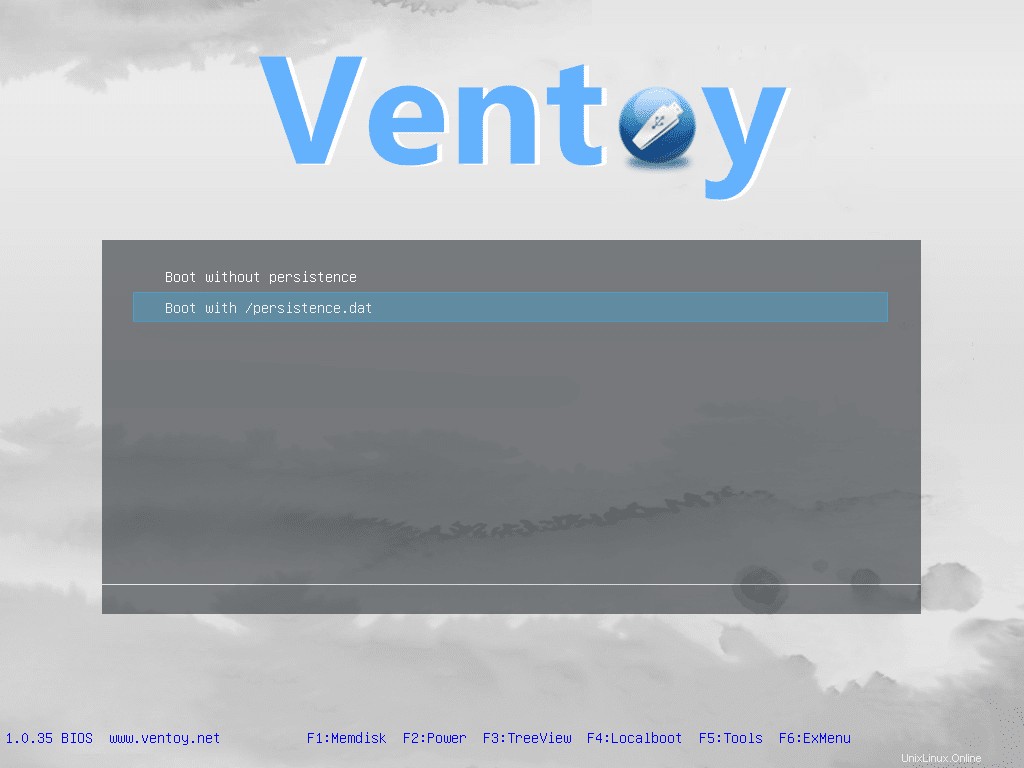
A je to. Od této chvíle můžete toto spouštěcí médium používat jako přenosný operační systém. Můžete instalovat aplikace, ukládat soubory a konfigurovat to, jak chcete. Po restartu se nic neztratí.
Související čtení:
- Jak vytvořit trvalé živé USB pomocí nástroje Mkusb na Ubuntu
Vytvořte multiboot trvalé USB pomocí Ventoy
Ve výše uvedeném příkladu jsem vytvořil pouze jedno trvalé zaváděcí USB s Ubuntu 20.04 LTS. Ventoy vám také umožňuje vytvářet trvalé USB disky s více spouštěním.
Abychom povolili trvalou podporu pro více ISO, musíme změnit ventoy.json tak, aby odpovídal přesné cestě k jinému souboru ISO a souborům persistence.dat.
Například se chystám nakonfigurovat podporu persistence pro Ubuntu 18.04 a Ubuntu 20.04. Takže jsem do ventoy.json přidal následující řádky soubor:
{
"persistence" : [
{
"image": "/ubuntu-20.04-desktop-amd64.iso",
"backend": "/persistence.dat"
},
{
"image": "/ubuntu-18.04.3-desktop-amd64.iso",
"backend": "/persistence.dat"
}
]
} 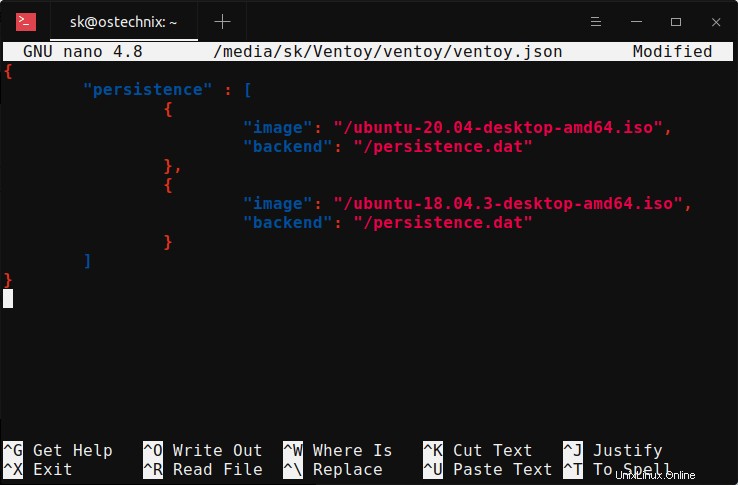
Můžete použít stejný backendový obrázek (tj. persistence.dat ) soubor pro více ISO, pokud je podporován distribucí.
Znovu se prosím ujistěte, že jste zadali přesnou cestu, název souboru, čárky a složené závorky. Pokud nějaké závorky, čárky, dvojtečka chybí, podpora persistence nebude fungovat.
Podobně přidejte položky nabídky pro libovolný počet operačních systémů, kolik chcete. Stiskněte CTRL+O následuje CTRL+X uložte soubor a zavřete jej.
Nyní jsme povolili trvalé spouštění pro Ubuntu 18.04 a Ubuntu 20.04 ISO. Spusťte svůj systém pomocí Ventoy a vyberte Ubuntu 18.04 OS a stisknutím ENTER jej načtěte:
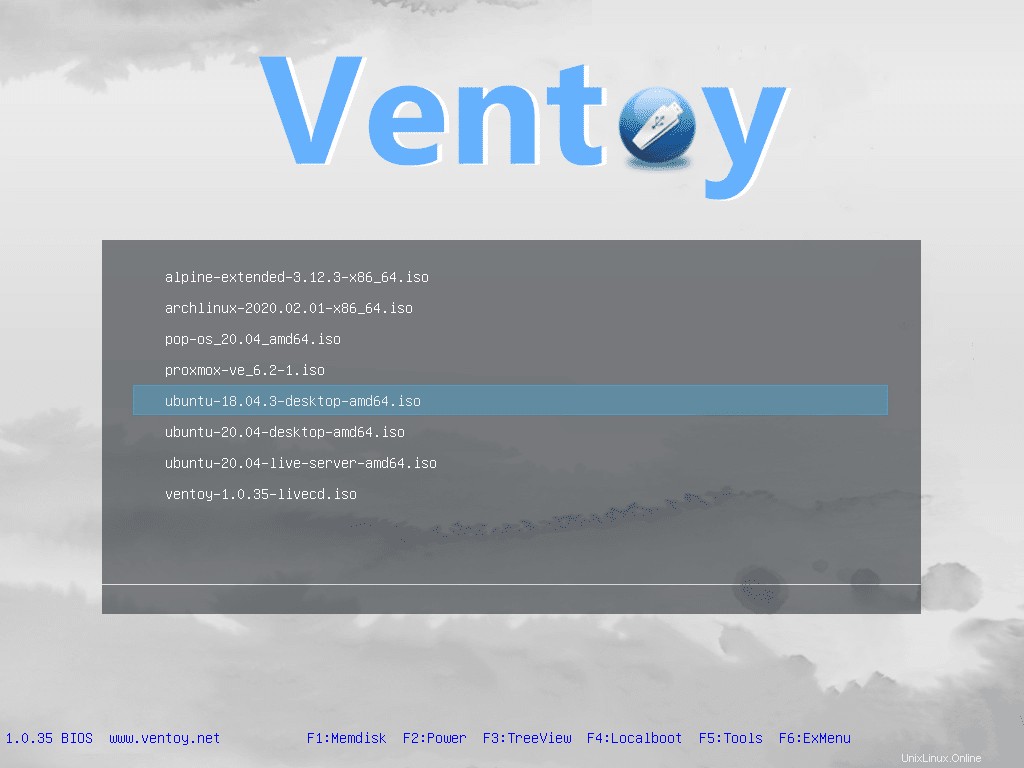
A nakonec spusťte operační systém s podporou persistence:
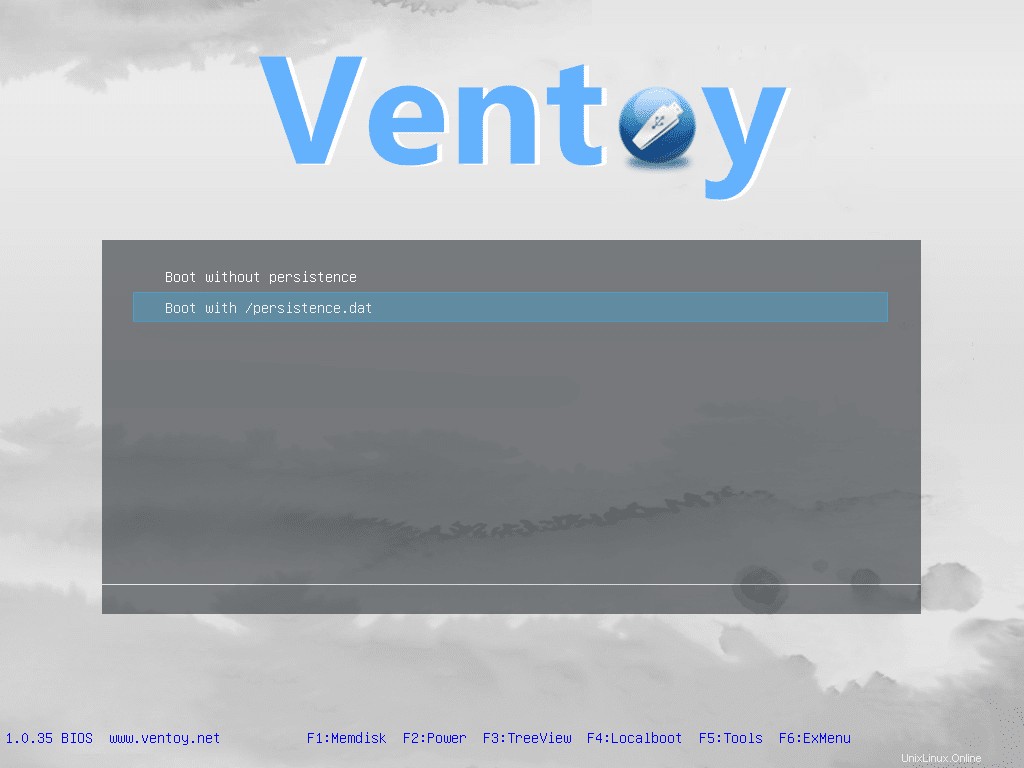
Ukládat soubory do vlastního umístění
V našich výše uvedených příkladech jsme uložili soubory ISO a persistence.img v kořenovém adresáři jednotky USB.
Pokud jste kvůli snadné navigaci uložili soubory do samostatných adresářů, musíte uvést přesnou cestu v ventoy.json soubor.
Například se chystám uložit ISO do adresáře s názvem "ISO" a persistence.img soubory v adresáři s názvem "persistence" . Zde je obsah mého souboru Ventoy:
{
"persistence" : [
{
"image": "/ISO/ubuntu-20.04-desktop-amd64.iso",
"backend": "/persistence/persistence.img"
},
{
"image": "/ISO/ubuntu-18.04.3-desktop-amd64.iso",
"backend": "/persistence/persistence.img"
}
]
} Další podrobnosti najdete v nápovědě Ventoy:
$ sh CreatePersistentImg.sh --help
Doufám, že to pomůže.