Tento tutoriál vysvětluje, co je distribuce Anaconda Python, funkce Anacondy a jak nainstalovat Anaconda na operační systém Linux.
Co je distribuce Anaconda?
Anakonda je multiplatformní distribuce Pythonu a R programovací jazyky. Používá se pro datovou vědu, strojové učení, zpracování dat ve velkém měřítku a prediktivní analytiku atd. Anaconda je k dispozici ve čtyřech edicích, a to individuální (open source) edice, komerční edice, týmová edice a podniková edice. Individuální vydání Anaconda je celosvětově nejoblíbenější distribuční platforma Pythonu s více než 20 miliony uživatelů po celém světě. Verze Individual je zdarma pro osobní použití, zatímco další tři edice jsou komerční verze.
Anaconda se dodává s balíčkem příkazového řádku a správcem virtuálního prostředí s názvem Conda , který se používá ke správě a nasazení aplikací, prostředí a balíčků. Conda byla vytvořena pro balíčky Python, ale lze ji použít i pro jiné jazyky.
Pomocí nástroje Conda můžeme,
- Vytvořte nová prostředí Conda,
- Instalujte balíčky do specifikovaného prostředí Conda,
- Vypsat balíčky v prostředí Conda,
- Aktualizujte balíčky Conda,
- Hledejte balíčky,
- Vyčistěte nepoužité balíčky,
- Odstraňte balíčky z prostředí,
- A další.
Zahrnuje také Anaconda Navigator , grafická alternativa pro ty, kteří nejsou spokojeni s rozhraním příkazového řádku.
Funkce Anaconda
Distribuce Anaconda umožňuje datovým vědcům:
- stáhněte si kolekci více než 1500 balíčků vědy o datech Python a R,
- spravovat knihovny, balíčky a virtuální prostředí,
- vyvíjet a trénovat modely strojového učení a hlubokého učení,
- analyzovat data,
- a vizualizujte výsledky pomocí různých nástrojů.
Nainstalujte Anaconda na Linux
Jak již bylo řečeno, distribuce Anaconda Python přichází jako bezplatná a placená edice. Edice Individual je zdarma pro osobní použití a výukové účely. Pro účely této příručky budu používat edici Anaconda Individual.
Před instalací distribuce Anaconda na váš počítač se systémem Linux se ujistěte, že jste nainstalovali všechny požadované předpoklady.
Pokud používáte Arch Linux a jeho deriváty, jako je Manjaro Linux, nainstalujte si následující předpoklady:
$ sudo pacman -Sy libxau libxi libxss libxtst libxcursor libxcomposite libxdamage libxfixes libxrandr libxrender mesa-libgl alsa-lib libglvnd
Na Debianu, Ubuntu a dalších systémech založených na DEB:
$ sudo apt install libgl1-mesa-glx libegl1-mesa libxrandr2 libxrandr2 libxss1 libxcursor1 libxcomposite1 libasound2 libxi6 libxtst6
Na Fedoře, CentOS, RHEL, AlmaLinux:
$ sudo dnf nainstalovat libXcomposite libXcursor libXi libXtst libXrandr alsa-lib mesa-libEGL libXdamage mesa-libGL libXScrnSaver
Na SUSE/openSUSE:
$ sudo zypper nainstalovat libXcomposite1 libXi6 libXext6 libXau6 libX11-6 libXrandr2 libXrender1 libXss1 libXtst6 libXdamage1 libXcursor1 libxcb1 GL libasound2 libX1 Mesa-xclibPo instalaci předpokladů si stáhněte nejnovější instalační program Anaconda pro Linux z oficiální stránky stahování Anaconda :
$ wget https://repo.anaconda.com/archive/Anaconda3-2021.05-Linux-x86_64.shPřejděte do umístění, odkud jste stáhli instalační program Anaconda, a zkontrolujte integritu staženého souboru pomocí
SHA-256:$ sha256sum Anaconda3-2021.05-Linux-x86_64.shUvidíte výstup jako níže:
2751ab3d678ff0277ae80f9e8a74f218cfc70fe9a9cdc7bb1c137d7e47e33d53 Anaconda3-2021.05-Linux-x86_64.shPorovnejte výše uvedenou hodnotu hash s oficiálními hashe pro Anaconda. Pokud se hodnota hash lokálně staženého instalačního souboru shoduje s oficiální hodnotou hash, můžete začít.
Nyní spusťte instalaci Anacondy pomocí příkazu:
$ bash Anaconda3-2021.05-Linux-x86_64.shMěli byste zahrnout
bashbez ohledu na shell, který používáte.Stiskněte ENTER pro pokračování instalace:
Vítejte v Anaconda3 2021.05Chcete-li pokračovat v procesu instalace, přečtěte si prosím licenční smlouvu. Pokračujte stisknutím klávesy ENTER>>>Nyní uvidíte licenční smlouvu. Stiskněte
ENTERpřejděte na konec licenčních podmínek. Pokud nechcete číst celou licenční smlouvu, stiskněteqpřejdete na konec licenční smlouvy.Zadejte „Ano“ a stiskněte
ENTERodsouhlaste licenční smlouvu a pokračujte v instalaci.Přijímáte licenční podmínky? [ano|ne][ne]>>> anoPoté se instalační program zeptá, kam chcete nainstalovat Anaconda. Budete mít tři možnosti. Stiskněte
ENTERpřijmout výchozí umístění instalace. StiskněteCTRL+Czrušit instalaci nebo zmínit alternativní instalační adresář.Používám výchozí instalační cestu, která je
/home/sk/anaconda3v mém případě.[...]Anaconda3 se nyní nainstaluje do tohoto umístění:/home/sk/anaconda3 - Stiskněte ENTER pro potvrzení umístění - Stiskněte CTRL-C pro přerušení instalace - Nebo níže zadejte jiné umístění[/home/ sk/anaconda3]>>>Pokud jste zvolili výchozí umístění, instalační program zobrazí
PREFIX=/home/<user>/anaconda<2 or 3>a pokračujte v instalaci. Dokončení může trvat několik minut.Dále budete vyzváni k inicializaci Anacondy. Doporučujeme jej inicializovat, takže stačí zadat
Yesa stiskněteENTERpokračovat.[...]Příprava transakce:hotovo Provádění transakce:dokončení instalace. Přejete si, aby instalační program inicializoval Anaconda3 spuštěním conda init? [ano|ne][ne]>>> anoPo několika sekundách uvidíte „Děkujeme za instalaci Anacondy3!“ pokud je instalace úspěšná.
[...]==> Aby se změny projevily, zavřete a znovu otevřete svůj aktuální shell. <==Pokud si nepřejete, aby základní prostředí conda nebylo aktivováno při spuštění, nastavte parametr auto_activate_base na false:conda config --set auto_activate_base false Děkujeme za instalaci Anaconda3! ============================================================================Práce s notebooky Python a Jupyter je s PyCharm Pro, navrženým pro použití s Anacondou, hračkou. Stáhněte si nyní a mějte ty nejlepší datové nástroje na dosah ruky. PyCharm Pro pro Anaconda je k dispozici na:https://www.anaconda.com/pycharm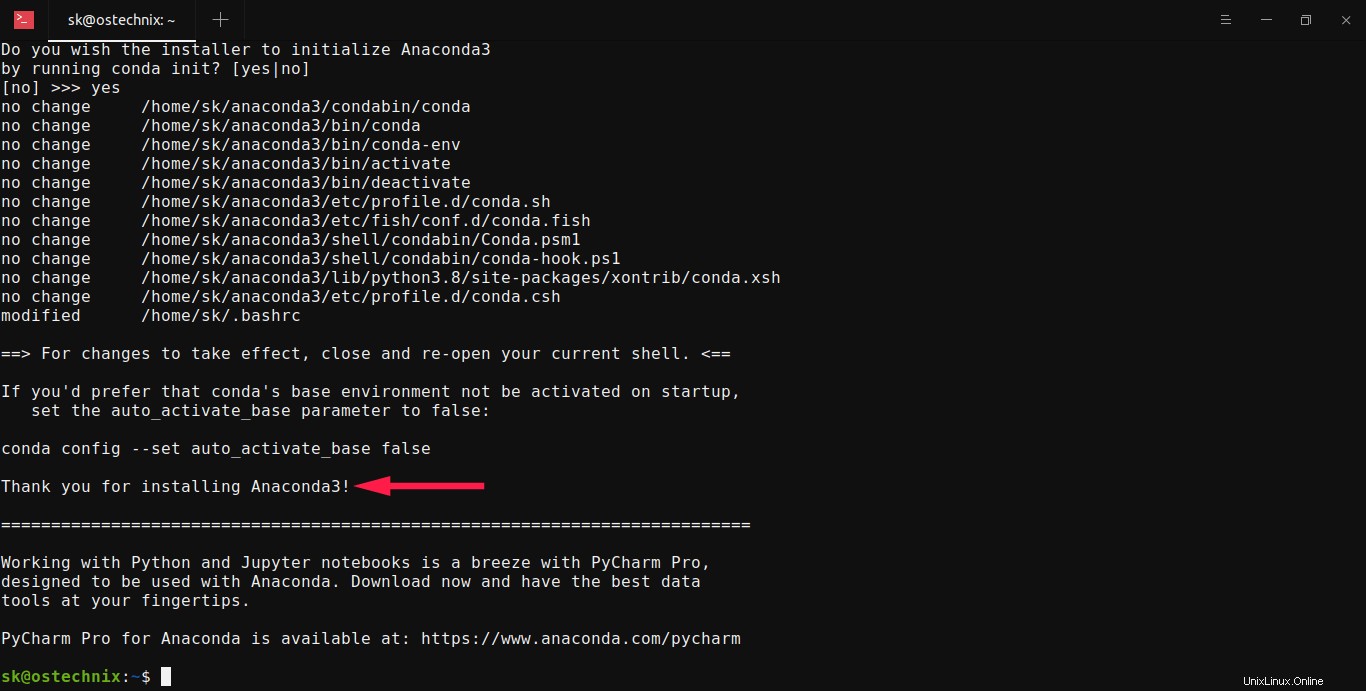
Aby se instalace projevila, zavřete a znovu otevřete svůj terminál. Případně spusťte následující příkaz:
zdroj $ ~/.bashrcNyní uvidíte předponu (základ) před výzvou shellu. Znamená to, že základ conda prostředí je aktivováno.
(základ) [e-mail chráněn]:~$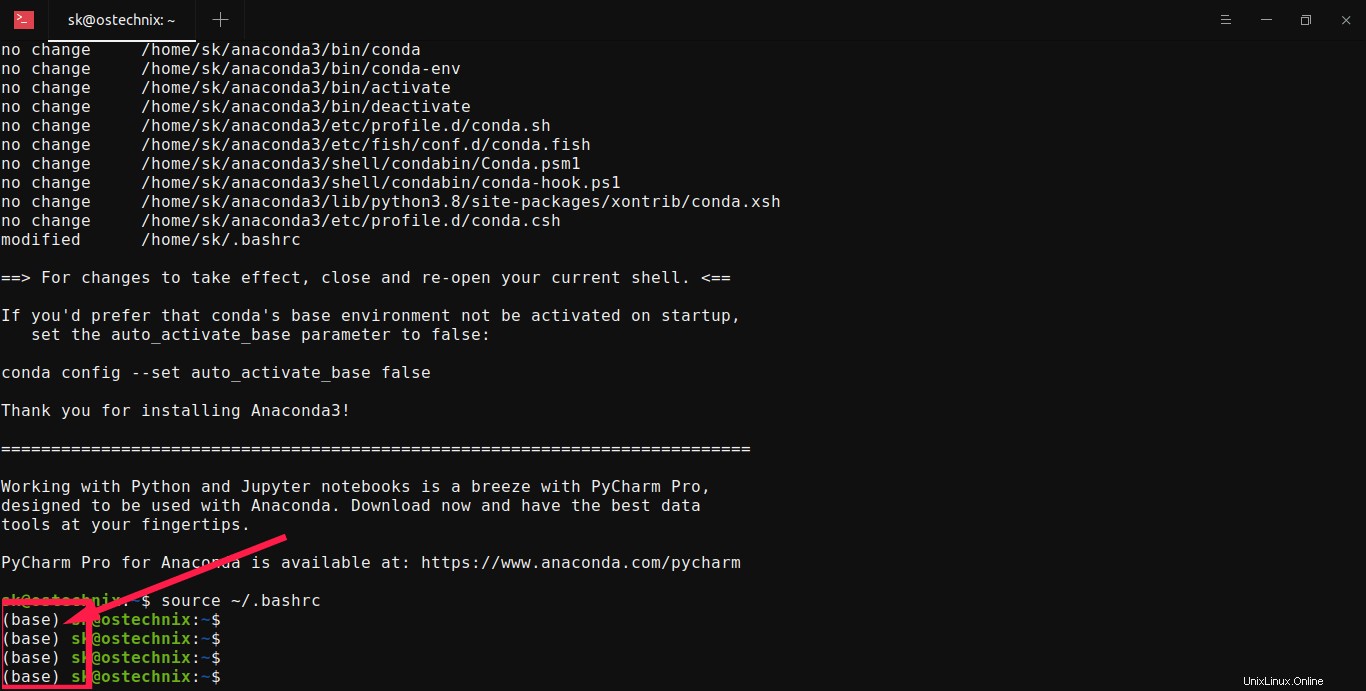
Pokud nechcete základní prostředí conda aktivovaný ve výchozím nastavení při startu systému a chcete spustit conda odkudkoli, spusťte následující příkaz:
$ conda config --set auto_activate_base falsezdroj $ ~/.bashrcNyní neuvidíte prefix (základ) ve výzvě shellu.
Instalace Anacondy pro více uživatelů v systému Linux
Ve výchozím nastavení bude Anaconda nainstalována pouze pro aktuálního uživatele. Pokud si přejete nainstalovat Anacondu pro všechny uživatele systému, vytvořte společnou skupinu, například
condagroup:$ sudo group add condagroupNahraďte
condagroups vlastními.Změňte vlastnictví skupiny na condagroup v celém adresáři, kde je nainstalována Anaconda. V mém případě je Anaconda nainstalována v
/home/sk/anaconda3adresář, takže jsem spustil následující příkaz:$ sudo chgrp -R condagroup/home/sk/anaconda3Nahraďte
/home/sk/anaconda3se skutečnou cestou k vašemu nainstalovanému souboru Anaconda.Dále nastavte oprávnění pro čtení a zápis pro vlastníka, root a condagroup pouze pomocí příkazu:
$ sudo chmod 770 -R /home/sk/anaconda3Nakonec přidejte všechny uživatele do nově vytvořené „condagroup“:
$ sudo adduser ostechnix condagroupZde
ostechnixje uživatelské jméno acondagroupje název skupiny.Od této chvíle mohou uživatelé přidaní do skupiny "condagroup" přistupovat k Anacondě, instalovat balíčky a vytvářet prostředí atd.
Úspěšně jsme nainstalovali Anacondu na náš počítač se systémem Linux. Dovolte nám ověřit, zda je Anaconda nainstalována správně nebo ne.
Ověřte instalaci Anaconda
Instalaci Anacondy můžeme ověřit z příkazového řádku a/nebo z grafického rozhraní Anaconda Navigator.
Chcete-li ověřit instalaci Anacondy z příkazového řádku, spusťte následující příkaz:
seznam $ condaPokud je Anaconda správně nainstalována a funguje, uvidíte seznam nainstalovaných balíčků a jejich verzí, jak je uvedeno v následujícím výstupu:
apypre>balíčky v prostředí na /home/sk/anaconda3:# Název Verze Build Channel _ipyw_jlab_nb_ext_conf 0.1.0 py38_0 _libgcc_mutex 0.1 main alabaster 0.7.12 py_0 anaconda py_0 anaconda 2020.11.0. -projekt 0.8.4 py_0 argh 0.26.2 py38_0 argon2-cffi 20.1.0 py38h7b6447c_1 asn1crypto 1.4.0 py_0 astroid 2.4.2 py38_0 [...]
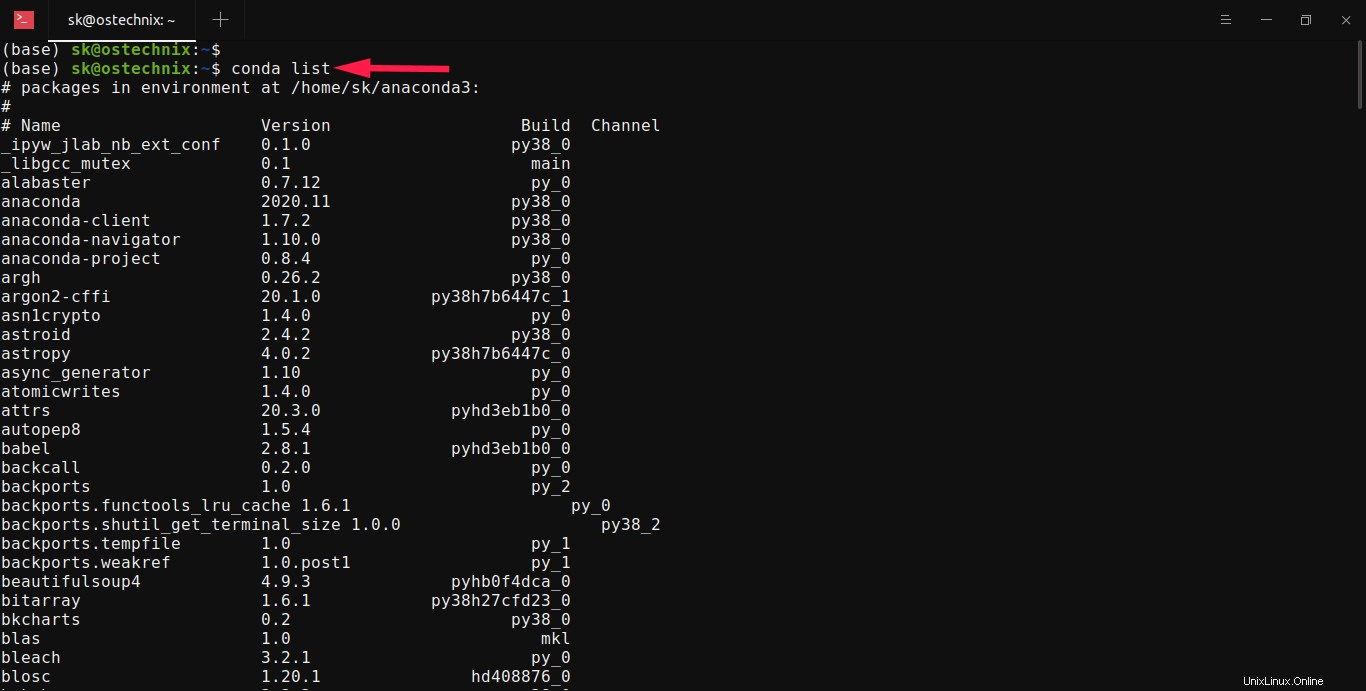
Další metodou, jak ověřit instalaci Anacondy, je zadání do shellu Pythonu.
Chcete-li vstoupit do prostředí Python, spusťte:
$ python
Tento příkaz spustí shell Pythonu. Pokud je Anaconda nainstalována a funguje, zobrazí se "Anaconda, Inc." zpráva, jak je znázorněno na výstupu níže.
Python 3.8.8 (výchozí, 13. dubna 2021, 19:58:26) [GCC 7.3.0] ::Anaconda , Inc. na linux Pro více informací zadejte „help“, „copyright“, „kredity“ nebo „licence“.
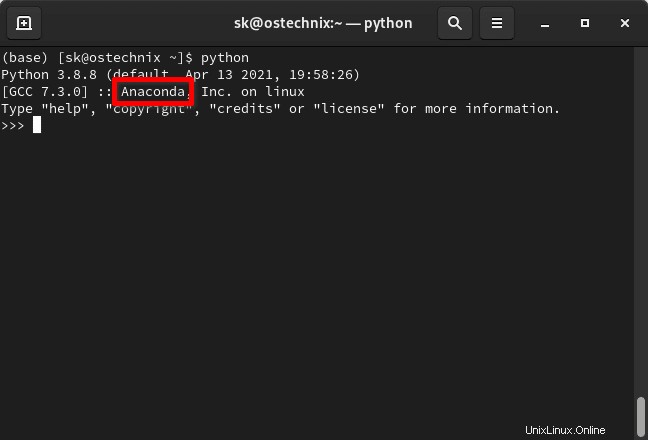
Chcete-li ukončit prostředí Pythonu a vrátit se zpět do příkazového řádku prostředí, zadejte následující příkaz:
quit()
Instalaci Anacondy můžeme také ověřit otevřením grafického rozhraní Anaconda Navigator.
Spusťte grafické rozhraní Anaconda Navigator
Balíčky a prostředí můžeme spravovat z příkazového řádku pomocí Conda správce balíčků. Pokud jste nováček a trochu se vám nelíbí příkazový řádek, použijte GUI Anaconda Navigator.
Chcete-li spustit grafické rozhraní Anaconda Navigator, spusťte z terminálu následující příkaz:
$ anaconda-navigator
Výchozí rozhraní Anaconda Navigator bude vypadat takto:
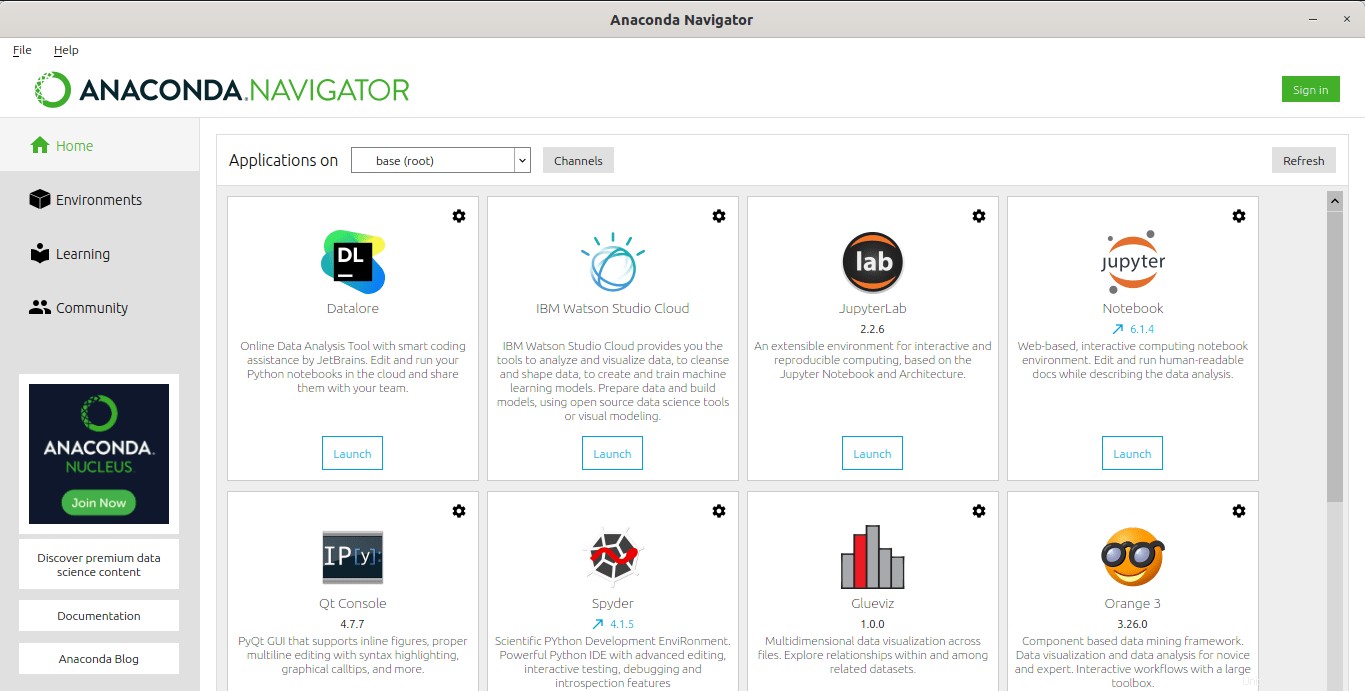
Jak můžete vidět, navigátor Anaconda ve výchozím nastavení obsahuje mnoho oblíbených IDE. V době psaní této příručky má následujících 10 IDE:
- Datalor,
- IBM Watson Studio Cloud,
- JupyterLab,
- Jupyter Notebook,
- Konzole Qt,
- Spyder,
- Glueviz,
- Oranžová,
- PyCharm Professional,
- RStudio.
Mezi 10 IDE bylo ve výchozím nastavení nainstalováno prvních 6 IDE. K psaní, spouštění a ladění kódu můžete použít libovolné IDE.
Anakonda funguje!
Aktivujte a deaktivujte prostředí Conda
Ve výchozím nastavení je prostředí Conda s názvem base je vytvořen a aktivován.
Pokud náhodou není aktivován, můžete základní prostředí Conda aktivovat příkazem:
$ conda activate Chcete-li jej deaktivovat, spusťte:
$ conda deactivate 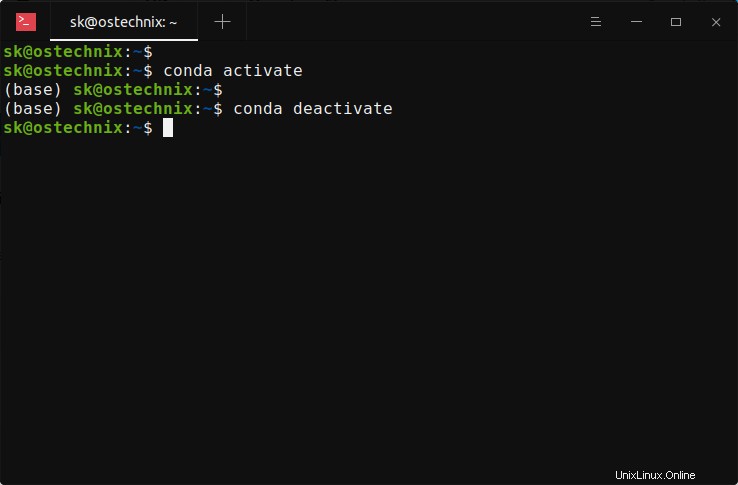
Aktualizovat Anacondu
Nejprve zkontrolujte aktuálně nainstalovanou verzi Conda pomocí příkazu:
Informace o $ conda
Ukázkový výstup:
active environment : base active env location : /home/sk/anaconda3 shell level : 1 user config file : /home/sk/.condarc naplněné konfigurační soubory:/home/sk/.condarc verze conda:4.10.1 conda-build verze:3.21.4 verze pythonu:3.8.8.final.0 virtuální balíčky:__linux=5.12.5=0 __glibc=2.33=0 __unix=0=0 __archspec=1=x86_64 základní prostředí:/home /anaconda3 (zapisovatelný) conda do datového adresáře:/home/sk/anaconda3/etc/conda conda do metadat url :https://repo.anaconda.com/pkgs/adresy URL hlavního kanálu:https://repo.anaconda.com /pkgs/main/linux-64 https://repo.anaconda.com/pkgs/main/noarch https://repo.anaconda.com/pkgs/r/linux-64 https://repo.anaconda.com/ pkgs/r/noarch mezipaměť balíků:/home/sk/anaconda3/pkgs /home/sk/.conda/pkgs envs adresáře:/home/sk/anaconda3/envs /home/sk/.conda/envs platforma:linux-64 user-agent :conda/4.10.1 požadavky/2.25.1 CPython/3.8.8 Linux/5.12.5-300.f c34.x86_64 fedora/34 glibc/2.33 UID:GID:1000:1000 soubor netrc:Žádný offline režim:False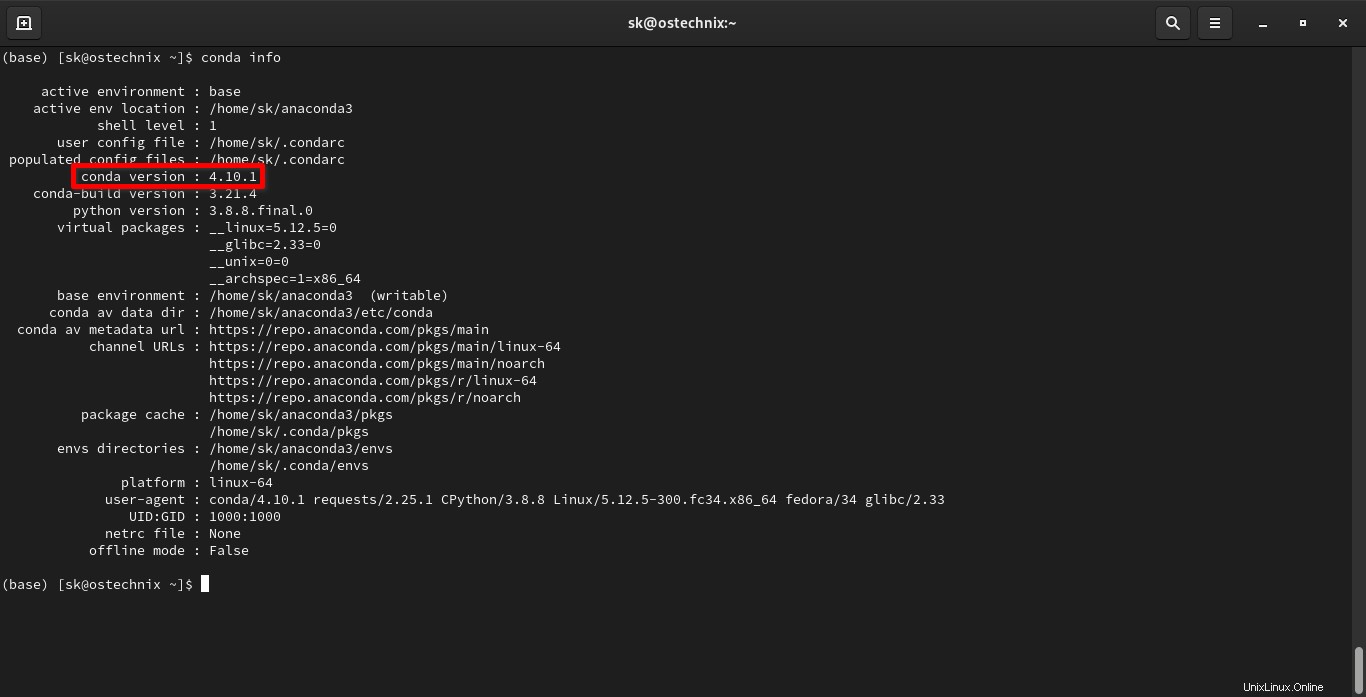
Jak vidíte, aktuální verze Conda je 4.10.1 .
Spusťte následující příkaz, abychom zjistili, zda je k dispozici nějaká nejnovější verze Conda:
Aktualizace $ conda -n base conda
Pokud jsou k dispozici nějaké aktualizace, budete vyzváni k jejich aktualizaci. Stačí zadat y k instalaci aktualizací:
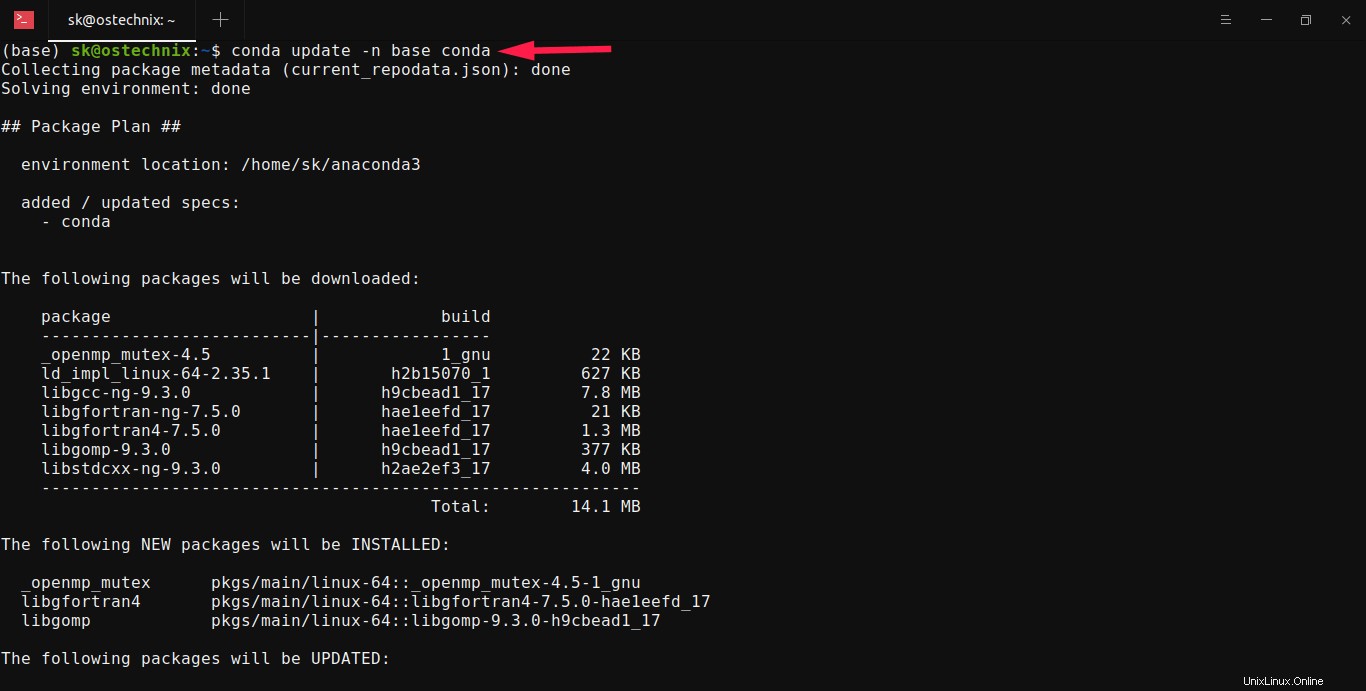
Chcete-li aktualizovat všechny balíčky na nejnovější verzi Anaconda, spusťte:
Aktualizace $ conda anaconda
Spusťte jednoduchý program Python z prostředí Python
Spusťte Python shell pomocí příkazu:
$ python
Nyní uvidíte >>> podepsat. Znamená to, že jste v prostředí Pythonu.
Uvnitř shellu Pythonu zadejte svůj kód. Například zadám následující kód:
print("Vítejte v OSTechNix") Když stisknete ENTER, zobrazí se zpráva "Vítejte v OSTechNix".
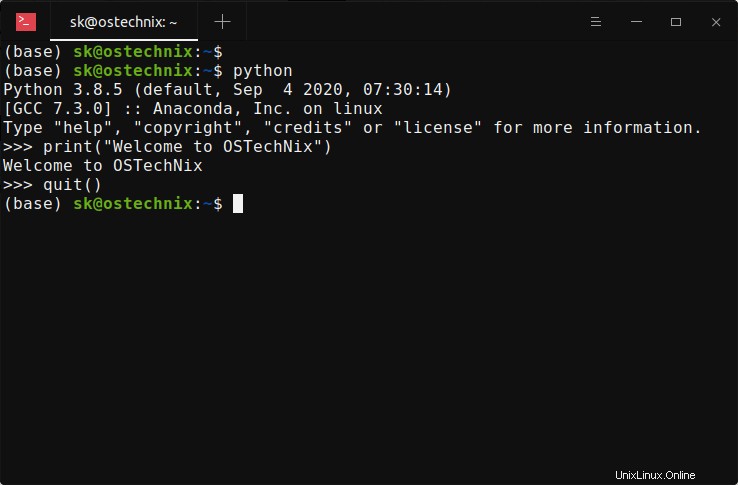
Chcete-li ukončit prostředí Pythonu a vrátit se zpět do příkazového řádku prostředí, zadejte následující příkaz:
quit()
Vše hotovo. Nainstalovali jsme Anacondu na náš linuxový stroj, ověřili instalaci Anacondy z příkazového řádku i z GUI Anaconda a nakonec jsme spustili ukázkový program Python z prostředí Python.
V našich nadcházejících článcích se dozvíme více o Anaconda Navigator GUI, Python IDE a rozhraní příkazového řádku Conda, vytváření virtuálních prostředí pomocí Conda atd.
- Začněte s grafickým rozhraním Anaconda Navigator
- Povolte Conda-forge Channel pro Conda Package Manager
- Vytváření virtuálních prostředí NodeJS pomocí Conda v Linuxu
- Vytvářejte virtuální prostředí Rust pomocí Conda v Linuxu
- Vytváření virtuálních prostředí Golang pomocí Conda v Linuxu
Pokud již Anacondu nepoužíváte, můžete ji ze systému odebrat, jak je uvedeno níže.
Odinstalujte Anaconda
Nejprve musíte nainstalovat modul „anaconda-clean“, který se používá k úplnému odinstalování Anacondy z vašeho systému.
$ conda install anaconda-clean
Dále spusťte následující příkaz k odebrání Anacondy:
$ anaconda-clean --yes
Zde --yes flag se používá k odstranění všech konfiguračních souborů a adresářů.
Výše uvedený příkaz vytvoří záložní adresář s názvem .anaconda_backup ve vašem $HOME adresáři.
Záložní adresář:/home/sk/.anaconda_backup/2021-02-24T183205
A poté odstraňte celý adresář Anaconda a záložní adresář pomocí příkazů:
$ rm -fr ~/anaconda3/
$ rm -fr ~/.anaconda_backup/
Nakonec odstraňte všechny položky Anaconda z vašeho ~/.bashrc soubor.
Proveďte zálohu souboru ~/.bashrc, pro každý případ:
$ cp ~/.bashrc ~/.bashrc.bak
Otevřete ~/.bashrc soubor pomocí preferovaného editoru:
$ nano ~/.bashrc
Najděte následující řádky a odstraňte je. Před smazáním řádků prosím dvakrát zkontrolujte.
>>> conda inicializovat>>> !! Obsah v tomto bloku spravuje 'conda init' !! __conda_setup="$('/home/sk/anaconda3/bin/conda' 'shell.bash' 'hook' 2> /dev/null)", pokud [ $? -ekv 0]; potom eval "$__conda_setup" else if [ -f "/home/sk/anaconda3/etc/profile.d/conda.sh" ]; pak . "/home/sk/anaconda3/etc/profile.d/conda.sh" else export PATH="/home/sk/anaconda3/bin:$PATH" fi fi nenastaveno __conda_setup << 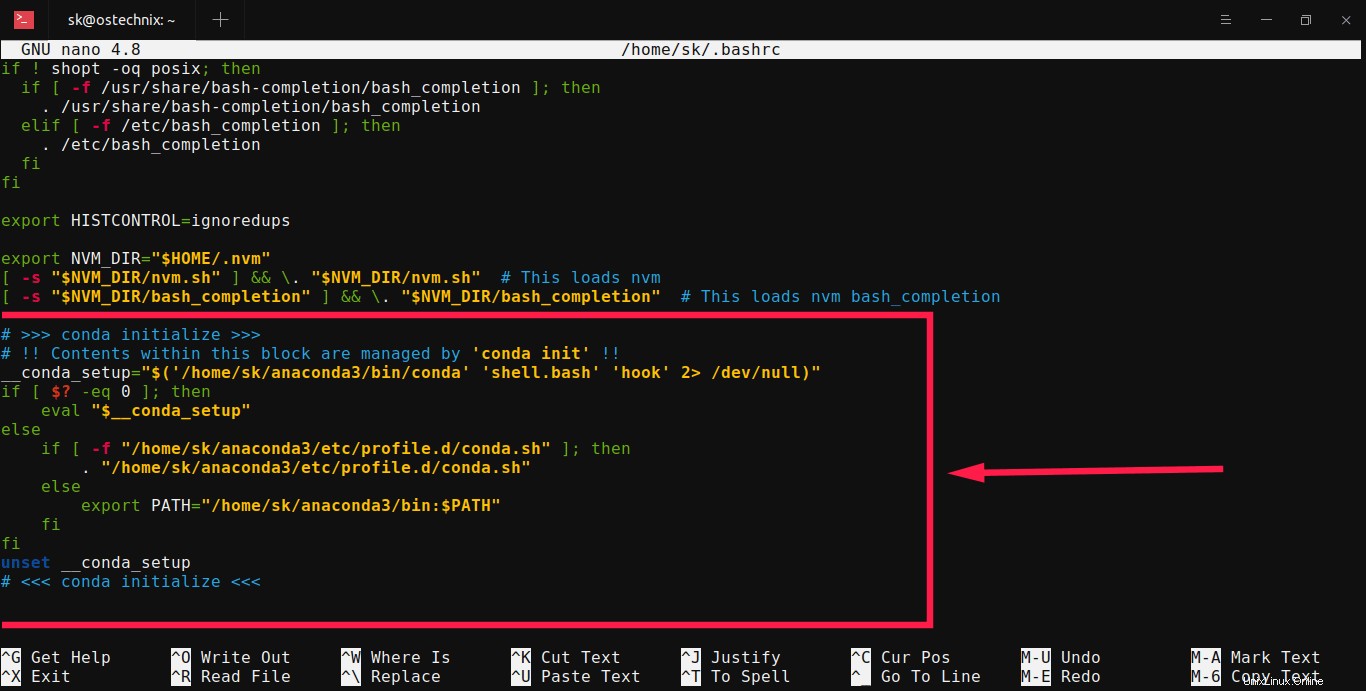
Nakonec spusťte následující příkaz, aby se změny projevily okamžitě:
zdroj $ ~/.bashrc
A je to. Anaconda byla odstraněna z vašeho systému.
Vyzkoušejte Minicondu, minimální verzi Anacondy
Anaconda nainstaluje kolem 1500 vědeckých balíčků a vyžaduje 3 GB místa na disku. Pokud používáte pouze několik balíčků z distribuce Anaconda, nemá smysl držet 1500+ balíčků. Je to jen plýtvání místem na disku. Zde přichází na pomoc Miniconda. Miniconda je minimální a okleštěná verze distribuce Anaconda. Obsahuje pouze správce balíčků Conda, Python a malý počet užitečných balíčků. Pokud požadujete několik aplikací, Miniconda může být dobrou volbou. Chcete-li vědět, jak nainstalovat Miniconda, přejděte na následující odkaz.
- Jak nainstalovat Miniconda v Linuxu
Povolit Conda-forge Channel pro Conda Package Manager
Monitorujte využití systémových zdrojů Linuxu pomocí SysMonTask
Linux