V Linuxu je k dispozici velké množství aplikací, které lze zobrazit a také vizualizovat využití disku. Už jsme se podívali na du , Ncdu , Agedu , Filelight , Duc a několik dobrých alternativ k du příkaz. Dnes budeme diskutovat o dalším nástroji s názvem Vizex k vizualizaci využití místa na disku v Linuxu.
Co je Vizex?
Vizex je program příkazového řádku pro zobrazení využití disku pro všechny diskové oddíly a média v pěkném grafickém uspořádání. Výstup Vizexu zobrazuje celkovou velikost, celkový použitý prostor, volné místo a procento využitého prostoru každého oddílu ve vodorovném sloupcovém diagramu.
Můžeme upravit výstup podle našich představ pomocí různých možností. Můžeme například zobrazit vizualizované využití disku konkrétní cesty. Z výstupu můžeme vyloučit konkrétní detaily oddílu. Úplné informace o oddílech můžeme uložit do csv nebo json soubor. Je dokonce možné zobrazit informace o baterii notebooku pomocí Vizex.
Vizex má navíc funkci pro tisk obsahu adresáře s velikostí, typy souborů a datem poslední úpravy.
Vizex je napsán v Pythonu jazyk a jeho zdrojový kód je volně dostupný na GitHubu.
Nainstalujte Vizex v Linuxu
Vizex vyžaduje Python>=3.7 a Pip správce balíčků. Ujistěte se, že jste je nainstalovali do svého počítače se systémem Linux. Pokud Pip ještě není nainstalován, postupujte podle následujícího průvodce:
- Jak spravovat balíčky Python pomocí PIP
Po instalaci pip spusťte následující příkaz k instalaci Vizex na váš systém Linux:
$ pip install vizexChcete-li upgradovat Vizex, spusťte:
$ pip install vizex --upgradeVizex je k dispozici v AUR, takže uživatelé Arch Linuxu mohou nainstalovat Vizex pomocí jakéhokoli pomocného programu AUR, jako je Yay .
$ yay -S vizexVizualizace využití místa na disku pomocí Vizex v Linuxu
Spusťte Vizex bez jakýchkoli možností zobrazení využití místa na disku v grafickém formátu:
$ vizexUkázkový výstup:
root
Total: 68.4 gb Used: 17.2 gb Free: 47.7 gb
█████████▒░░░░░░░░░░░░░░░░░░░░░░░░░░░░░ 26.5% used
Total: 68.4 gb Used: 17.2 gb Free: 47.7 gb
█████████▒░░░░░░░░░░░░░░░░░░░░░░░░░░░░░ 26.5% used
usr
Total: 68.4 gb Used: 17.2 gb Free: 47.7 gb
█████████▒░░░░░░░░░░░░░░░░░░░░░░░░░░░░░ 26.5% used
var
Total: 68.4 gb Used: 17.2 gb Free: 47.7 gb
█████████▒░░░░░░░░░░░░░░░░░░░░░░░░░░░░░ 26.5% used
boot
Total: 975.9 mb Used: 95.1 mb Free: 813.6 mb
███▒░░░░░░░░░░░░░░░░░░░░░░░░░░░░░░░░░░░ 10.5% used
home
Total: 218.8 gb Used: 113.2 gb Free: 94.5 gb
███████████████████▒░░░░░░░░░░░░░░░░░░░ 54.5% used
3968763a-adde-46e0-ae93-e2a1e51120da
Total: 457.4 gb Used: 387.9 gb Free: 46.2 gb
████████████████████████████████▒░░░░░░ 89.3% used
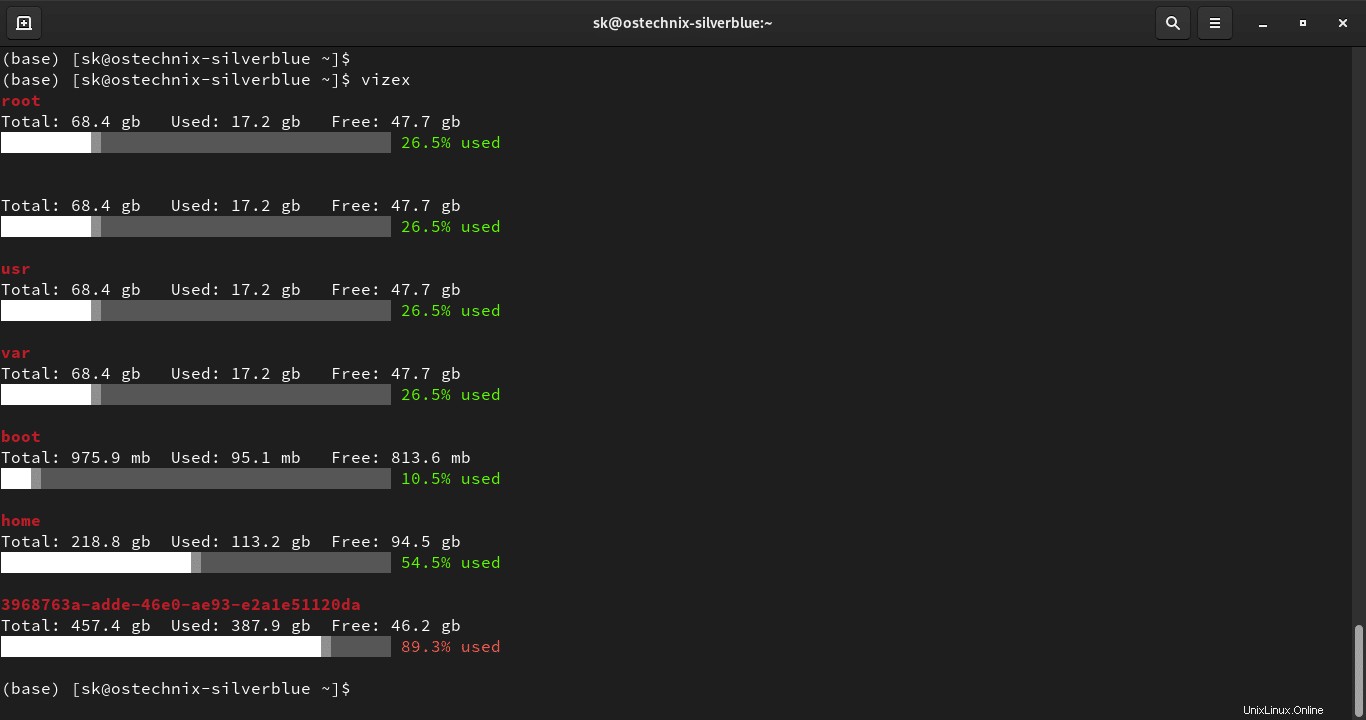
Jak můžete ve výše uvedeném výstupu, využití místa na disku je přehledně zobrazeno v grafickém diagramu podobném sloupcovému grafu. Každý graf zobrazuje podrobnosti o jednotlivých oddílech, jako je celková velikost, zbývající místo, volné místo a procento využitého místa.
Pokud chcete další podrobnosti, jako je typ souborového systému a bod připojení každého oddílu, použijte --details možnost:
$ vizex --detailsUkázkový výstup:
root
Total: 68.4 gb Used: 17.2 gb Free: 47.7 gb
█████████▒░░░░░░░░░░░░░░░░░░░░░░░░░░░░░ 26.5% used
fstype=ext4 mountpoint=/
Total: 68.4 gb Used: 17.2 gb Free: 47.7 gb
█████████▒░░░░░░░░░░░░░░░░░░░░░░░░░░░░░ 26.5% used
fstype=ext4 mountpoint=/
usr
Total: 68.4 gb Used: 17.2 gb Free: 47.7 gb
█████████▒░░░░░░░░░░░░░░░░░░░░░░░░░░░░░ 26.5% used
fstype=ext4 mountpoint=/usr
var
Total: 68.4 gb Used: 17.2 gb Free: 47.7 gb
█████████▒░░░░░░░░░░░░░░░░░░░░░░░░░░░░░ 26.5% used
fstype=ext4 mountpoint=/var
boot
Total: 975.9 mb Used: 95.1 mb Free: 813.6 mb
███▒░░░░░░░░░░░░░░░░░░░░░░░░░░░░░░░░░░░ 10.5% used
fstype=ext4 mountpoint=/boot
home
Total: 218.8 gb Used: 113.9 gb Free: 93.7 gb
███████████████████▒░░░░░░░░░░░░░░░░░░░ 54.9% used
fstype=ext4 mountpoint=/var/home
3968763a-adde-46e0-ae93-e2a1e51120da
Total: 457.4 gb Used: 387.9 gb Free: 46.2 gb
████████████████████████████████▒░░░░░░ 89.3% used
fstype=ext4 mountpoint=/run/media/sk/3968763a-adde-46e0-ae93-e2a1e51120da
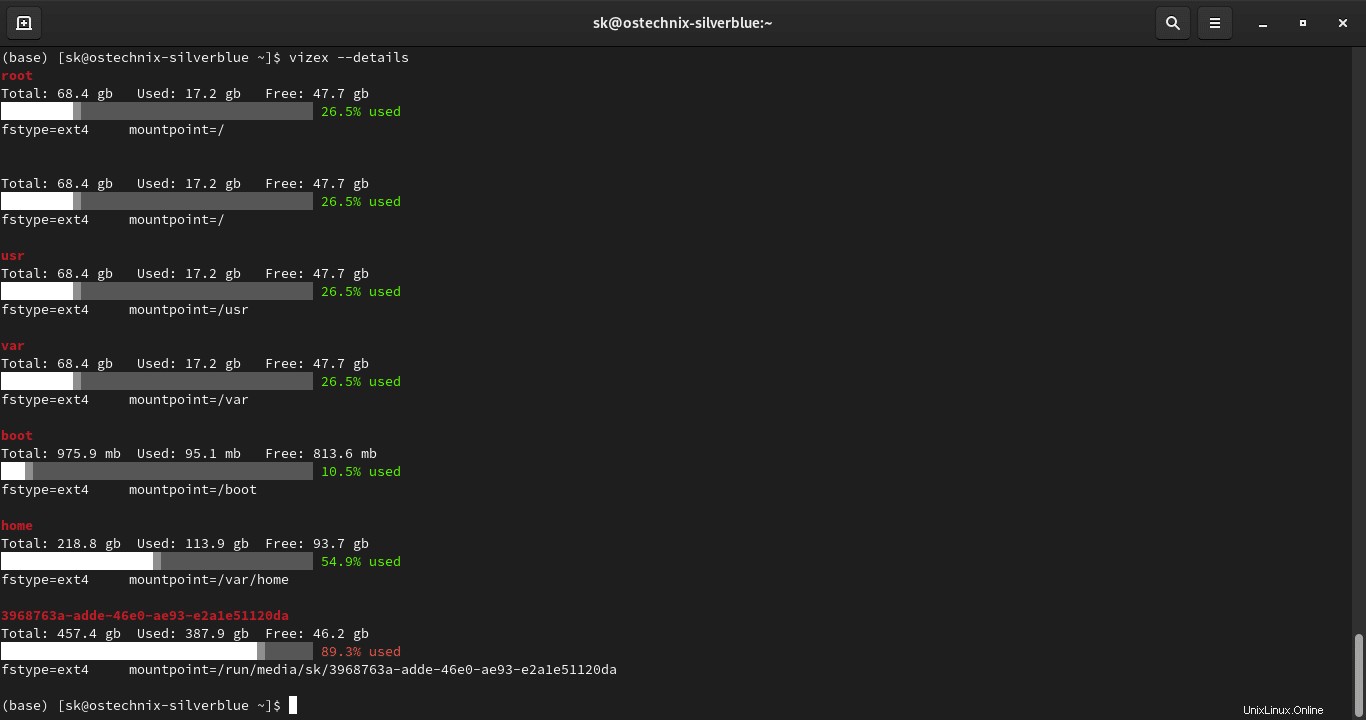
Vizualizace konkrétní cesty
Ve výchozím nastavení zobrazuje Vizex podrobnosti o využití disku pro všechny oddíly. Můžete také zobrazit statistiky využití disku pro konkrétní cestu:
$ vizex --path /var/home/sk/Ukázkový výstup:
/var/home/sk/
Total: 218.8 gb Used: 113.9 gb Free: 93.7 gb
███████████████████▒░░░░░░░░░░░░░░░░░░░ 54.9% used
Uložení podrobností o využití disku do souboru
Vizex má možnost uložit podrobnosti o využití disku buď do csv nebo json soubor.
$ vizex --save "~/ostechnix/disk_info.json"Přizpůsobte výstup vizex
Jak již bylo řečeno, můžeme přizpůsobit výstup Vizexu podle našeho přání. Můžete například změnit barvu textu pomocí -t , --text vlajka, barva záhlaví s -d , --header vlajku a barvu grafu pomocí -g , --graph příznak:
$ vizex -d white -t red -g blue
Zobrazit využití baterie
I když je hlavním cílem Vizexu zobrazení využití disku, autor přidal další funkci pro zobrazení využití baterie. Nezobrazí žádné technické podrobnosti o baterii. Pouze zobrazuje podrobnosti o využití baterie.
$ vizex batteryUkázkový výstup:
Battery
██████████████████████████████████████▒ 100.0%
Plugged in: False Discharging: 2:48:10 Zobrazte informace o adresáři a souborech pomocí vizexdf
Vizex má podpříkaz s názvem vizexdf který zobrazuje informace o adresářích a souborech v tabulkové formě.
Můžeme
Chcete-li vytisknout data aktuálního adresáře pomocí vizexdf, spusťte:
$ vizexdf -ads name
Výše uvedený příkaz vypíše obsah aktuálního adresáře spolu s velikostí každého adresáře a souboru, typy souborů a časem poslední úpravy.
Zde -a příznak se používá k zobrazení všech souborů včetně skrytých souborů, -d příznak se používá k výpisu obsahu v sestupném pořadí a -s příznak se používá k řazení obsahu podle názvu, typu souboru, velikosti nebo data. Výše uvedený příkaz vytiskne data aktuálního adresáře včetně skrytých souborů a složek, seřazených podle názvu a v sestupném pořadí.
Podobně můžeme tisknout aktuální data adresáře seřazená podle velikosti pomocí tohoto příkazu:
$ vizexdf -ads sizeVytisknout data aktuálního adresáře seřazená podle času poslední úpravy :
$ vizexdf -ads dt
Ve všech výše uvedených příkladech jsme zobrazili obsah aktuálního adresáře. Pokud chcete zobrazit podrobnosti o konkrétním adresáři, například ~/Downloads , stačí uvést jeho cestu:
$ vizexdf ~/DownloadsDalší podrobnosti naleznete v části nápovědy příkazů vizex a vizexdf:
$ man vizex$ man vizexdf