Existuje přísloví - "Obrázek vydá za tisíc slov". Skutečný! Obrázek mluví hlasitěji než slova. Ať už se jedná o dokumentaci, technické psaní, blogování nebo jakýkoli druh psaní, snímky obrazovky jsou životně důležité. Nikdo vám neuvěří, pokud ke svým článkům nepřipojíte relevantní screenshoty. Používám Spoušť , nástroj pro snímání obrazovky GUI pro pořizování a úpravu snímků obrazovky. Jakmile jsem se vyrovnal s Shutterem, nikdy jsem nehledal jiný nástroj. Má všechny možnosti, které ke své práci potřebuji. Dnes jsem však ve snaze najít alternativy příkazového řádku pro většinu nástrojů grafického uživatelského rozhraní narazil na "Scrot" . Je to nástroj pro pořizování snímků obrazovky z příkazového řádku pro pořizování snímků obrazovky v operačních systémech podobných Unixu. Scrot (zkratka pro SCR eenshOT ) je jednoduchý, odlehčený nástroj pro snímání obrazovky příkazového řádku, který využívá knihovnu imlib2 k zachycení snímků obrazovky v operačních systémech podobných Unixu. Vyvinul jej Tom Gilbert a je napsán pomocí C programovací jazyk. V tomto tutoriálu ukážu, jak nainstalovat a používat scrot k pořizování snímků obrazovky z příkazového řádku v operačních systémech podobných Unixu.
Doporučené stažení - Zdarma Cheat Sheet:"Linux Command Line Cheat Sheet"Pořizovat snímky obrazovky z příkazového řádku pomocí Scrot v Linuxu
Nainstalovat Scrot
Scrot je předinstalovaný ve většině distribucí Linuxu. Pro případ, že ještě není nainstalován, můžete jej nainstalovat pomocí výchozího správce balíčků vaší distribuce.
V Arch Linuxu a jeho derivátech:
$ sudo pacman -S scrot
Ve Fedoře:
$ sudo dnf install scrot
Na RHEL, CentOS:
$ sudo yum install scrot
V Debianu, Ubuntu, Linux Mint:
$ sudo apt-get install scrot
V SUSE otevřeteSUSE:
$ sudo zypper in scrot
Použití
Typické použití příkazu scrot je:
$ scrot [options] [file]
Zachyťte celou obrazovku
Když spustíte příkaz scrot bez jakýchkoli voleb, zachytí se celá obrazovka.
$ scrot
Ukázkový výstup celé mé plochy.
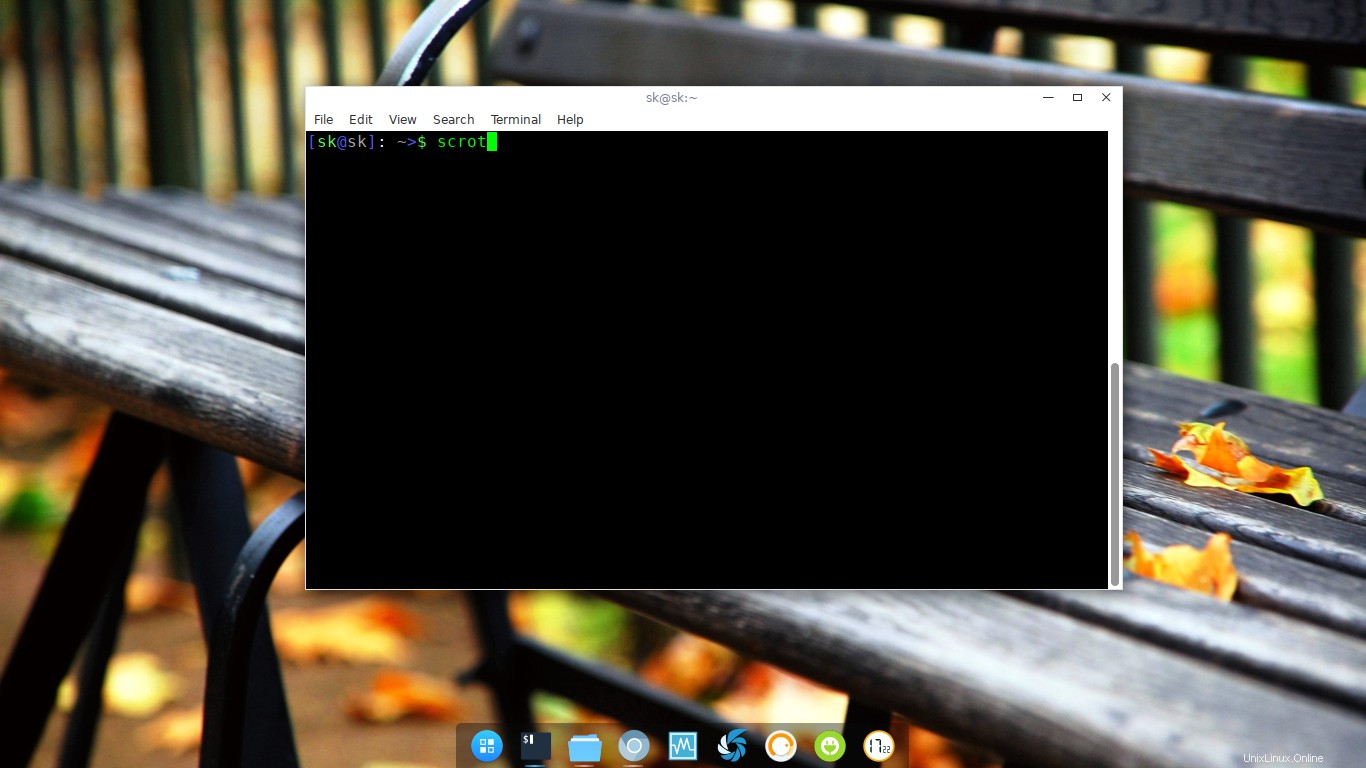
Pořizujte snímky obrazovky z příkazového řádku pomocí Scrot
Pořízené snímky budou ve výchozím nastavení uloženy do aktuálního adresáře s názvem souboru s datem (např. 2017-05-08-172226_1366x768_scrot.png). Všechny obrázky budou uloženy ve formátu PNG formát.
Chcete-li pořídit a uložit snímek obrazovky s názvem podle vašeho výběru, použijte:
$ scrot image-name.png
Zachycený snímek můžete také uložit na libovolné místo dle vašeho výběru, jak je uvedeno níže.
$ scrot /home/sk/Downloads/test.jpg
Výše uvedený příkaz zachytí celou obrazovku a uloží ji do /home/sk/Downloads/ adresář s názvem test.jpg . Vezměte prosím na vědomí, že jsem jej uložil s .jpg rozšíření. To znamená, že můžeme uložit obrázky také v různých formátech obrázků.
Zachytit aktuální okno
Namísto zachycení celé obrazovky můžete pořídit snímek obrazovky aktuálně zaostřeného okna. Chcete-li pořídit snímek obrazovky aktuálního okna, spusťte:
$ scrot -u
Ukázkový výstup:
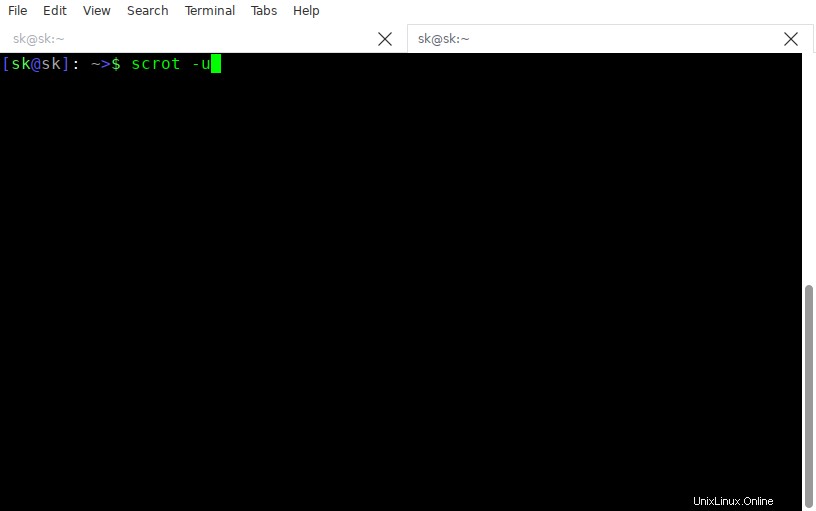
Vidět? Scrot nyní zachytil aktuálně zaměřené (tj. aktuální okno) okno, což je samotné okno Terminálu.
Zachytit konkrétní okno
Pro interaktivní výběr okna nebo obdélníku pomocí myši použijte -s příznak, jak je znázorněno níže.
Podívejte se na následující obrázek. Tento obrázek má tři otevřená okna.
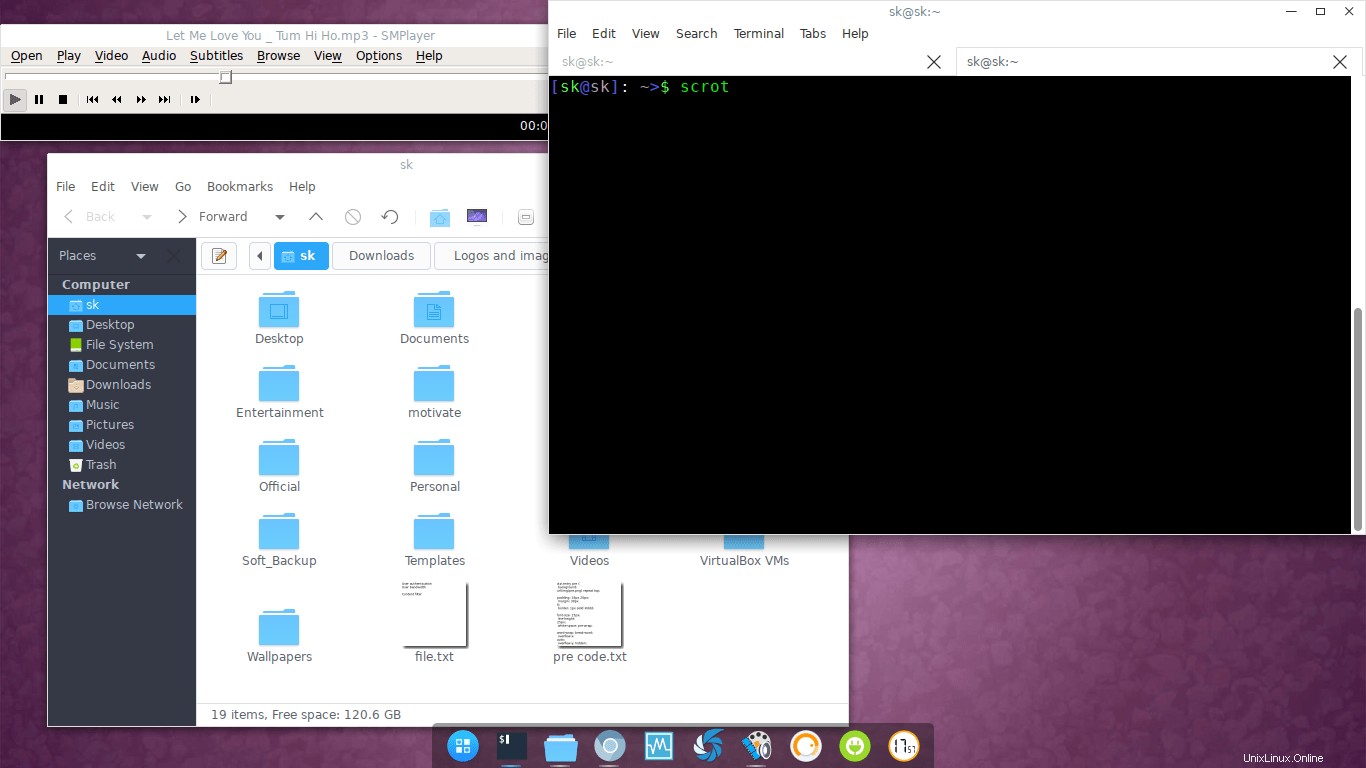
Nechci je zachytit všechny. Chci pouze zachytit okno SMPlayeru.
Abych to udělal, spustil jsem následující příkaz a kliknul na okno SMPlayer.
$ scrot -s
Zde je snímek obrazovky po kliknutí na okno SMPlayer.

Zahrnout do snímků obrazovky rámeček okna
Jak jste si mohli všimnout v sekci „Zachytit aktuální okno“, nebylo zde žádné ohraničení. Pomocí -ub můžete do snímků obrazovky zahrnout ohraničení okna možnost jako níže.
$ scrot -ub
Tady,
- -u - zaměřené okno (aktuální okno)
- -b - zahrnout ohraničení
Podívejte se na následující příklady.
Bez ohraničení okna (scrot -u):
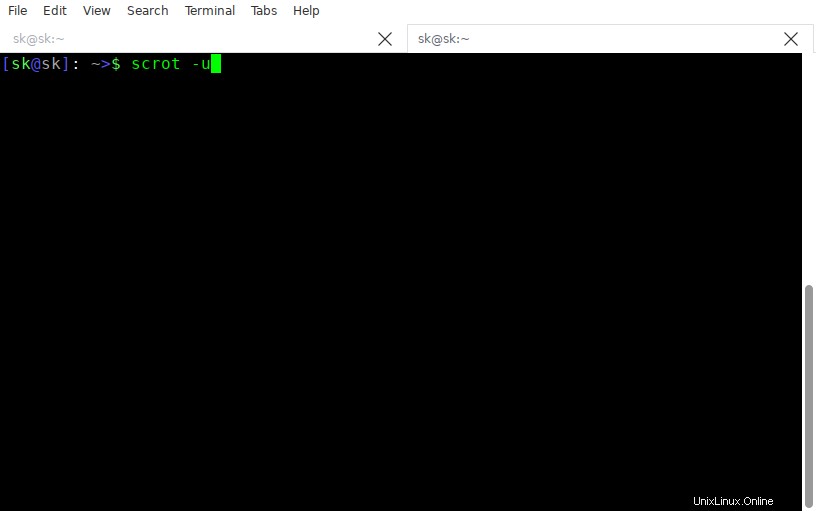
S okrajem okna (scrot -ub):
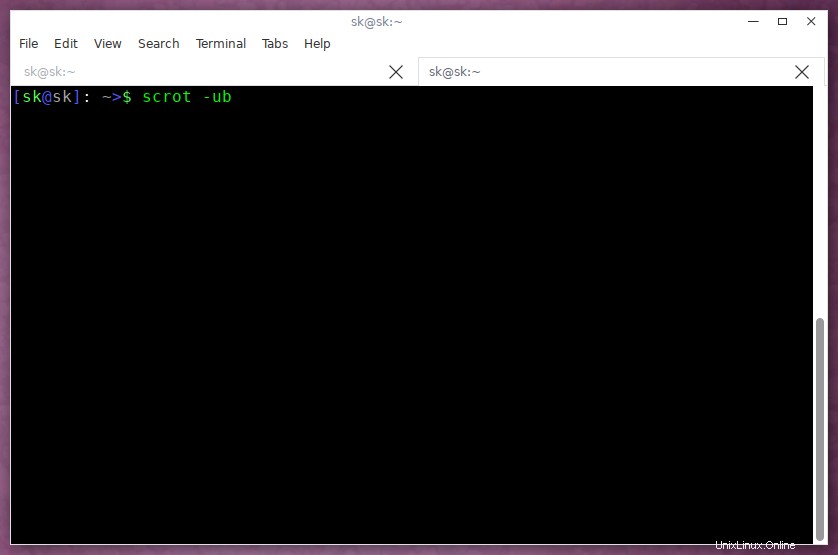
Prodleva při pořizování snímků obrazovky
Někdy můžete chtít počkat X sekund, než pořídíte snímek obrazovky. Pokud ano, použijte -d příznak jako níže.
$ scrot -d 5
Nebo,
$ scrot --delay 5
Výše uvedený příkaz pořídí snímek obrazovky po 5 sekundách.
Při použití se zpožděním můžete také zobrazit čas odpočítávání pomocí -c nebo --count vlajka.
$ scrot -u -d 5 -c
Výše uvedený příkaz zachytí aktuální okno po 5 sekundách a zobrazí čas odpočítávání při pořizování snímku obrazovky.

Doporučené čtení:
- Jak pořídit snímek obrazovky Kontextová nabídka po kliknutí pravým tlačítkem v systému Linux
Generovat miniatury obrázků
Někdy možná budete chtít vytvořit miniaturu snímku obrazovky. No, scrot má také možnost.
Chcete-li vygenerovat miniaturu obrázku, použijte -t příznak jako níže.
$ scrot -t 50
Zde, 50 je procento původní velikosti miniatury. Řekněme, že vaše původní velikost snímku obrazovky je 1366 x 768, pak by velikost miniatury byla přibližně 683 x 384 (tj. poloviční velikost původního snímku obrazovky).
Scrot uloží originál a miniaturu originálu do aktuálního adresáře.
Nastavit kvalitu obrázku
Další pozoruhodnou funkcí Scrot je, že vám umožní nastavit kvalitu obrazu pořízeným snímkům. Výchozí kvalita obrázku je 75 . Efekt obrázku se také liší v závislosti na zvoleném formátu souboru. Kvalitu obrázku můžeme upravit na stupnici 1-100. Vysoká hodnota znamená velkou velikost, nízkou kompresi
Následující příkaz zachytí aktuální okno a nastaví kvalitu obrazu na 20.
$ scrot -u -q 20
Úprava obrázků
Pořízené snímky můžete upravit pomocí libovolného editoru obrázků, například Gimp pomocí příkazu:
$ scrot test.png -e 'gimp test.png'
Výše uvedený příkaz otevře test.png obrázek v GIMPu. Ujistěte se, že jste nainstalovali GIMP.
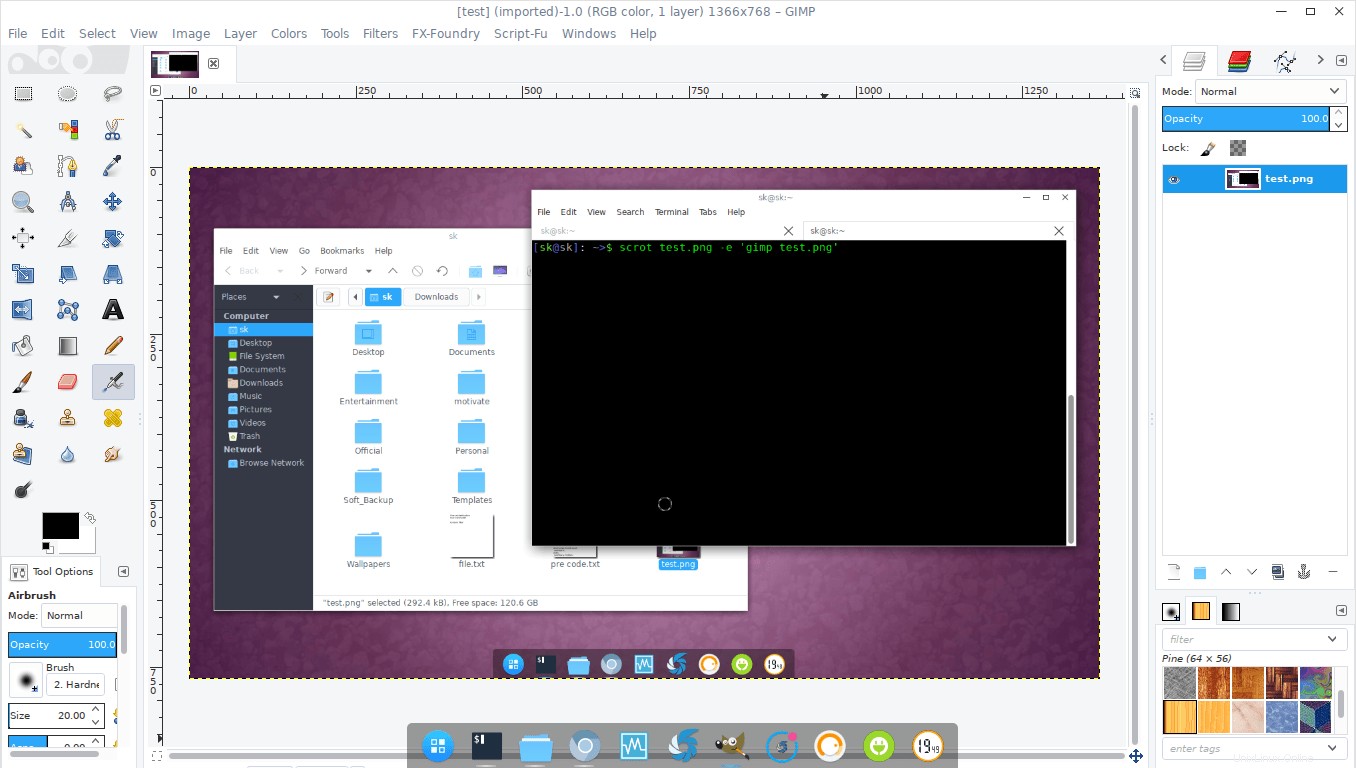
Upravte obrázek podle svých představ v GIMPu a uložte jej pod stejným nebo jiným názvem.
Pro více podrobností vám doporučuji nahlédnout do manuálových stránek.
$ man scrot
A to je vše. Nyní víte, jak nainstalovat a používat scrot pro pořizování snímků obrazovky z příkazového řádku ve vašem Linuxovém boxu.
Pokud považujete naše návody za užitečné, sdílejte je prosím na svých sociálních a profesních sítích a podpořte OSTechNix. Přijdou další dobré věci. Zůstaňte naladěni!
Na zdraví!