Toto je 2. část série jednořádkových příkazů Linuxu, která vám usnadní, zkvalitní a zrychlí život na příkazovém řádku. První díl této série je již živě. Možná si ji budete chtít přečíst z odkazu níže.
- Některé náhodné jednořádkové příkazy Linuxu [část 1]
Některé z níže uvedených příkazů jsou shromážděny z Arch wiki, /r/linux, Askubuntu a Stack Overflow. Veškerá zásluha patří komunitě. A některé jsou mé vlastní poznatky z každodenní zkušenosti. Toto je druhý díl ze série. Další díly budeme zveřejňovat vždy na konci měsíce. Pojďme začít, ano?
Náhodné jednořádkové Linuxové příkazy
- Začněme tuto část s Emacsem. Pokud máte na svém systému nainstalovaný Emacs, stiskněte CTRL+x a CTRL+e otevřete editor Emacs obsahující vše, co jste právě napsali do svého terminálu. Zadejte například „ls“ na svém terminálu a stiskněte CTRL+x následované CTRL+e. Nyní se editor Emacs automaticky otevře s "ls".
-
Chcete-li zobrazit seznam souborů a adresářů v aktuálním pracovním adresáři, zadejte:
$ du -sxh * | sort -h
Nejmenší položky se zobrazí nahoře.
- Chcete-li se z libovolného umístění vrátit do předchozího pracovního adresáře, zadejte:
$ cd -
Všimněte si prosím mezery mezi cd a - (pomlčka).
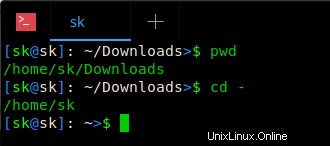
Chcete-li se z libovolného umístění vrátit do vašeho adresáře $HOME, příkaz je:
$ cd
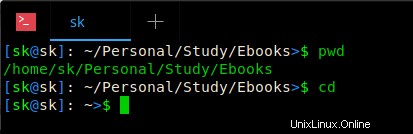
Nezáleží na tom, který je váš předchozí pracovní adresář. Příkaz "cd" vás přenese z libovolného umístění do vašeho $HOME adresáře.
- Někdy zapomenu přidat „sudo“, když upravuji konfigurační soubory Apache pomocí editoru vim. Výsledek? Po provedení některých změn jsem soubor nemohl uložit. Pokud se pokusím uložit, zobrazí chybu odmítnutí oprávnění. Tento skvělý trik mi pomohl uložit soubor upravený ve vimu bez potřebných oprávnění.
:w !sudo tee %
Nemusíte ukončovat vim a znovu upravovat soubor s oprávněním sudo. Po provedení změn stačí napsat nad řádek a uložit jej s oprávněními sudo. Je to opravdu skvělý trik, když zapomenete přidat "sudo" při úpravě souborů.
- Chcete-li vyvolat příkaz s konkrétní předponou z historie BASH bez provedení příkazu, zadejte:
$ !su:p
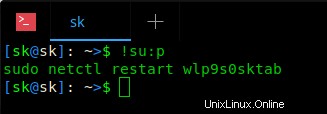
Výše uvedený příkaz vyvolá poslední příkaz s předponou "su", ale nespustí jej. Jak vidíte na obrázku výše, můj poslední příkaz s předponou "su" byl - sudo netctl restart wlp9s0sktab .
- Chcete-li průběžně sledovat výstup souboru, použijte tento příkaz:
$ tail -f /var/log/pacman.log
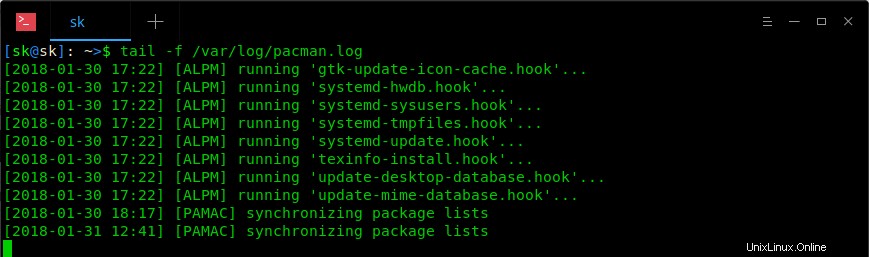
Tento příkaz bude užitečný pro monitorování souboru, který produkuje hodně výstupů.
- Chcete-li upgradovat jeden balíček pomocí správce balíčků "APT", použijte:
$ sudo apt-get install --only-upgrade <package-name>
- Pokud jste omylem upravili nebo přepsali svůj .bashrc můžete obnovit výchozí nastavení zkopírováním výchozí kopie z skel složka.
$ cp /etc/skel/.bashrc ~/
Uvědomte si, že tento příkaz přepíše všechny změny ve vašem existujícím souboru .bashrc.
- Chcete-li automaticky "ls" při změně adresáře, přidejte do souboru .bashrc následující řádky soubor.
cd() {
builtin cd "[email protected]" && ls -lA
} Chcete-li aktualizovat změny provedené v souboru .bashrc, spusťte:
$ source ~/.bashrc
Nyní cd do libovolného adresáře. Zobrazí se seznam souborů a složek včetně skrytých položek v něm. Mějte prosím na paměti, že někdy bude nepříjemné, když přejdete do adresáře, který obsahuje stovky souborů/složek.
- Chcete-li zobrazit celkový počet souborů a složek v aktuálním adresáři, spusťte:
$ echo $(($(ls -l | wc -l) - 1))
Chcete-li zobrazit celkový počet souborů/složek včetně skrytých souborů, zadejte:
$ echo $(($(ls -lA | wc -l) - 1))
11. Chcete-li stáhnout balíček .deb se všemi požadovanými závislostmi bez jeho instalace, použijte tento příkaz:
$ sudo apt-get install --download-only vim
Tento příkaz stáhne balíček "vim" se všemi nezbytnými závislostmi, ale nenainstaluje jej.
Další podrobnosti naleznete na tomto odkazu.
- Stahujte balíčky se závislostmi lokálně v Ubuntu
Můžete si také stáhnout balíček .rpm se všemi závislostmi, aniž byste jej instalovali. Podívejte se na tento odkaz níže, abyste věděli, jak na to.
- Jak stáhnout balíček RPM se všemi závislostmi v CentOS
- Chcete-li zobrazit seznam všech nainstalovaných balíčků v systému založeném na Debianu, spusťte:
$ dpkg -l
Chcete-li zobrazit nainstalované soubory a podrobnosti o cestě daného balíčku, použijte:
$ dpkg -L <package-name>
Doporučeno:
- Jak zobrazit seznam nainstalovaných balíčků seřazených podle data instalace v systému Linux
- Jak zobrazit seznam nainstalovaných balíčků, které patří do konkrétní skupiny v Linuxu
- Jak zobrazit seznam nainstalovaných balíčků z určitého úložiště v systému Linux
- Jak zjistit, zda je balíček nainstalován či nikoli v systémech Linux a Unix
- Chcete-li zobrazit aktuální stav systému, čas, trvání, seznam aktuálně přihlášených uživatelů a další podrobnosti o uživatelích, spusťte:
$ w

- Chcete-li zobrazit využití disku všemi soubory a adresáři (včetně skrytých souborů) v aktuálním pracovním adresáři ve formátu čitelném pro člověka, použijte tento příkaz:
$ du -sch .[!.]* *
Další příklady příkazů "du" naleznete na tomto odkazu.
- Jak zjistit velikost adresáře v systému Linux
- Někdy můžete chtít zapsat výstup určitého příkazu do více souborů a poslat ho svým kolegům, přátelům. Pokud ano, můžete to udělat jako níže.
$ uname -r | tee file1 file2 file3
Tento příkaz zapíše výstup příkazu "uname -r" do souboru1, souboru2 a souboru3. Pokud soubory neexistují, vytvoří je a zapíše výstup. Jednou nevýhodou použití tohoto příkazu je přepsání obsahu souborů. Pokud to nechcete, můžete výstup připojit pomocí příznaku "-a", jak je znázorněno níže.
$ uname -r | tee -a file1 file2 file3
- Abecední řazení souboru a zobrazení výstupu na jednom řádku:
$ cat <file-name> | tr '|' '\n' | sort | tr '\n' '|' | sed "s/.$/\\n/g"
Mám například soubor s názvem "example.txt" s následujícím obsahem:
$ cat example.txt abc cab bac bca cba
Nyní seřaďme obsah tohoto souboru podle abecedy a výsledek zobrazíme na jednom řádku. Chcete-li to provést, spusťte:
$ cat example.txt | tr '|' '\n' | sort | tr '\n' '|' | sed "s/.$/\\n/g" abc|bac|bca|cab|cba
- Jste ochotni se naučit JavaScript, pak přejděte na následující stránku.
- https://www.dwitter.net/
Toto je komunita podporovaná webová stránka, kde lidé vytvářejí 140znakové JavaScriptové programy které vytvářejí zajímavé vizuály.
- Chcete-li odstranit konkrétní znaky v daném příkazu, postupujte takto:
$ echo 'Hell1o, Welcome1 2to OSTechNix4' | tr -d '1-9'
Výše uvedený příkaz vymaže čísla od 1 do 9 a zobrazí konečný výstup.

- Nefunguje na vaší klávesnici klávesa „BACKSPACE“? Bez obav! Stále můžete smazat znaky na terminálu v systému, kde klávesa BACKSPACE nefunguje stisknutím "CTRL+h" klíče.
-
Chcete-li zobrazit všechny uživatele, kteří se nedávno přihlásili do systému, zadejte:
$ last
Chcete-li zjistit, kdy se uživatel naposledy přihlásil, zadejte:
$ last <username>
Chcete-li zobrazit všechny špatné pokusy o přihlášení, zadejte:
$ sudo lastb
- Nastavujete testovací webový server pomocí Nginx? Tento bezplatný online generátor konfigurace Nginx můžete použít pro obecné účely:
- https://nginxconfig.io/
Stačí zadat podrobnosti, jako je doména, doucumentroot atd., do příslušného sloupce a automaticky vygeneruje konfiguraci Nginx na základě vašeho vstupu během psaní. Stačí jej zkopírovat/vložit do /etc/nginx/nginx.conf soubor. To je opravdu užitečné pro účely učení a testování.
- Chcete-li sloučit dva soubory vedle sebe, každý ve svém sloupci, pomocí TAB jako oddělovače, můžete použít tento příkaz:
$ paste file1 file2
Řekněme, že máte dva soubory, konkrétně file1.txt a soubor2.txt s následujícím obsahem.
$ cat file1.txt Apple Orange Mango
$ cat file2.txt 30 25 40
Pokud použijete příkaz cat k zobrazení výstupu obou souborů, výstup bude:
$ cat file1.txt file2.txt Apple Orange Mango 30 25 40
Pokud však použijete příkaz vložit, uvidíte, že pole byla správně uspořádána do úhledného sloupce, jak je uvedeno níže.
$ paste file1.txt file2.txt
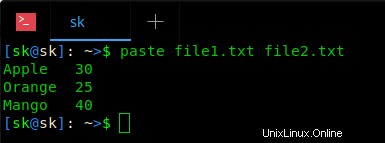
- Chcete-li zjistit čas posledního přístupu k souboru, spusťte:
$ stat -c %x file
Chcete-li zjistit čas poslední úpravy souboru, použijte:
$ stat -c %y file
- Chcete-li zjistit typ souboru, použijte:
$ file <file-name>
Příklad:
$ file ostechnix ostechnix: ASCII text
$ file image image: PNG image data, 330 x 146, 8-bit colormap, non-interlaced
To může být užitečné, pokud daný soubor nemá příponu.
- Chcete-li uložit výstup více příkazů jako jeden řádek v textovém souboru, příkaz by byl:
$ echo "$(uname -r) $(hostname -i)" >> output.txt
Výše uvedený příkaz zapíše výstup příkazů "uname -r" a "hostname -i" do souboru s názvem "output.txt".
Třetí díl této série je nyní připraven a vysílán. Klikněte na odkaz níže a přečtěte si jej.
- Některé náhodné jednořádkové příkazy Linuxu [část 3]