Jako správce Linuxu možná budete potřebovat znát některé základní podrobnosti o svém systému Linux, jako jsou aktuálně běžící procesy, průměrné zatížení systému, využití procesoru a paměti atd. Naštěstí máme nástroj příkazového řádku s názvem "top" získat takové podrobnosti. Příkaz top je známá a nejpoužívanější utilita pro zobrazení dynamických informací v reálném čase o běžících procesech v operačních systémech Linux a Unix. V tomto krátkém tutoriálu se podíváme na některé příklady hlavních příkazů v Linuxu.
Nejlepší výuka příkazů s příklady
Zde jsem uvedl některé nejčastěji používané příklady hlavních příkazů.
Monitorujte všechny procesy
Chcete-li zahájit monitorování běžících procesů, jednoduše spusťte příkaz top bez jakýchkoli voleb:
$ top
Ukázkový výstup:
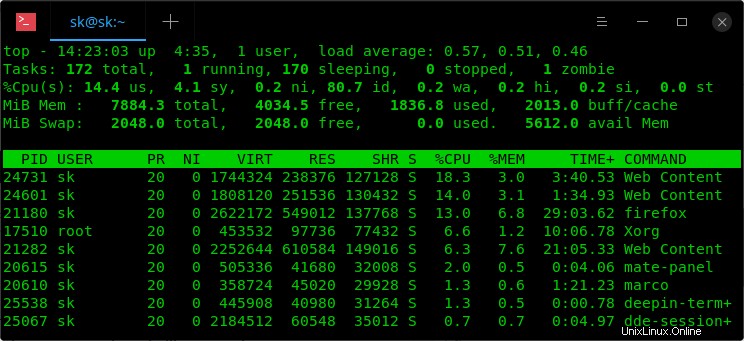
Sledujte běžící procesy pomocí příkazu Top
Jak vidíte na výše uvedeném snímku obrazovky, příkaz top zobrazuje seznam procesů ve více sloupcích. Každý sloupec zobrazuje podrobnosti, jako je pid, uživatel, využití procesoru, využití paměti. Kromě seznamu procesů uvidíte nahoře také stručné statistiky o průměrném zatížení systému, počtu úloh, využití procesoru, využití paměti a využití swapu.
Zde je vysvětlení výše uvedených parametrů.
- PID - ID procesu úkolu.
- UŽIVATEL – Uživatelské jméno vlastníka úkolu.
- PR - Priorita úkolu.
- NI - Pěkná hodnota úkolu. Pokud je hodnota nice záporná, proces má vyšší prioritu. Pokud je hodnota nice kladná, priorita je nízká. Přečtěte si tuto příručku dozvědět se více o nice.
- VIRT – Celkové množství virtuální paměti využívané úlohou.
- RES - Velikost rezidentní paměti, neodložená fyzická paměť, kterou úloha aktuálně používá.
- SHR - Velikost sdílené paměti. Množství sdílené paměti využívané úkolem.
- S - Stav procesu (S=spánek R=běh Z=zombie).
- %CPU - Využití procesoru. Podíl úlohy na času procesoru, který uplynul od poslední aktualizace obrazovky, vyjádřený jako procento celkového času procesoru.
- %MEM - Využití paměti. Aktuálně rezidentní podíl úlohy na dostupné fyzické paměti.
- TIME+ – Celkový čas CPU použitý úlohou od jejího spuštění, s přesností na setiny sekundy.
- PŘÍKAZ - Název spuštěného programu.
Zobrazit cestu procesů
Pokud chcete vidět absolutní cestu běžících procesů, stačí stisknout 'c' . Nyní uvidíte skutečnou cestu programů ve sloupci COMMAND, jak je znázorněno na níže uvedeném snímku obrazovky.
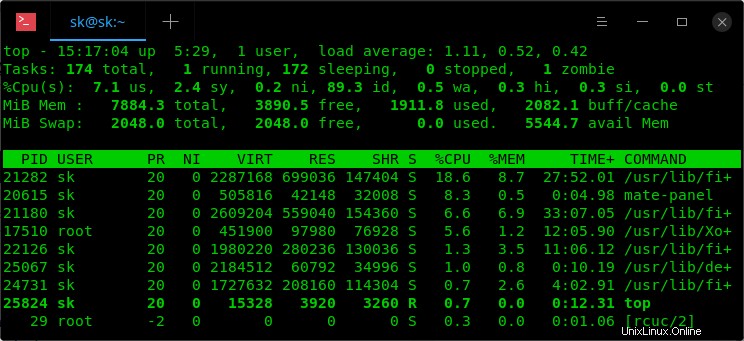
Zobrazte absolutní cestu běžících procesů pomocí top command
Monitorujte procesy vlastněné konkrétním uživatelem
Pokud spustíte příkaz top bez jakýchkoli voleb, zobrazí se seznam všech spuštěných procesů vlastněných všemi uživateli. Co takhle zobrazení procesů vlastněných konkrétním uživatelem? Je to jednoduché! Pro zobrazení procesů vlastněných daným uživatelem, například sk , jednoduše spusťte:
$ top -u sk
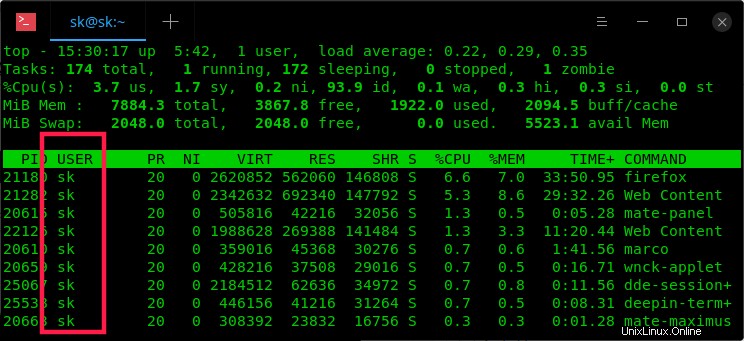
Zobrazit běžící procesy vlastněné konkrétním uživatelem pomocí příkazu top
Nezobrazovat nečinné/zombie procesy
Místo zobrazení všech procesů můžete nečinné nebo zombie procesy jednoduše ignorovat. Následující příkaz nezobrazí žádné nečinné nebo zombie procesy:
$ top -i
Monitorujte procesy pomocí PID
Pokud znáte PID jakýchkoli procesů, například 21180, můžete tento proces sledovat pomocí -p vlajka.
$ top -p 21180
Můžete zadat více PID s hodnotami oddělenými čárkami.
Monitorujte procesy s názvem procesu
Nevím PID, ale znám pouze název procesu. Jak to sledovat? Jednoduché!
$ top -p $(pgrep -d ',' firefox)
Zde firefox je název procesu a 'pgrep -d' vybere příslušný PID z názvu procesu.
Zobrazení procesů podle využití procesoru
Někdy možná budete chtít zobrazit procesy seřazené podle využití procesoru. Pokud ano, použijte následující příkaz:
$ top -o %CPU
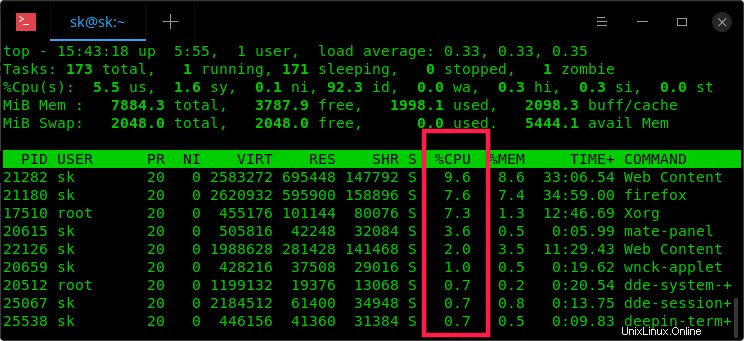
Zobrazte procesy podle využití CPU pomocí příkazu top
Nahoře se zobrazí procesy s vyšším vytížením procesoru. Případně můžete procesy seřadit podle využití procesoru stisknutím SHIFT+p .
Zobrazení procesů podle využití paměti
Podobně pro seřazení procesů podle využití paměti by příkaz byl:
$ top -o %MEM
Procesy Renice
Prioritu procesu můžete kdykoli změnit pomocí možnosti 'r' . Spusťte horní příkaz a stiskněte r a zadejte PID procesu, chcete-li změnit jeho prioritu.
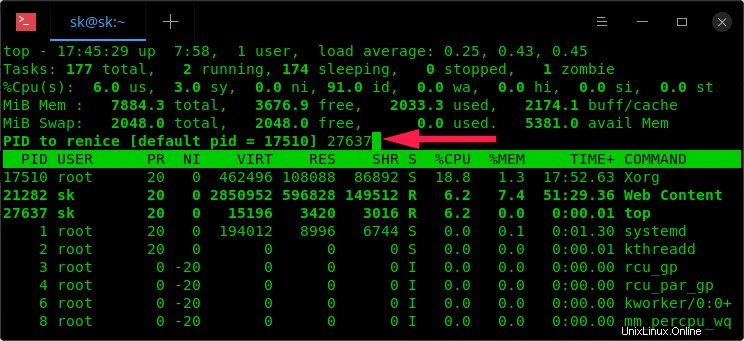
Změňte prioritu procesu pomocí příkazu top
Zde, 'r' odkazuje Renice.
Nastavit interval aktualizace
Top program má možnost určit prodlevu mezi aktualizacemi obrazovky. Pokud chcete změnit dobu zpoždění, řekněme 5 sekund, spusťte:
$ top -d 5
Výchozí hodnota je 3.0 sekund.
Pokud jste již spustili horní příkaz, stačí stisknout 'd' a zadejte delay-time a stiskněte klávesu ENTER.
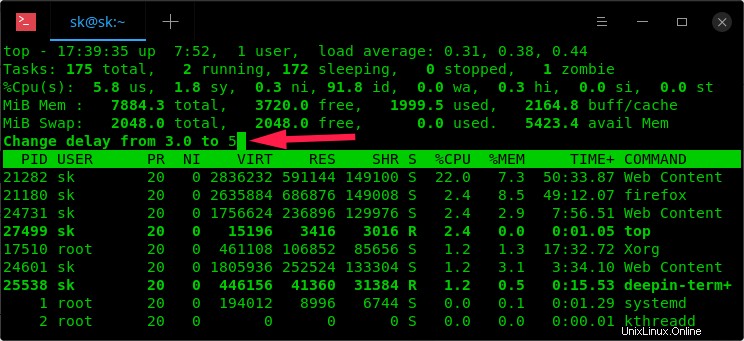
Nastavte interval aktualizace obrazovky pomocí horního příkazu
Nastavit počet iterací (opakování)
Ve výchozím nastavení bude příkaz top spuštěn, dokud nestisknete q k východu. Můžete však nastavit počet iterací, po kterých top skončí. Chcete-li například příkaz top automaticky ukončit po 5 iteracích, spusťte:
$ top -n 5
Ukončení běžících procesů
Chcete-li zastavit běžící proces, jednoduše stiskněte 'k' a zadejte jeho PID a stiskněte klávesu ENTER.
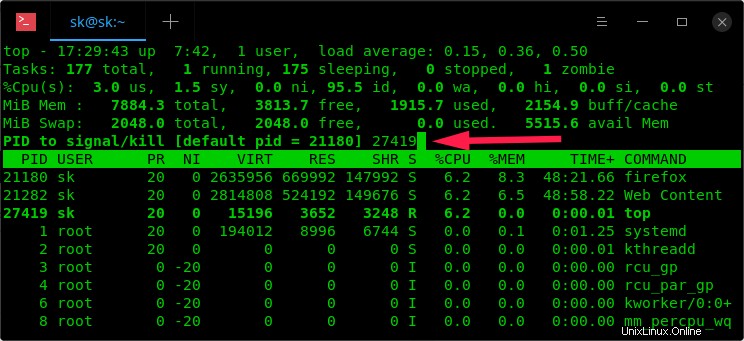
Zabijte běžící procesy pomocí příkazu top
Zvýrazněte běžící procesy
Příkaz Top podporuje také několik dalších možností. Například stiskněte 'z' pro přepínání mezi černobílým a barevným výstupem. Pomůže vám snadno zvýraznit běžící procesy.
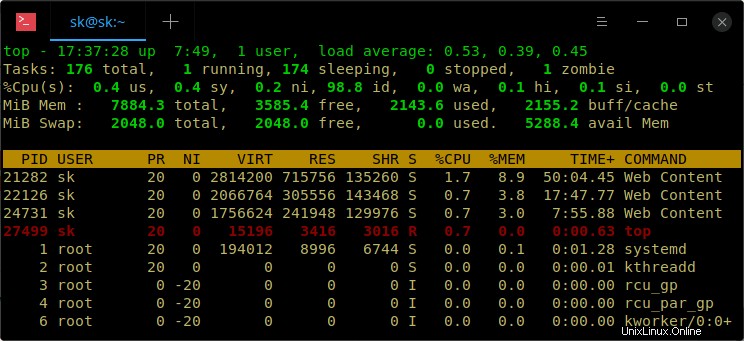
Zvýrazněte běžící procesy pomocí příkazu top
Stiskněte 'h' pro zobrazení všech dostupných klávesových zkratek a sekce nápovědy.
Chcete-li opustit horní část, stiskněte q .
V této fázi budete mít základní znalosti o vrchním příkazu. Další podrobnosti naleznete na manuálových stránkách.
$ man top
Jak vidíte, použití příkazu Top ke sledování běžících procesů není tak těžké. Top command se snadno učí a používá!
Doporučené čtení:
- Jak zjistit, jak dlouho proces v Linuxu běží
- Reptyr – přesunutí běžícího procesu z jednoho terminálu do druhého bez jeho uzavření
- Jak pozastavit proces a obnovit jej později v systému Linux
- Jak omezit využití CPU procesu v Linuxu
- Jak zabít největší proces v nereagujícím systému Linux
- Jak zjistit dobu provedení příkazu nebo procesu v systému Linux